
Perbaiki Beberapa Proses Google Chrome Berjalan
Mengapa Banyak Proses berjalan di Chrome?
Browser Google Chrome beroperasi sangat berbeda dari browser konvensional lainnya. Saat dibuka, browser membuat sistem operasi mini, mengawasi semua tab dan ekstensi yang terkait dengannya. Oleh karena itu, ketika banyak tab dan ekstensi dijalankan bersama melalui Chrome, muncul masalah banyak proses. Masalah ini juga dapat disebabkan karena konfigurasi yang salah di Chrome dan penggunaan RAM PC yang ekstensif. Berikut beberapa prosedur yang dapat Anda coba untuk mengatasi masalah tersebut.
Metode 1: Akhiri Proses Secara Manual Menggunakan Pengelola Tugas Chrome
Bermaksud untuk mencapai sistem operasi yang lebih optimal, Chrome membuat Pengelola Tugas untuk perambannya. Melalui fitur ini, Anda dapat mengontrol berbagai tab di browser Anda dan mematikannya untuk memperbaiki beberapa kesalahan proses Google Chrome yang sedang berjalan .
- Di browser Anda, klik tiga titik di pojok kanan atas layar Anda.

- Dari daftar pilihan yang muncul, klik ‘More Tools’ lalu pilih ‘Task Manager.’

- Semua ekstensi dan tab Anda yang sedang berjalan akan ditampilkan di jendela ini. Pilih masing-masing dan klik ‘Akhiri Proses. ‘

- Semua proses Chrome tambahan akan dimatikan dan masalah akan teratasi.
Metode 2: Ubah Konfigurasi untuk Mencegah Banyak Proses Berjalan
Mengubah konfigurasi Chrome untuk dijalankan sebagai satu proses adalah perbaikan yang telah diperdebatkan secara luas. Meskipun di atas kertas, ini sepertinya cara terbaik untuk bergerak maju, ini memberikan tingkat keberhasilan yang rendah. Meski demikian, prosesnya mudah dilakukan dan patut dicoba.
- Klik kanan pintasan Chrome di PC Anda dan klik Properties .

- Di panel Pintasan, buka kotak teks bernama ‘Target’ dan tambahkan kode berikut di depan bilah alamat: –proses-per-situs

- Klik ‘Terapkan’ , lalu berikan akses sebagai administrator untuk menyelesaikan proses.
- Coba jalankan Chrome lagi dan lihat apakah masalahnya teratasi.
Metode 3: Nonaktifkan Beberapa Proses Latar Belakang Dari Menjalankan
Chrome cenderung berjalan di latar belakang bahkan setelah aplikasi ditutup. Dengan mematikan kemampuan browser untuk beroperasi di latar belakang, Anda seharusnya dapat menonaktifkan beberapa proses Google Chrome di PC Windows 10.
- Buka Google Chrome dan klik tiga titik di sudut kanan atas layar dan dari opsi yang muncul, klik Pengaturan.
- Di halaman Pengaturan Google Chrome, gulir ke bawah dan klik ‘Pengaturan Lanjutan’ untuk membuka menu Pengaturan.

- Gulir ke bawah ke pengaturan Sistem dan nonaktifkan opsi yang bertuliskan “Lanjutkan menjalankan aplikasi latar belakang saat Google Chrome ditutup.”

- Buka kembali Chrome dan lihat apakah masalah teratasi.
Metode 4: Tutup Tab dan Ekstensi yang Tidak Digunakan
Ketika terlalu banyak tab dan ekstensi yang berfungsi sekaligus di Chrome, cenderung menghabiskan banyak RAM dan menghasilkan kesalahan seperti yang ada di tangan. Anda dapat menutup tab dengan mengeklik tanda silang kecil di sebelahnya . Inilah cara Anda dapat menonaktifkan ekstensi di Chrome:
- Di Chrome, klik tiga titik di pojok kanan atas, lalu pilih Alat Lainnya dan klik ‘ Ekstensi .’

- Pada halaman ekstensi, klik tombol sakelar untuk menonaktifkan sementara ekstensi yang menghabiskan terlalu banyak RAM. Anda dapat mengklik tombol ‘ Hapus ‘ untuk menghapus ekstensi sepenuhnya.

Catatan: Bertentangan dengan poin sebelumnya, beberapa ekstensi memiliki kemampuan untuk menonaktifkan tab saat tidak digunakan. Tab Suspender dan One Tab adalah dua ekstensi yang akan menonaktifkan tab yang tidak digunakan dan mengoptimalkan pengalaman Google Chrome Anda.
Metode 5: Instal ulang Chrome
Jika terlepas dari semua metode yang disebutkan di atas, Anda tidak dapat menyelesaikan beberapa proses Chrome yang berjalan di PC Anda, maka inilah saatnya untuk menginstal ulang Chrome dan memulai dari awal. Hal yang baik tentang Chrome adalah jika Anda telah masuk dengan akun Google Anda, maka semua data Anda akan dicadangkan, menjadikan proses penginstalan ulang aman dan sangat mudah.
- Buka Control Panel di PC Anda dan klik Uninstall a program.

- Dari daftar aplikasi, pilih Google Chrome dan klik Uninstall .
- Sekarang melalui Microsoft Edge, arahkan ke halaman instalasi Google Chrome.
- Klik ‘Unduh Chrome’ untuk mengunduh aplikasi dan menjalankannya lagi untuk melihat apakah kesalahan banyak proses telah teratasi.
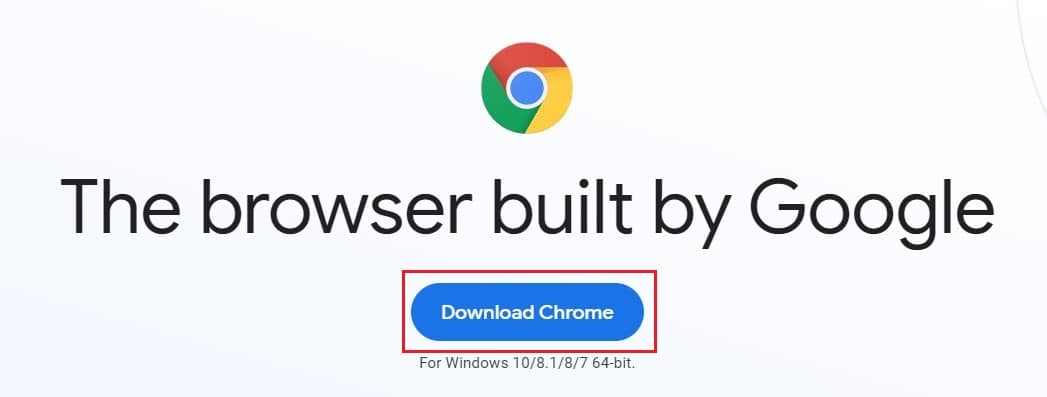
Pertanyaan yang Sering Diajukan (FAQ)
Q1. Bagaimana cara menghentikan Chrome dari membuka banyak proses?
Bahkan setelah dimatikan dengan benar, banyak proses terkait Google Chrome masih beroperasi di latar belakang. Untuk menonaktifkannya, buka Setelan Chrome, dan luaskan laman dengan mengeklik ‘Lanjutan’. Gulir ke bawah dan di bawah panel ‘Sistem’, nonaktifkan proses latar belakang. Semua aktivitas latar belakang akan ditangguhkan dan hanya jendela tab saat ini yang akan beroperasi.
Q2. Bagaimana cara menghentikan banyak proses di Task Manager?
Untuk mengakhiri beberapa proses Google Chrome yang terbuka di Pengelola Tugas, akses Pengelola Tugas bawaan yang ada di Chrome. Klik pada tiga titik di pojok kanan atas, buka lebih banyak alat, dan pilih Pengelola Tugas. Halaman ini akan menampilkan sem
ua tab dan ekstensi yang beroperasi. Akhiri semuanya secara individual untuk menyelesaikan masalah.
Direkomendasikan:
- Perbaiki Chrome Tidak Terhubung ke Internet
- 4 Cara Mengembalikan Sesi Sebelumnya di Chrome
- 5 Cara Mengatasi Steam Thinks Game is Running Issue
- Cara menjadikan lagu YouTube sebagai Nada Dering di Android
Chrome adalah salah satu browser paling andal di pasaran dan bisa sangat membuat frustasi pengguna saat mulai tidak berfungsi. Namun demikian, dengan langkah-langkah yang disebutkan di atas, Anda seharusnya dapat mengatasi masalah tersebut dan melanjutkan penelusuran tanpa hambatan.
Kami harap panduan ini bermanfaat dan Anda dapat memperbaiki beberapa kesalahan proses Google Chrome yang berjalan di PC Anda. Baca juga Cara Memperbaiki Google Chrome Terbuka Secara Otomatis di Windows 10.. Jika Anda memiliki pertanyaan, tuliskan di bagian komentar dan kami akan membantu Anda.