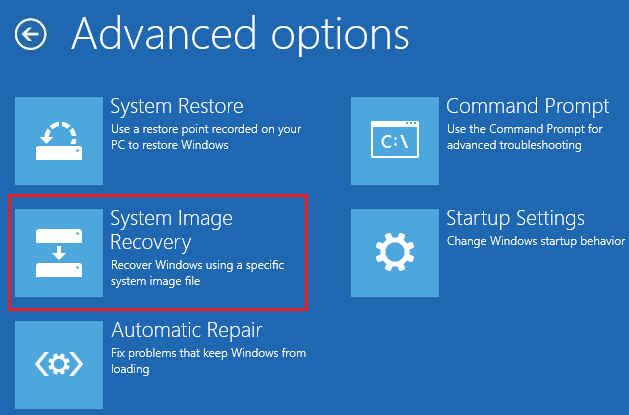Mengakui Kaliber Cadangan Windows 10
Untuk memulihkan data lengkap Anda, diperlukan pencadangan waktu ke waktu; jika tidak, Anda mungkin kehilangan beberapa data yang relevan. Windows 10 memberi Anda cara yang menonjol untuk mendapatkan cadangan sistem Anda yang mencakup menyalin file secara manual di beberapa penyimpanan eksternal, di cloud dengan menggunakan alat Pencadangan Gambar Sistem bawaan atau aplikasi pihak ketiga mana pun.
Windows memiliki dua jenis cadangan:
Pencadangan Gambar Sistem: Pencadangan gambar sistem mencakup mencadangkan semua yang tersedia di drive Anda termasuk aplikasi, partisi drive, pengaturan, dll. Pencadangan Gambar Sistem mencegah kerumitan menginstal ulang Windows dan aplikasi jika dalam kasus apa pun, PC atau desktop diformat atau virus apa pun /malware menyerangnya. Dianjurkan untuk membuat cadangan Gambar Sistem tiga atau empat kali setahun.
Pencadangan File: Pencadangan File mencakup penyalinan file data seperti dokumen, foto, dan lainnya. Dianjurkan untuk membuat Cadangan File secara teratur untuk mencegah hilangnya data penting apa pun.
Pada artikel ini, kami hanya akan fokus pada System Image Backup. Ada beberapa cara untuk membuat Cadangan. Anda dapat membuat cadangan secara manual atau dengan menggunakan alat Gambar Sistem. Tetapi membuat Cadangan menggunakan alat Gambar Sistem dianggap sebagai metode terbaik.
Membuat Pencadangan Gambar Sistem Penuh di Windows 10
Pastikan untuk membuat titik pemulihan untuk berjaga-jaga jika terjadi kesalahan.
Metode 1: Buat Cadangan secara manual dengan menyalin file
Untuk membuat Cadangan, ikuti langkah-langkah di bawah ini secara manual:
- Pasang perangkat eksternal (hard disk, pen drive yang seharusnya memiliki cukup ruang).
- Kunjungi setiap folder dan drive yang Cadangannya ingin Anda buat.
- Salin konten drive ke drive eksternal.
- Lepaskan drive eksternal.
Kontra dari metode ini:
- Memakan waktu : Anda harus mengunjungi setiap folder dan drive secara manual.
- Membutuhkan perhatian penuh Anda : Anda mungkin melewatkan beberapa folder yang dapat menyebabkan hilangnya data yang relevan.
Metode 2: Buat Pencadangan Penuh menggunakan alat Gambar Sistem
Untuk membuat cadangan lengkap menggunakan alat Gambar Sistem, ikuti langkah-langkah di bawah ini:
- Pasang perangkat penyimpanan eksternal Anda (Pen Drive, hard disk, dll.) atau yang seharusnya memiliki cukup ruang untuk menampung semua data.
Catatan: Pastikan memiliki ruang yang cukup untuk menampung semua data Anda. Disarankan untuk menggunakan setidaknya HDD 4TB untuk tujuan ini.
2.Buka Control Panel (Dengan mencarinya di bawah kotak pencarian yang tersedia di pojok kiri bawah).
3.Klik Sistem dan Keamanan di bawah Panel Kontrol.
4.Klik Cadangkan dan Kembalikan (Windows 7 ). (Abaikan label “Windows 7”)
5.Klik ” Buat Gambar Sistem ” dari sudut kiri atas.
6.“mencari perangkat cadangan…” jendela akan muncul.

- Di bawah jendela “Di mana Anda ingin menyimpan cadangan”, pilih ” Di hard disk .”
- Pilih drive yang sesuai di mana Anda ingin membuat Backup menggunakan menu dropdown. Ini juga akan menunjukkan berapa banyak ruang yang tersedia di setiap drive.


9.Klik tombol Next yang tersedia di pojok kanan bawah.
10.Di bawah “ Drive mana yang ingin Anda sertakan dalam cadangan? ” pilih perangkat tambahan yang mungkin ingin Anda sertakan dalam Cadangan.
11.Klik tombol Berikutnya.
12.Selanjutnya, klik tombol Start Backup .

- Pencadangan perangkat Anda akan dimulai sekarang , termasuk hard drive, partisi drive, aplikasi semuanya.
- Saat pencadangan perangkat sedang berlangsung, kotak di bawah ini akan muncul, yang akan memastikan bahwa Pencadangan sedang dibuat.

- Jika Anda ingin menghentikan pencadangan kapan saja, klik ” Hentikan Pencadangan “.
- Pencadangan mungkin memakan waktu beberapa jam. Ini juga dapat memperlambat PC, jadi selalu disarankan untuk membuat Cadangan saat Anda tidak melakukan apa pun di PC atau Desktop.
- Alat System Image menggunakan teknologi “ Shadow Copy ”. Teknologi ini memungkinkan Anda membuat cadangan di latar belakang. Sementara itu, Anda dapat terus menggunakan PC atau Desktop Anda.
18.Ketika proses pencadangan selesai, Anda akan ditanya apakah Anda ingin membuat Disk Perbaikan Sistem. Ini dapat digunakan untuk memulihkan cadangan jika perangkat Anda tidak dapat memulai dengan benar. Jika PC atau Desktop Anda memiliki dri
ve optis, buat Disk Perbaikan Sistem. Tetapi Anda dapat melewati opsi ini karena tidak diperlukan.
- Sekarang Cadangan Anda akhirnya dibuat. Yang harus Anda lakukan sekarang adalah menghapus perangkat penyimpanan eksternal.
Pulihkan PC dari Citra Sistem
Untuk masuk ke lingkungan pemulihan untuk memulihkan citra yang telah Anda buat, langkah-langkah yang perlu Anda ikuti adalah –
1.Tekan Tombol Windows + I untuk membuka Pengaturan lalu klik ikon “ Perbarui & Keamanan ”.

- Sekarang dari menu sebelah kiri pastikan untuk memilih Pemulihan.
- Selanjutnya, di bawah bagian Advanced startup klik tombol “ Restart now ”.


4.Jika Anda tidak dapat mengakses sistem Anda, boot dari disk Windows untuk memulihkan PC Anda menggunakan Gambar Sistem ini.
- Sekarang dari layar Choose an option klik Troubleshoot.

6.Klik Opsi lanjutan pada layar Troubleshoot.
7.Pilih System Image Recovery dari daftar opsi.
8.Pilih akun pengguna Anda dan ketik kata sandi akun Microsoft Anda untuk melanjutkan.
9.Sistem Anda akan reboot dan bersiap untuk mode pemulihan.
10.Ini akan membuka System Image Recovery Console , pilih cancel jika Anda melihat pop up yang mengatakan Windows tidak dapat menemukan gambar sistem di komputer ini.

- Sekarang tanda centang Pilih gambar sistembuat cadangan dan klik Berikutnya.
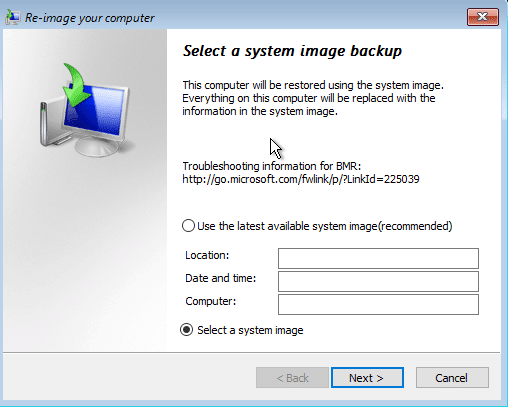
12.Masukkan DVD atau Hard disk eksternal Anda yang berisi gambar sistem dan alat akan secara otomatis mendeteksi gambar sistem Anda lalu klik Berikutnya.
13.Sekarang klik Selesai lalu klik Ya untuk melanjutkan dan tunggu sistem memulihkan PC Anda menggunakan gambar Sistem ini.
14.Tunggu sementara pemulihan berlangsung.
Mengapa Pencadangan Gambar Sistem De-Facto?
Cadangan Gambar Sistem sangat berguna untuk keamanan PC Anda serta data yang diperlukan di pihak Anda. Seperti yang kita ketahui, pembaruan baru Windows setiap hari dirilis di pasar. Tidak peduli seberapa bodohnya kita dalam meningkatkan sistem, pada suatu saat kita perlu meningkatkan sistem. Saat itu, System Image Backup membantu kami membuat cadangan dari versi sebelumnya. Dengan cara ini, kami dapat memulihkan file kami jika terjadi kesalahan. Misalnya: mungkin versi baru mungkin tidak mendukung format file. Anda juga disarankan untuk membuat cadangan jika Anda ingin pemulihan cepat sistem Anda dari kegagalan, malware, virus, atau masalah lain yang merusaknya.
Direkomendasikan:
- Perbaiki ERR INTERNET DISCONNECTED Kesalahan di Chrome
- Nonaktifkan Pengaturan Penangguhan Selektif USB di Windows 10
- Perbaiki Kalkulator Windows 10 Hilang atau Hilang
- Tidak Dapat Terhubung ke Internet? Perbaiki koneksi internet Anda!
Jadi, begitulah! Tidak pernah ada masalah dalam Membuat Cadangan Gambar Sistem Penuh di Windows 10 dengan panduan pamungkas ini! Jika Anda masih memiliki pertanyaan tentang panduan ini, silakan tanyakan di bagian komentar.