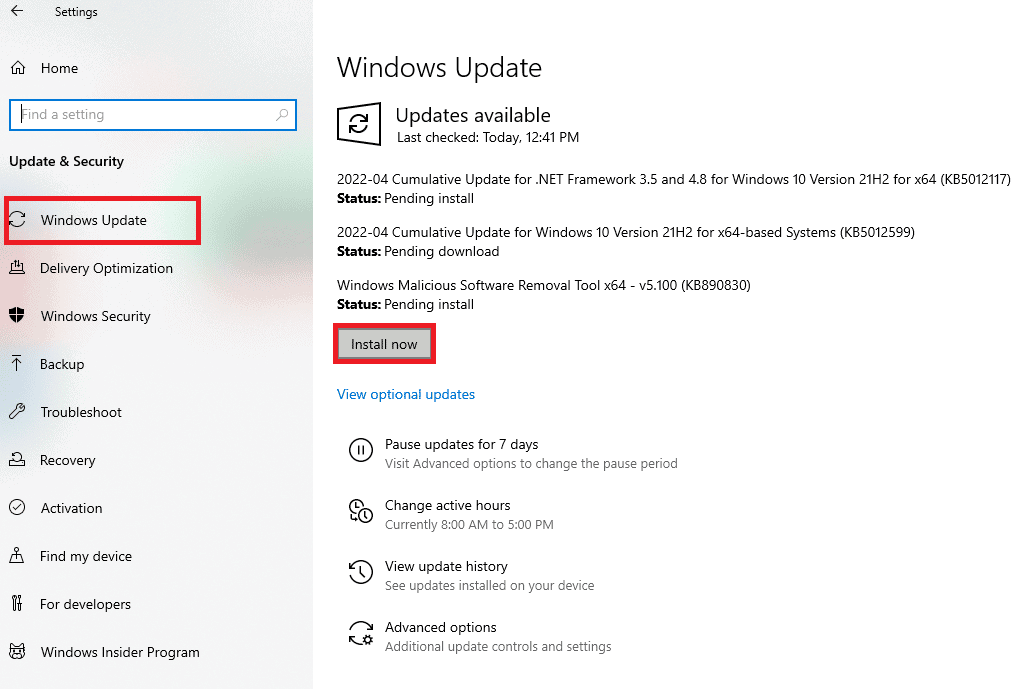Cara Memperbaiki Hulu Tidak Berfungsi di Chrome
Bagian ini memberikan daftar alasan Hulu tidak dimuat di aplikasi Google Chrome.
- Masalah dengan Koneksi Internet- Situs web Hulu mungkin tidak berfungsi di aplikasi Google Chrome jika ada masalah dengan Koneksi Internet.
- Windows Kedaluwarsa- Windows kedaluwarsa mungkin menjadi alasan penting mengapa Hulu tidak memuat di Chrome.
- Google Chrome Kedaluwarsa- Konflik pada aplikasi Google Chrome dapat terjadi jika Chrome tidak diperbarui ke versi terbaru.
- Driver Perangkat Keras Kedaluwarsa- Driver Perangkat Keras pada PC Anda perlu diperbarui untuk menghindari masalah apa pun; driver yang kedaluwarsa dapat menyebabkan masalah saat menggunakan situs web Hulu.
- Konfigurasi Google Chrome yang salah- Jika ada kesalahan konfigurasi yang dibuat di Google Chrome, seperti mengubah Komponen, masalah mungkin muncul.
- File Cache- Jika ada banyak file cache di aplikasi Google Chrome atau situs web Hulu, Anda mungkin tidak dapat menggunakan situs web Hulu.
- Pemeliharaan sementara di situs web Hulu- Jika situs web Hulu sedang dalam pemeliharaan, Anda mungkin tidak dapat menggunakan situs web tersebut.
Metode 1: Metode Pemecahan Masalah Dasar
Pendekatan pertama untuk memperbaiki masalah Hulu yang tidak berfungsi pada Chrome adalah mencoba menerapkan metode pemecahan masalah dasar pada PC Anda.
- Restart PC
Metode pertama untuk memperbaiki masalah browser yang tidak didukung Hulu adalah me-restart PC Anda. Tekan tombol Windows dan klik tombol Daya di bagian bawah menu MULAI . Klik pada opsi Restart pada menu untuk memaksa restart PC Anda.


- Mulai Ulang Koneksi Jaringan
Masalah dengan Hulu yang tidak dapat diputar di Chrome mungkin disebabkan oleh koneksi jaringan. Anda dapat mencoba me-restart Network Connection pada PC Anda untuk memperbaiki masalah tersebut.
- Matikan koneksi Wi-Fi di PC Anda, hidupkan kembali, dan sambungkan kembali ke jaringan Wi-Fi.
- Restart Wireless Router atau Smartphone (jika Anda menggunakan Mobile Data) untuk me-restart koneksi jaringan.

- Pastikan Persyaratan Sistem sudah Benar
Jika persyaratan sistem aplikasi Google Chrome tidak kompatibel dengan PC Windows, Anda mungkin mengalami masalah Hulu tidak memuat di Chrome. Persyaratan dasar adalah sebagai berikut:
- Sistem Operasi Windows – Windows 7 dan versi lain yang lebih tinggi.
- Prosesor – prosesor berkemampuan SSE3 Prosesor Intel Pentium 4 atau versi yang lebih baru.
- Windows Server – Windows Server 2008 R2, Windows Server 2012, Windows Server 2012 R2, atau Windows Server 2016.

- Beralih ke Browser Web lain
Jika masalah ada pada Peramban Web, Anda dapat mencoba menggunakan peramban web lain untuk memperbaiki masalah seperti Mozilla Firefox . Disarankan untuk menggunakan browser Microsoft Edge karena ini adalah browser web default yang direkomendasikan oleh Microsoft.

- Nonaktifkan Layanan VPN
Jika layanan VPN diaktifkan di PC Anda, Anda mungkin melihat Hulu tidak berfungsi di masalah Chrome. Baca artikel tentang cara menonaktifkan layanan VPN menggunakan tautan yang diberikan di sini untuk memperbaiki masalah tersebut.


- Perbarui Windows
OS Windows yang kedaluwarsa mungkin menjadi alasan utama masalah dengan situs web Hulu. Perbarui OS Windows di PC Anda untuk memperbaiki masalah ini. Gunakan tautan yang diberikan di sini untuk mempelajari metode memperbarui Windows di PC Anda.
Metode 2: Perbarui Google Chrome
Masalah Hulu yang tidak dapat diputar di Chrome dapat diperbaiki dengan memperbarui Peramban Web Google Chrome.
- Tekan tombol Windows , ketik Google Chrome dan klik Open .

- Klik tiga titik vertikal di pojok kanan atas dan klik opsi Pengaturan di daftar yang ditampilkan.

- Anda dapat melihat pesan Hampir Diperbarui di bagian Tentang Chrome jika chrome diperbarui dan klik tombol Luncurkan Ulang .
Catatan: Jika tersedia pembaruan, Anda akan diminta untuk memperbarui Chrome.
Metode 3: Hapus File Cache
Masalah Hulu tidak berfungsi di Chrome dapat terjadi jika ada banyak file cache di browser web.
Opsi I: Hapus Cache Google Chrome
Jika ada file cache di aplikasi Google Chrome, Anda mungkin mengalami masalah tersebut. Anda dapat menggunakan artikel dengan tautan yang diberikan di sini untuk menghapus cache di aplikasi Google Chrome.
Opsi II: Hapus Cookie di Situs Web Hulu
File cache di situs web Hulu dapat menyebabkan masalah browser Hulu yang tidak didukung saat menggunakan Google Chrome. Anda dapat menghapus cookie di situs web Hulu untuk memperbaiki masalah tersebut.
- Tekan tombol Windows , ketik Google Chrome dan klik Open .

- Buka situs web resmi Hulu
, klik ikon Gembok di alamat URL, dan klik opsi Cookie di menu. 
- Pilih cookie dan klik tombol Hapus untuk menghapus cookie dari situs web Hulu.

- Klik tombol Selesai setelah Anda selesai menghapus cookie di situs web.

Metode 4: Nonaktifkan Akselerasi Perangkat Keras (Jika Berlaku)
Jika pengaturan Akselerasi Perangkat Keras diaktifkan di aplikasi Google Chrome, Anda mungkin melihat Hulu tidak dapat diputar di Chrome. Anda dapat menonaktifkan Akselerasi perangkat keras di Chrome untuk memperbaiki masalah tersebut.
- Buka aplikasi Google Chrome seperti sebelumnya.
- Klik pada tiga titik vertikal dan klik opsi Pengaturan pada daftar.


- Perluas tab Advanced dan arahkan ke tab System di menu. Nonaktifkan opsi Gunakan akselerasi perangkat keras saat tersedia dan klik tombol Luncurkan Ulang .

Metode 5: Aktifkan JavaScript di Chrome
JavaScript memungkinkan Anda membuat kode situs web, dan jika setelan dinonaktifkan, Anda mungkin tidak dapat menggunakan situs web Hulu di Chrome. Ikuti langkah-langkah untuk mengaktifkan JavaScript di Google Chrome untuk memperbaiki masalah tersebut.
- Luncurkan aplikasi Google Chrome menggunakan bilah pencarian dan buka Pengaturan seperti sebelumnya.

- Arahkan ke tab Privasi dan keamanan di panel kiri dan klik opsi Pengaturan Situs di panel kanan.

- Klik opsi JavaScript di bawah bagian Konten seperti yang ditunjukkan.

- Pilih opsi Situs dapat menggunakan JavaScript dari bagian Perilaku default seperti yang digambarkan di bawah ini.

Metode 6: Buat Profil Pengguna Baru
Jika Profil Pengguna yang ada rusak, Anda mungkin mengalami masalah Hulu tidak berfungsi di Chrome. Anda dapat memperbaiki masalah ini dengan membuat Profil Pengguna baru di aplikasi Google Chrome.
- Tekan tombol Windows + R bersamaan untuk membuka kotak dialog Run .
jalur lokasi berikut dan klik tombol OK .
%localappdata%GoogleChromeData Pengguna

- Klik kanan folder Default dan klik opsi Rename pada daftar yang ditampilkan.

- Ganti nama folder sebagai Default-Bak dan tekan tombol Enter .

- Selanjutnya, buka aplikasi Google Chrome dan klik ikon profil pengguna di pojok kanan atas layar.

- Klik opsi Tambah pada daftar.

- Klik tombol Lanjutkan tanpa akun di layar berikutnya.

- Ketikkan nama di bilah dan klik tombol Selesai di layar Sesuaikan profil Chrome Anda .
Catatan: Nama Pengguna baru dipilih untuk tujuan penjelasan. Anda juga dapat memilih warna tema di layar.
Metode 7: Nonaktifkan Ekstensi Chrome
Hulu tidak berfungsi di Chrome dapat terjadi jika ada banyak ekstensi yang diaktifkan di aplikasi. Anda dapat menonaktifkan semua ekstensi satu per satu untuk memperbaiki masalah ini.
- Luncurkan browser Google Chrome dengan mencari & mengklik Buka seperti yang ditunjukkan.

- Klik pada tiga titik vertikal > Alat lainnya > Ekstensi seperti yang digambarkan di bawah ini.

- Nonaktifkan semua ekstensi di layar untuk menonaktifkan ekstensi Chrome.
Metode 8: Ubah Komponen Chrome
Komponen Chrome mungkin salah dikonfigurasi dan masalah browser Hulu yang tidak didukung dapat terjadi di Google Chrome.
Opsi I: Perbarui Adobe Flash Player
Untuk memperbaiki masalah Hulu tidak memuat di Chrome, Anda dapat memperbarui kompon
en Adobe Flash Player di Google Chrome sebagai berikut:
- Buka browser Google Chrome .
- Ketik alamat URL berikut dan tekan tombol Enter untuk membuka Komponen Chrome.
chrome://components

- Klik tombol Periksa pembaruan pada komponen Adobe Flash Player.

- Mulai ulang aplikasi Google Chrome .
Opsi II: Perbarui Modul Dekripsi Konten Widevine
Komponen Modul Dekripsi Konten Widevine harus diperbarui ke versi terbaru untuk memperbaiki masalah Hulu yang tidak berfungsi pada Chrome.
- Tekan Ctrl+ Shift+ Esc kunci secara bersamaan untuk membuka Task Manager .
- Klik aplikasi Google Chrome di bagian Aplikasi dan klik tombol Akhiri Tugas .

- Tekan tombol Windows+ E bersamaan untuk membuka File Explorer dan buka folder 102.0.5005.115 menggunakan jalur lokasi sebagai
C:Program Files (x86)GoogleChromeApplication
Catatan: Anda harus membuka folder dengan nilai numerik di lokasi.

- Klik kanan pada WidevineCdm dan klik opsi Hapus pada daftar yang ditampilkan.

- Luncurkan aplikasi Google Chrome .
- Ketikkan alamat URL chrome://components dan tekan tombol Enter untuk membuka Komponen Chrome.

- Klik tombol Periksa pembaruan pada komponen Modul Dekripsi Konten Widevine .

- Setelah update komponen didownload, perhatikan versi pada komponen tersebut.
Catatan: Anda dapat melihat Status sebagai Komponen diperbarui jika komponen diperbarui.


- Tekan tombol Windows + R kunci bersama untuk membuka kotak dialog Jalankan ,
- Ketik %userprofile% dan klik tombol OK untuk membuka folder User .

- Arahkan ke Nama pengguna > AppData > Lokal > Google > Chrome > Data Pengguna > jalur lokasi folder WidevineCdm.

- Periksa apakah folder yang ditampilkan di layar sesuai dengan versi komponen Modul Dekripsi Konten Widevine di Google Chrome.

Metode 9: Nonaktifkan Penanganan Kunci Media Perangkat Keras
Masalah Hulu yang tidak berfungsi di Chrome dapat terjadi jika komponen penanganan kunci media perangkat keras diaktifkan di Chrome. Anda dapat memperbaiki masalah ini dengan menonaktifkan komponen di aplikasi Google Chrome.
- Tekan tombol Windows , ketik Google Chrome dan klik Open .

- Ketikkan alamat URL berikut di bilah pencarian dan tekan tombol Enter .
chrome://flags/#hardware-media-key-handling

- Klik menu tarik-turun dan klik opsi Nonaktifkan pada daftar.

- Klik tombol Relaunch di bagian bawah untuk menyelesaikan proses.

Metode 10: Instal ulang Google Chrome
Upaya terakhir untuk memperbaiki Hulu yang tidak berfungsi di Chrome adalah menginstal ulang aplikasi Google Chrome di PC Anda.
Langkah I: Copot pemasangan Google Chrome
Sebagai langkah pertama, Anda perlu mencopot versi aplikasi Google Chrome yang ada untuk memperbaiki masalah browser Hulu yang tidak didukung.
- Tekan tombol Windows+ I bersamaan untuk membuka Settings .
- Klik pada pengaturan Aplikasi .

- Cari aplikasi Google Chrome di daftar.
- Kemudian, klik tombol Uninstall .

- Selanjutnya, klik pada pop up Uninstall .
- Klik tombol Uninstall pada jendela konfirmasi Uninstall Google Chrome .


- Buka %localappdata% dengan mengetik di bilah pencarian Windows. Klik Buka.

- Buka folder Google pada daftar yang ditampilkan.

- Klik kanan folder Chrome dan klik opsi Hapus .

Langkah II: Instal ulang Google Chrome
Sekarang, Anda dapat menginstal aplikasi Google Chrome versi terbaru menggunakan browser web lain, seperti Mozilla Firefox atau Microsoft Edge di PC Anda untuk memperbaiki masalah Hulu tidak memuat di Chrome.
- Tekan tombol Windows , ketik firefox dan klik Open .

- Buka situs web resmi Google Chrome dan klik tombol Unduh Chrome di layar yang ditampilkan.

- Tunggu hingga aplikasi terinstal di PC Anda, lalu buka aplikasi Google Chrome menggunakan bilah pencarian.

Metode 11: Gunakan Aplikasi Hulu Alih-alih Versi Web
Masalah Hulu tidak dapat diputar di Chrome dapat terjadi jika Anda menggunakan situs web Hulu. Pendekatan alternatif untuk memperbaiki masalah sepenuhnya adalah menginstal aplikasi Hulu di PC Anda menggunakan Play Store.
- Buka aplikasi Google Chrome menggunakan bilah pencarian Windows seperti yang ditunjukkan.

- Buka halaman Microsoft Store aplikasi Hulu dan klik tombol aplikasi Get in Store .

- Ikuti petunjuk di layar untuk menginstal aplikasi Hulu di PC Anda.

Direkomendasikan:
- Perbaiki WhatsApp Terus Menerjang di Android
- Perbaiki Kode Kesalahan Fatal Paramount Plus
- Cara Memperbaiki Saluran Sejarah Roku Tidak Berfungsi
- Perbaiki Kode Kesalahan Hulu 406
Metode untuk memperbaiki masalah Hulu yang tidak berfungsi pada Chrome dijelaskan. Anda mungkin melihat masalah browser yang tidak didukung Hulu di Google Chrome. Silakan tinggalkan saran Anda tentang masalah Hulu yang tidak diputar atau dimuat di Chrome di bagian komentar di bawah. Silakan kirim pertanyaan Anda untuk klarifikasi lebih lanjut sebagai komentar.