Cara Memperbaiki Proses Layanan Host DISM Masalah Penggunaan CPU Tinggi
Apa itu Proses Layanan Host DISM?
Terlepas dari berbagai keuntungan dari proses layanan host DISM, ada banyak konflik yang terkait dengan DismHost.exe juga. Banyak pengguna mengklaim bahwa itu adalah komponen penting dari sistem Operasi Windows. Namun, beberapa orang tidak setuju dengan klaim ini karena Anda tidak dapat melihat ikonnya di Taskbar. Di sisi lain, beberapa aplikasi antivirus menganggapnya malware. Karenanya, proses layanan host DISM mengarah ke berbagai masalah seperti:
- Penggunaan CPU tinggi hingga 90 hingga 100%
- Ancaman malware
- Konsumsi bandwidth tinggi
Baca lebih lanjut tentang DISM di sini dari situs web Microsoft.
Baca dan terapkan solusi yang diberikan untuk memperbaiki Proses Layanan Host DISM yang menyebabkan masalah Penggunaan CPU Tinggi pada Windows 10.
Metode 1: Mulai ulang PC Anda
Sebelum mencoba metode lainnya, Anda disarankan untuk mem-boot ulang sistem Anda. Dalam kebanyakan kasus, restart sederhana memperbaiki masalah, tanpa banyak usaha.
- Tekan tombol Windows dan pilih ikon Daya
Catatan: Ikon daya ditemukan di bagian bawah sistem Windows 10, sedangkan di sistem Windows 8 terletak di bagian atas.
- Beberapa pilihan seperti Sleep , Shut down , dan Restart akan ditampilkan. Di sini, klik Restart , seperti yang ditunjukkan.

Memulai ulang sistem Anda akan menyegarkan RAM dan akan menurunkan konsumsi CPU.
Metode 2: Nonaktifkan SuperFetch (SysMain)
Waktu startup untuk aplikasi dan Windows ditingkatkan dengan fitur bawaan yang disebut SysMain (sebelumnya, SuperFetch). Namun, program sistem tidak mendapat banyak manfaat darinya. Sebaliknya, aktivitas latar belakang meningkat, menyebabkan penurunan kecepatan operasional komputer. Layanan Windows ini menghabiskan banyak sumber daya CPU, dan karenanya, sering kali disarankan untuk menonaktifkan SuperFetch di sistem Anda.
- Luncurkan kotak dialog Run dengan menahan tombol Windows + R secara bersamaan.
- Ketik services.msc seperti yang ditunjukkan dan klik OK untuk membuka jendela Services .

- Sekarang, gulir ke bawah dan klik kanan pada SysMain. Kemudian, pilih Properties , seperti yang digambarkan.

- Di sini, di tab General , setel Startup type ke Disabled dari menu drop-down, seperti yang disorot di bawah ini.


- Terakhir, klik Terapkan lalu, OK untuk menyimpan perubahan.
Metode 3: Nonaktifkan Layanan Transfer Cerdas Latar Belakang
Demikian pula, menonaktifkan BITS akan membantu memperbaiki proses layanan host DISM kesalahan penggunaan CPU yang tinggi.
- Arahkan ke jendela Layanan menggunakan langkah-langkah yang disebutkan di Metode 2 .
- Scroll dan klik kanan pada Background Intelligent Transfer Service dan pilih Properties.

- Di sini, di tab General , setel Startup type ke Disabled , seperti yang digambarkan.

- Terakhir, klik Terapkan lalu, OK untuk menyimpan perubahan.
Metode 4: Nonaktifkan Layanan Pencarian Windows
Demikian pula, proses ini juga memakan banyak sumber daya CPU dan dapat dengan mudah dinonaktifkan untuk memperbaiki masalah tersebut, seperti yang dijelaskan di bawah ini.
- Sekali lagi, luncurkan Jendela Layanan seperti yang disebutkan dalam Metode 2 di atas .
- Sekarang, klik kanan pada Windows Search Service , dan pilih Properties, seperti yang ditunjukkan.

- Di sini, di tab General , setel Startup type ke Disabled, seperti yang disorot.

- Klik Terapkan > OK dan keluar.
Metode 5: Jalankan Malware atau Pemindaian Virus
Windows Defender mungkin tidak mengenali ancaman saat virus atau malware menggunakan file DismHost.exe sebagai kamuflase. Dengan demikian, peretas dapat dengan mudah menyusup ke sistem Anda. Beberapa perangkat lunak berbahaya seperti worm, bug, bot, adware, dll. juga dapat menyebabkan masalah ini.
Namun, Anda dapat mengidentifikasi apakah sistem Anda berada di bawah ancaman berbahaya melalui perilaku yang tidak biasa dari Sistem Operasi Anda.
- Anda akan melihat beberapa akses tidak sah.
- Sistem Anda akan lebih sering macet.
Beberapa program anti-malware dapat membantu Anda mengatasi perangkat lunak berbahaya. Mereka secara rutin memindai dan melindungi sistem Anda. Oleh karena itu, untuk menghindari proses layanan host DISM kesalahan penggunaan CPU yang tinggi, jalankan pemindaian antivirus di sistem Anda dan periksa apakah masalahnya telah teratasi. Ikuti langkah-langkah yang disebutkan di bawah ini untuk melakukannya:
- Arahkan ke Pengaturan Windows dengan menekan tombol Windows + I secara bersamaan.
- Di sini, klik Perbarui & Keamanan , seperti yang ditunjukkan.

- Klik Keamanan Windows di panel kiri.
- Selanjutnya, pilih opsi Perlindungan virus & ancaman di bawah Area perlindungan, seperti yang digambarkan.



5A. Klik Mulai Tindakan di bawah Ancaman saat ini untuk mengambil tindakan terhadap ancaman yang terdaftar.
5B. Jika Anda tidak memiliki ancaman apa pun di sistem Anda, sistem akan menampilkan peringatan Tidak perlu tindakan .

- Nyalakan ulang sistem Anda dan periksa apakah kesalahan penggunaan CPU tinggi DISM telah diperbaiki.
Metode 6: Perbarui/Rein driver kios
Jika driver baru yang telah Anda instal atau perbarui di sistem Anda tidak kompatibel atau kedaluwarsa dalam kaitannya dengan file sistem operasi, Anda akan menghadapi masalah penggunaan CPU yang tinggi dalam proses layanan host DISM. Oleh karena itu, Anda disarankan untuk memperbarui perangkat dan driver Anda untuk mencegah masalah tersebut.
- Luncurkan Device Manager dari pencarian Windows 10 seperti yang ditunjukkan.


- Klik dua kali pada Perangkat sistem untuk mengembangkannya.

- Sekarang, klik kanan driver sistem Anda dan klik Perbarui driver , seperti yang disorot.


- Klik Cari driver secara otomatis untuk membiarkan Windows mencari dan menginstal driver.
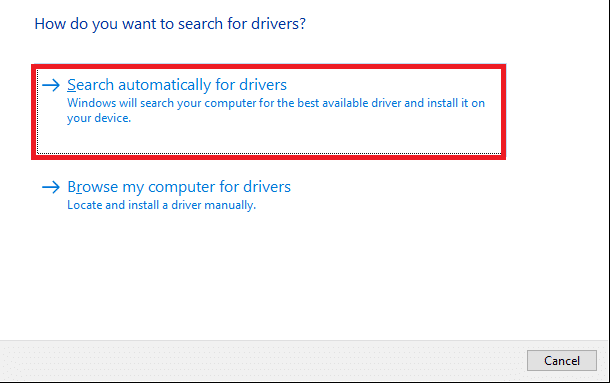
5A. Sekarang, driver akan memperbarui ke versi terbaru, jika tidak diperbarui.
5B. Jika sudah dalam tahap pembaruan, layar akan menampilkan: Windows telah menentukan bahwa driver terbaik untuk perangkat ini telah diinstal. Mungkin ada driver yang lebih baik di Pembaruan Windows atau di situs web produsen perangkat. Klik tombol Tutup untuk keluar dari jendela.

- Nyalakan ulang komputer, dan konfirmasikan bahwa masalah penggunaan CPU yang tinggi telah diperbaiki.
Dalam beberapa kasus, pengguna dapat memperbaiki masalah penggunaan CPU yang tinggi dengan menginstal ulang driver yang menyebabkan masalah tersebut seperti driver Display atau Audio atau Jaringan.
- Luncurkan Pengelola Perangkat dan perluas bagian apa pun dengan mengklik dua kali di atasnya.
- Sekarang, klik kanan driver, misalnya Intel Display Adapter, dan pilih Uninstall device , seperti yang ditunjukkan.

- Centang kotak yang berjudul Hapus perangkat lunak driver untuk perangkat ini dan konfirmasi permintaan dengan mengklik Uninstall .


- Sekarang, kunjungi situs web pabrikan dan unduh versi terbaru dari driver tersebut.
Catatan: Anda dapat mengunduh driver tampilan Intel, AMD, atau NVIDIA dari sini.
- Kemudian, ikuti petunjuk di layar untuk menjalankan file yang dapat dijalankan dan menginstal driver.
Catatan : Saat menginstal driver baru di perangkat Anda, sistem Anda mungkin melakukan reboot beberapa kali.
Metode 7: Perbarui Windows
Jika Anda tidak mendapatkan perbaikan dengan metode di atas, maka menginstal versi Windows terbaru akan menyelesaikan proses layanan host DISM masalah penggunaan CPU yang tinggi.
- Buka Pengaturan > Perbarui & Keamanan seperti yang diinstruksikan di Metode 5 .
- Sekarang, pilih Periksa Pembaruan dari panel kanan.

3A. Ikuti petunjuk di layar untuk mengunduh dan menginstal pembaruan terbaru, jika tersedia.
3B. Jika sistem Anda sudah up-to-date, maka akan muncul pesan You’re up to date .

- Restart PC Anda untuk menyelesaikan instalasi.
Metode 8: Instal ulang DismHost.exe
Terkadang menginstal ulang file DismHost.exe dapat memperbaiki proses layanan host DISM masalah penggunaan CPU yang tinggi.
- Luncurkan Panel Kontrol melalui Bilah Pencarian seperti yang ditunjukkan di bawah ini.

- Tetapkan Tampilan menurut > Kategori dan klik Uninstall a program , seperti yang digambarkan di bawah ini.

- Di sini, cari DismHost.exe dan klik. Kemudian, pilih Hapus instalan.
Catatan: Di sini, kami menggunakan Google Chrome sebagai contoh.

- Sekarang, konfirmasi prompt dengan mengklik Uninstall.
- Di kotak Windows Search, ketik %appdata% untuk membuka folder App Data Roaming .


- Di sini, klik kanan folder DismHost.exe dan klik Hapus.
Catatan: Kami telah menggunakan Chrome sebagai contoh di sini.

- Instal ulang DismHost.exe dari sini dan ikuti petunjuk di layar.
Metode 9: Lakukan Pemulihan Sistem
Jika Anda masih menghadapi masalah penggunaan CPU yang tinggi, maka pilihan terakhir adalah melakukan pemulihan sistem. Ikuti langkah-langkah di bawah ini untuk melakukan hal yang sama:
- Luncurkan Panel Kontrol seperti yang disebutkan di atas.
- Atur View by > Large icons dan klik Recovery , seperti yang ditunjukkan.

- Klik opsi Buka Pemulihan Sistem .

- Sekarang, klik Next .


- Pilih pembaruan terakhir dan klik Berikutnya , seperti yang ditunjukkan di bawah ini.

- Terakhir, klik Selesai untuk memulihkan PC Windows Anda ke keadaan di mana Proses Layanan DISM tidak menyebabkan masalah apa pun.
Direkomendasikan:
- Perbaiki DISM Error 87 di Windows 10
- Cara Memperbaiki Kesalahan Penggabungan Git
- Perbaiki Device Not Migrated Error pada Windows 10
- Perbaiki Saat Ini Tidak Ada Opsi Daya yang Tersedia
Kami harap panduan ini bermanfaat dan Anda dapat memperbaiki proses layanan host DISM masalah penggunaan CPU yang tinggi. Beri tahu kami metode mana yang cocok untuk Anda. Juga, jika Anda memiliki pertanyaan atau saran, jangan ragu untuk menjatuhkannya di bagian komentar.


