Cara Memperbaiki Layar Hitam Windows 11 dengan Masalah Kursor Mouse
Ikuti metode yang tercantum dalam panduan ini untuk memperbaiki kesalahan yang dihadapi saat memulai atau setelah pembaruan pada desktop & laptop Windows 10 & 11.
Metode 1: Periksa Koneksi & Layar Monitor
Bagi mereka yang menggunakan desktop atau layar eksternal, resolusi ini berfungsi dengan baik karena koneksi yang longgar adalah salah satu penyebab layar hitam Windows 11.
- Periksa koneksi yang longgar pada monitor Anda. Pasang kembali kabel & konektor .
- Juga, cari kerusakan pada kabel. Gantilah , jika diperlukan.
- Jika Anda memiliki monitor cadangan , pasangkan untuk melihat apakah masalahnya teratasi. Jika ya, masalahnya hampir pasti disebabkan oleh monitor.
- Jika Anda memiliki beberapa pengaturan tampilan , pertimbangkan untuk melepaskannya dan hanya menggunakan satu. Ini telah bekerja untuk banyak orang.
- Anda juga dapat mengubah monitor , seperti membuat monitor utama menjadi sekunder dan sebaliknya.
Metode 2: Bersihkan Komponen Perangkat Keras
- Ada kemungkinan layar hitam Windows 11 dengan kesalahan kursor mouse dapat disebabkan oleh komputer yang terlalu panas . Kipas CPU menghilangkan udara panas dari mesin, menjaganya tetap dingin. Namun, jika tidak berfungsi dengan baik, dapat menyebabkan panas berlebih.
- Debu , sebaliknya, dapat menumpuk di kipas seiring waktu dan mengurangi kinerjanya.
- Ada baiknya juga untuk membersihkan & memeriksa komponen lain , seperti kartu grafis, RAM, dan unit catu daya. Masalah layar hitam mungkin juga disebabkan oleh penumpukan karbon di RAM.
Catatan: Saat membersihkan dan memeriksa berbagai komponen, kami sarankan untuk mencari bantuan profesional karena kesalahan kecil di pihak Anda dapat mengakibatkan masalah besar.
Metode 3: Ubah Pengaturan Proyeksi
Jika monitor tampaknya berfungsi dengan baik tetapi tampilan tetap gelap meskipun driver grafis dihidupkan ulang, kemungkinan besar masalahnya ada pada pengaturan proyeksi. Di Windows 11, jika Anda salah menggunakan pengaturan proyeksi, Anda akan mendapatkan kesalahan layar hitam dengan hanya penunjuk tetikus yang ditampilkan di layar. Dalam hal ini, lakukan hal berikut:
- Tekan tombol Windows + P bersamaan untuk membuka menu Project .
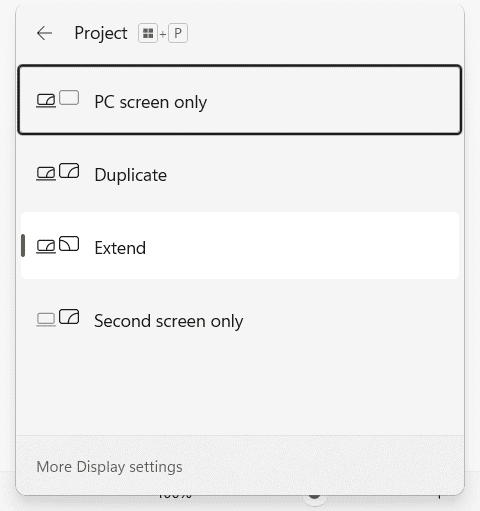
- Gunakan tombol Panah untuk mengubah pengaturan proyeksi.
- Tekan tombol Enter dan tunggu beberapa detik untuk melihat apakah ini menyelesaikan masalah.
- Ulangi proses jika layar tetap hitam. Mungkin perlu beberapa menit untuk menemukan opsi tampilan yang tepat.
Metode 4: Mulai Ulang Driver Grafik
Menyegarkan driver kartu grafis telah dikenal cukup efektif.
- Tekan pintasan keyboard Windows + Ctrl + Shift + B untuk memulai ulang driver grafis.
- Layar akan berkedip sebentar dan Anda mungkin mendengar bunyi bip yang menandakan bahwa driver grafis berhasil dihidupkan ulang.
Metode 5: Perbarui Driver Grafik
Driver grafis yang salah juga dapat menyebabkan kesalahan layar hitam dengan atau tanpa kursor mouse pada Windows 11. Oleh karena itu, memperbaruinya seperti yang ditunjukkan mungkin dapat membantu.
- Tekan Windows + R kunci bersama untuk membuka kotak dialog Jalankan .
- Ketik devmgmt.msc dan klik OK untuk membuka Device Manager .

- Dari daftar perangkat yang terpasang, klik dua kali Display adapters untuk membukanya.
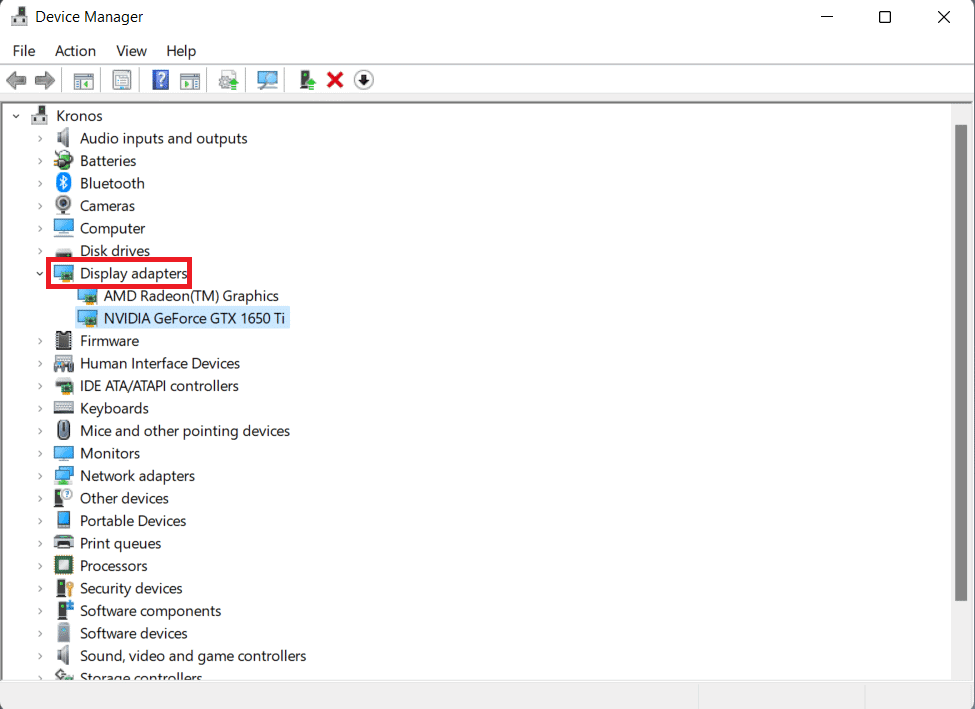
- Klik kanan pada NVIDIA GeForce GTX 1650 Ti dan klik Perbarui driver dari menu konteks.

5A. Klik Cari driver secara otomatis untuk memungkinkan Windows melakukannya secara otomatis.
5B. Alternatifnya, klik Telusuri komputer saya untuk driver , lalu pilih Telusuri untuk mencari dan menginstal driver Anda dari penyimpanan.

- Terakhir, klik Close dan restart komputer Anda setelah wizard selesai mengupdate driver.
Metode 6: Instal ulang Driver Grafik
Jika memperbarui driver tidak berfungsi, instal ulang seperti yang dijelaskan di bawah ini untuk memperbaiki masalah layar hitam Windows 11:
- Buka Device Manager > Display adapters , seperti sebelumnya.
- Klik kanan pada driver kartu grafis (misalnya NVIDIA GeForce GTX 1650Ti ) dan pilih Uninstall perangkat , seperti yang digambarkan di bawah ini.

- Centang kotak bertanda Mencoba untuk menghapus driver untuk perangkat ini dan klik Uninstall.

- Nyalakan ulang PC Anda dan unduh driver grafis dari situs web resmi NVIDIA, seperti yang ditunjukkan.

- Jalankan file yang diunduh untuk menginstalnya kembali. Nyalakan kembali PC Anda sebagaimana seharusnya berfungsi normal sekarang.
Metode 7: Perbarui Windows
Kesalahan layar hitam terkadang bisa disebabkan oleh bug di sistem op
erasi Windows. Jadi, memperbaruinya akan membantu.
- Tekan tombol Windows + I secara bersamaan untuk membuka Settings .
- Klik Pembaruan Windows di panel kiri.
- Klik tombol biru Periksa pembaruan yang ditampilkan disorot.
- Jika ada pembaruan yang tersedia, klik Unduh & instal .

- Biarkan penginstalan diunduh dan diinstal. Hidupkan Kembali komputer Anda.
Metode 8: Copot Pemasangan Aplikasi yang Bertentangan
Aplikasi dapat mengganggu pengaturan tampilan sehingga mencopot pemasangan aplikasi tersebut dapat menyelamatkan Anda dari kesalahan ini. Ikuti langkah-langkah ini untuk memperbaiki layar hitam Windows 11 dengan masalah kursor dengan mencopot pemasangan aplikasi yang bertentangan:
- Tekan tombol Windows + X secara bersamaan untuk membuka menu Tautan Cepat .
- Klik Aplikasi dan Fitur dari daftar.

- Gulir daftar aplikasi yang terinstal dan klik tiga titik untuk aplikasi yang ingin Anda copot pemasangannya.
- Klik Uninstall .

- Klik juga Uninstall di prompt konfirmasi.
Catatan: Untuk aplikasi Win32, klik Ya di prompt konfirmasi.
Direkomendasikan:
- Cara Memasang XPS Viewer di Windows 11
- Perbaiki Kesalahan Pembaruan Windows 11 Ditemukan
- Cara Memperbaiki Windows 11
- Perbaiki Windows 10 Yellow Screen of Death
Kami harap Anda dapat mempelajari cara memperbaiki layar hitam Windows 11 dengan masalah kursor mouse. Berikan saran dan pertanyaan Anda di bagian komentar di bawah. Kami ingin mengetahui topik apa yang Anda ingin kami jelajahi selanjutnya.



