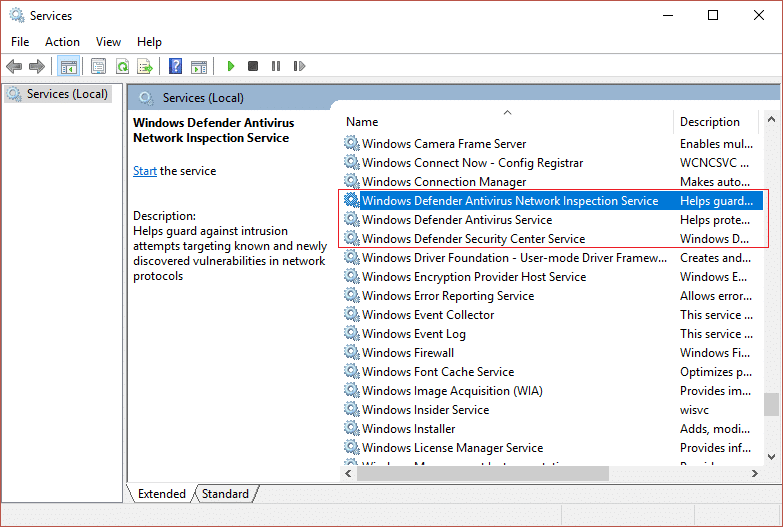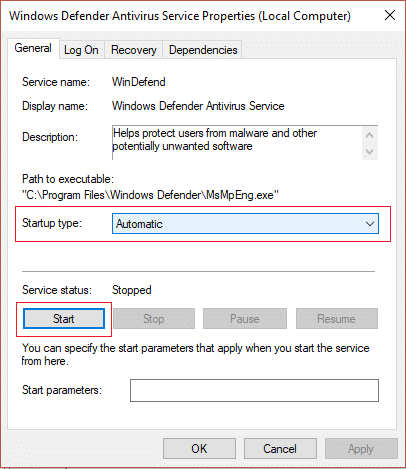Windows Defender dimatikan saat Anda menggunakan Antivirus pihak ke-3 dan setelah Anda menghapus instalan perangkat lunak Antivirus, Anda tidak akan dapat MENGAKTIFKAN Windows Defender. Jika Anda mencoba mengaktifkan Windows Defender, Anda akan menghadapi kesalahan “Layanan Tidak Dapat Dimulai” dengan kode kesalahan 0x80070422. Jadi tanpa membuang waktu, mari kita lihat bagaimana sebenarnya Memperbaiki Layanan Tidak Dapat Dimulai Windows Defender Error 0x80070422 dengan bantuan panduan pemecahan masalah yang tercantum di bawah ini.
Perbaiki Layanan Tidak Dapat Dimulai Windows Defender Error 0x80070422
Pastikan untuk membuat titik pemulihan untuk berjaga-jaga jika terjadi kesalahan.
Metode 1: Jalankan SFC dan CHKDSK
1.Tekan Tombol Windows + X lalu klik Command Prompt (Admin).
2.Sekarang ketik berikut ini di cmd dan tekan enter:
Sfc /scannow sfc /scannow /offbootdir=c: /offwindir=c:windows (Jika di atas gagal maka coba yang ini)
3.Tunggu proses di atas selesai dan setelah selesai restart PC Anda.
4.Selanjutnya, jalankan CHKDSK dari sini Perbaiki Kesalahan Sistem File dengan Periksa Utilitas Disk (CHKDSK).
5.Biarkan proses di atas selesai dan reboot PC Anda lagi untuk menyimpan perubahan.
Metode 2: Nonaktifkan Antivirus pihak ke-3 untuk sementara
1.Klik kanan pada ikon Program Antivirus dari baki sistem dan pilih Nonaktifkan.
2.Selanjutnya, pilih jangka waktu di mana Antivirus akan tetap dinonaktifkan.
Catatan: Pilih jumlah waktu sekecil mungkin misalnya 15 menit atau 30 menit.
- Setelah selesai, coba jalankan Windows Defender lagi dan periksa apakah kesalahan teratasi atau tidak.
4.Tekan Tombol Windows + X lalu pilih Control Panel.


- Selanjutnya, klik Sistem dan Keamanan.
6.Kemudian klik Windows Firewall.

- Sekarang dari panel jendela kiri klik Nyalakan atau matikan Windows Firewall.

- Pilih Turn off Windows Firewall and restart your PC. Sekali lagi coba buka Windows Defender dan lihat apakah Anda dapat Memperbaiki Layanan Tidak Dapat Dimulai Kesalahan Windows Defender 0x80070422.
Jika metode di atas tidak berhasil, pastikan untuk mengikuti langkah yang sama persis untuk menyalakan kembali Firewall Anda.
Metode 3: Pastikan Windows mutakhir
1.Tekan Windows Key + I lalu pilih Update & Security.
2.Selanjutnya, sekali lagi klik Periksa pembaruan dan pastikan untuk menginstal pembaruan yang tertunda.
3.Setelah pembaruan diinstal, reboot PC Anda dan lihat apakah Anda dapat Memperbaiki Layanan yang Tidak Dapat Dimulai Windows Defender Error 0x80070422.
Metode 4: Pastikan layanan Windows Defender diatur ke Otomatis
Catatan: Jika layanan Windows Defender berwarna abu-abu di Services Manager, ikuti posting ini.
1.Tekan Tombol Windows + R lalu ketik services.msc dan tekan Enter.
2.Temukan layanan berikut di jendela Layanan:
Layanan Inspeksi Jaringan Antivirus Windows Defender
Layanan Antivirus Windows DefenderLayanan Pusat Keamanan Windows Defender
3.Klik dua kali pada masing-masing dan pastikan jenis Startup diatur ke Otomatis dan klik Mulai jika layanan belum berjalan.
4.Klik Terapkan diikuti oleh OK.
- Nyalakan ulang PC Anda untuk menyimpan perubahan dan lihat apakah Anda dapat Memperbaiki Layanan yang Tidak Dapat Dimulai Windows Defender Error 0x80070422.
Metode 5: Aktifkan Windows Defender melalui Peninjau Suntingan Registri
1.Tekan Tombol Windows + R lalu ketik regedit dan tekan Enter.
2.Arahkan ke kunci registri berikut:
HKEY_LOCAL_MACHINESYSTEMCurrentControlSetServicesWinDefend
3.Sekarang klik kanan pada WinDefend dan pilih Permissions.
4.Ikuti panduan ini untuk mengambil kendali penuh atau kepemilikan kunci registri di atas.
5.Setelah itu pastikan Anda telah memilih WinDefend lalu di jendela kanan klik dua kali Start DWORD.
6.Ubah nilainya menjadi 2 di bidang data nilai dan klik OK.
7.Tutup Editor Registri dan reboot PC Anda.
- Sekali lagi coba aktifkan Windows Defender dan kali ini seharusnya berhasil.
Metode 6: Jalankan CCleaner dan Malwarebytes
1.Unduh dan instal CCleaner & Malwarebytes.
2.Jalankan Malwarebytes dan biarkan memindai sistem Anda dari file berbahaya.
3.Jika malware ditemukan, maka secara otomatis akan menghapusnya.
- Sekarang jalankan CCleaner dan di bagian “Pembersih”, di bawah tab Windows, kami sarankan untuk memeriksa pilihan
berikut untuk dibersihkan: 
- Setelah Anda memastikan poin yang tepat diperiksa, cukup klik Run Cleaner, dan biarkan CCleaner berjalan dengan sendirinya.
6.Untuk membersihkan sistem Anda lebih lanjut pilih tab Registri dan pastikan yang berikut ini dicentang:
7.Pilih Pindai untuk Masalah dan izinkan CCleaner untuk memindai, lalu klik Perbaiki Masalah yang Dipilih.
8.Ketika CCleaner bertanya “ Apakah Anda ingin mengubah cadangan ke registri? ” pilih Ya.
- Setelah pencadangan Anda selesai, pilih Perbaiki Semua Masalah yang Dipilih.
- Nyalakan kembali PC Anda untuk menyimpan perubahan dan lihat apakah Anda dapat Memperbaiki Layanan Tidak Dapat Dimulai Kesalahan Pembela Windows 0x80070422.
Metode 7: Refresh atau Reset PC Anda
1.Tekan Tombol Windows + I untuk membuka Pengaturan lalu pilih Perbarui & Keamanan.
2.Dari menu sebelah kiri pilih Pemulihan dan klik “Mulai” di bawah Reset PC ini.
3.Pilih opsi untuk Menyimpan file saya.
4.Ikuti petunjuk di layar untuk menyelesaikan proses.
- Ini akan memakan waktu dan komputer Anda akan restart.
Metode 8: Perbaiki Instal Windows 10
Cara ini adalah pilihan terakhir karena jika tidak ada yang berhasil maka cara ini pasti akan memperbaiki semua masalah pada PC Anda. Perbaiki Instal hanya menggunakan pemutakhiran di tempat untuk memperbaiki masalah dengan sistem tanpa menghapus data pengguna yang ada di sistem. Jadi ikuti artikel ini untuk melihat Cara Memperbaiki Instal Windows 10 dengan Mudah.
Direkomendasikan untukmu:
- Hapus Peringatan Virus Palsu dari Microsoft Edge
- Perbaiki Kesalahan Pemulihan Sistem 0x800700B7
- Cara Mengambil Kontrol Penuh atau Kepemilikan Kunci Registri Windows
- Perbaiki ikon Pintasan diubah menjadi ikon Internet Explorer
Itu saja, Anda telah berhasil Perbaiki Layanan Tidak Dapat Dimulai Kesalahan Windows Defender 0x80070422 tetapi jika Anda masih memiliki pertanyaan tentang panduan ini, silakan tanyakan di bagian komentar.