Bagaimana Anda tahu jika komputer Anda terinfeksi Malware?
- Munculan mulai muncul saat Anda terhubung ke internet. Munculan ini bahkan mungkin berisi tautan ke situs berbahaya lainnya.
- Prosesor komputer Anda terlalu lambat. Ini karena malware menggunakan banyak daya pemrosesan sistem Anda.
- Browser Anda terus dialihkan ke beberapa situs yang tidak dikenal.
- Sistem Anda tiba-tiba mogok, dan Anda sering menghadapi kesalahan Blue Screen Of Death.
- Perilaku abnormal beberapa program atau proses, bertentangan dengan minat Anda. Malware mungkin bertanggung jawab untuk meluncurkan atau menutup program atau proses tertentu secara otomatis.
- Perilaku normal sistem Anda. Ya. Beberapa jenis malware bersembunyi di sistem Anda, tanpa bertindak sama sekali. Mereka mungkin menunggu saat yang tepat untuk menyerang atau mungkin menunggu perintah dari pengontrol mereka.
Cara Menghapus Malware dari PC Anda di Windows 10
Pastikan untuk membuat titik pemulihan untuk berjaga-jaga jika terjadi kesalahan.
Setelah Anda mengetahui bahwa sistem Anda terpengaruh, menjadi sangat penting untuk menyingkirkan malware sesegera mungkin sebelum mencuri data pribadi Anda atau merusak sistem Anda lebih lanjut. Untuk menghapus malware dari PC Anda, ikuti langkah-langkah berikut:
Langkah 1: Putuskan sambungan PC Anda dari Internet
Ini adalah langkah pertama untuk menyingkirkan malware. Matikan Wi-Fi Anda , Ethernet atau bahkan putuskan sambungan router Anda untuk memutuskan koneksi internet sepenuhnya. Melakukannya akan segera menghentikan penyebaran malware dan menghentikan transfer data apa pun yang terjadi tanpa sepengetahuan Anda, sehingga menghentikan serangan.
![]()
![]()
Langkah 2: Boot PC Anda ke Safe Mode
Safe Mode memungkinkan Anda untuk mem-boot PC Anda menggunakan sejumlah minimum program dan layanan yang diperlukan. Secara umum, malware dirancang untuk diluncurkan segera setelah Anda mem-boot komputer Anda. Untuk malware semacam itu, mem-boot komputer Anda dalam Safe Mode akan memungkinkan Anda untuk boot tanpa mengaktifkan malware. Selain itu, karena malware tidak aktif atau berjalan, akan lebih mudah bagi Anda untuk menghapus Malware dari Windows 10 Anda . Untuk mem-boot ke Safe Mode,
- Klik ikon Windows di bilah tugas.
- Di menu Mulai, klik ikon roda gigi untuk membuka Pengaturan.

- Klik ‘ Perbarui & Keamanan ‘ lalu klik ‘ Pemulihan ‘.

- Pilih ‘ Restart now ‘ di bawah ‘Advanced Startup’.

- PC Anda akan restart dan jendela ‘ Choose an option ‘ akan muncul.
- Klik ‘ Troubleshoot ‘.

- Di jendela baru, klik ‘ Advanced options ‘.

- Klik ‘ Pengaturan Startup ‘.
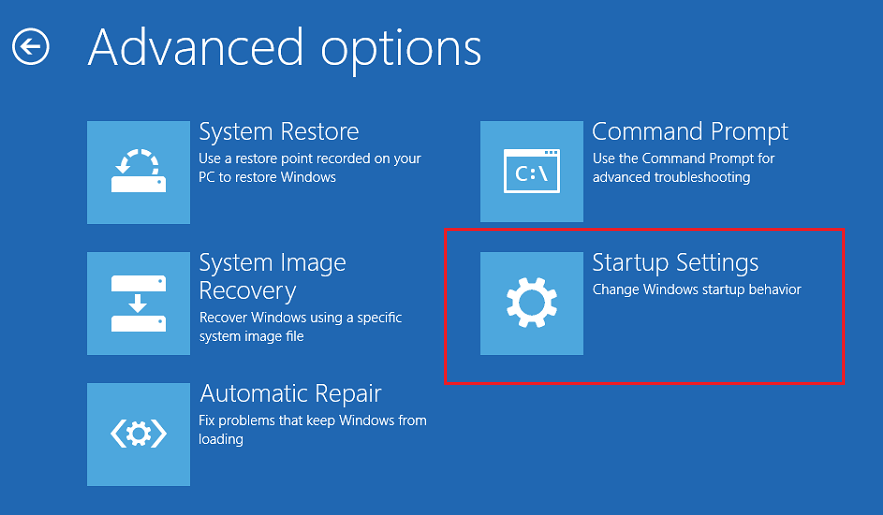
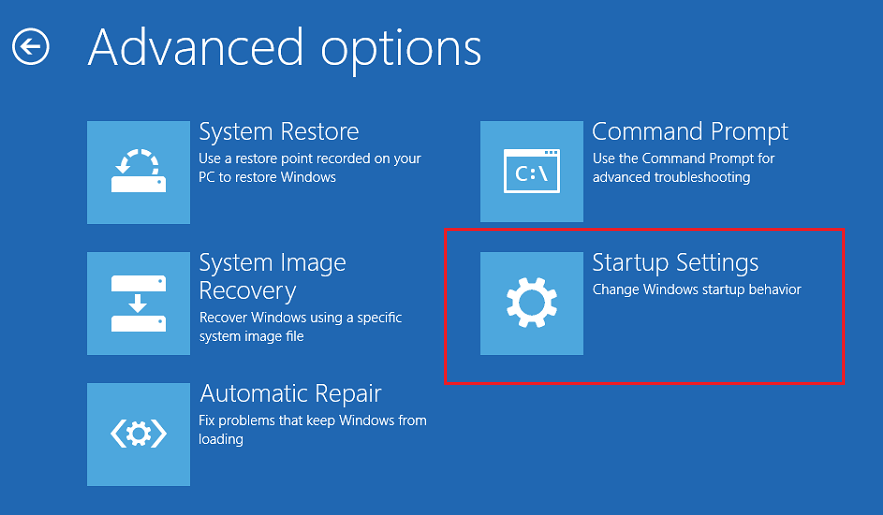
- Sekarang, klik ‘ Restart ‘, dan PC Anda akan restart sekarang.


- Menu pilihan startup akan muncul. Pilih 4 atau tekan F4 untuk memulai PC Anda dalam Safe Mode.

- Namun, jika Anda memerlukan akses ke internet, pilih 5 atau tekan F5 untuk memulai PC Anda dalam Safe Mode with Networking.
Jika Anda tidak dapat mem-boot ke mode aman, Anda dapat menggunakan panduan ini untuk membuat daftar 5 cara berbeda untuk mem-boot ke mode Aman.
Jika Anda memperhatikan bahwa sistem Anda bekerja lebih cepat dalam Safe Mode, kemungkinan malware menyebabkan sistem Anda melambat secara normal. Juga, beberapa program memuat saat startup secara otomatis, semakin memperlambat sistem Anda.
Langkah 3: Periksa Program yang Diinstal
Sekarang, Anda harus memeriksa sistem Anda untuk setiap program yang tidak diinginkan atau mencurigakan. Untuk menemukan daftar program yang terinstal di komputer Anda,
- Ketik control panel di kolom pencarian yang terletak di taskbar Anda.


- Klik pintasan untuk membuka Control Panel.
- Dari jendela Control panel klik ‘ Programs ‘.

- Klik ‘ Program dan fitur ‘.

- Anda akan melihat seluruh daftar program yang diinstal.
- Cari program yang tidak dikenal dan jika Anda menemukannya, segera hapus instalannya.

Langkah 4: Hapus File Sementara
Anda harus menghapus file sementara yang akan menghapus sisa file berbahaya dan bahkan membebaskan ruang disk dan mempercepat pemindaian anti-virus. Anda dapat melakukannya dengan menggunakan utilitas pembersihan disk bawaan Windows. Untuk menggunakan utilitas pembersihan disk, Anda dapat menggunakan panduan ini atau mengetik pembersihan disk di kolom pencarian bilah tugas. Pintasan ke utilitas Disk Cleanup akan muncul. Selain itu, Anda juga dapat menghapus file-file sementara secara manual dengan menggunakan Run. Untuk ini, tekan tombol Windows + R untuk membuka run dan ketik %temp% dan tekan enter. Folder yang berisi file temp sistem Anda akan terbuka. Hapus isi folder ini.
Terkadang beberapa malware atau virus dapat berada di folder sementara, dan Anda tidak akan dapat menghapus file sementara di Windows 10, dalam situasi seperti ini gunakan panduan ini untuk menghapus file sementara.
Langkah 5: Jalankan Pemindai Anti-virus
Umumnya, Anda mungkin menggunakan perangkat lunak antivirus waktu nyata, yang terus-menerus memeriksa malware. Tetapi antivirus Anda mungkin tidak dapat mengidentifikasi setiap jenis malware, itulah sebabnya sistem Anda terinfeksi. Oleh karena itu, Anda harus menjalankan pemindaian menggunakan perangkat lunak anti-virus lain sesuai permintaan, memindai sistem Anda dari malware saat diinstruksikan. Jika ada malware yang terdeteksi, hapus dan pindai sistem Anda lagi untuk memeriksa sisa malware. Melakukan ini akan menghapus Malware dari PC Anda di Windows 10, dan sistem Anda akan aman untuk digunakan. Anda dapat menggunakan beberapa pemindai anti-virus sesuai permintaan untuk memastikan bahwa komputer Anda aman dari ancaman semacam itu. Anda harus memiliki satu perangkat lunak anti-virus real-time dan beberapa perangkat lunak anti-virus sesuai permintaan, agar sistem Anda bebas dari malware.
Langkah 6: Jalankan Alat Pendeteksi Malware
Sekarang, Anda harus menggunakan alat pendeteksi malware seperti Malwarebytes untuk menjalankan pemindaian sistem. Anda dapat mengunduhnya dari sini. Jika Anda telah memutus koneksi internet Anda pada langkah sebelumnya, maka Anda dapat menggunakan PC lain atau menyambungkan kembali internet untuk mengunduh perangkat lunak. Jalankan file yang diunduh untuk menginstal perangkat lunak ini. Setelah diunduh dan diperbarui, Anda dapat memutuskan koneksi internet. Alternatifnya, Anda dapat mengunduh perangkat lunak di beberapa perangkat lain dan kemudian mentransfernya ke komputer yang terinfeksi dengan drive USB.


Setelah instalasi, luncurkan program. Pilih ‘ Lakukan pemindaian cepat ‘ dan klik tombol ‘ Pindai ‘. Pemindaian cepat dapat memakan waktu sekitar 5 hingga 20 menit tergantung pada komputer Anda. Anda juga dapat menjalankan pemindaian penuh yang memakan waktu sekitar 30 hingga 60 menit. Namun, disarankan agar Anda terlebih dahulu menjalankan pemindaian cepat untuk menemukan sebagian besar malware.
Jika malware terdeteksi, kotak dialog peringatan akan muncul. Klik ‘ Lihat Hasil Pindai ‘untuk melihat file mana yang terinfeksi. Pilih item yang ingin Anda hapus dan klik ‘ Hapus yang Dipilih ‘. Setelah dihapus, file teks akan muncul, mengonfirmasi setiap penghapusan. Anda mungkin harus me-restart komputer Anda setelah ini. Jika tidak ada malware yang terdeteksi atau masalah Anda tetap ada bahkan setelah menjalankan pemindaian cepat dan penghapusan, Anda harus menjalankan pemindaian penuh. Gunakan panduan ini untuk menjalankan pemindaian penuh & menghapus Malware apa pun dari PC Anda di Windows 10.
Beberapa malware membunuh perangkat lunak pemindaian untuk melindungi dirinya sendiri. Jika Anda memiliki malware semacam itu, Malwarebytes mungkin berhenti tiba-tiba dan tidak dibuka kembali. Menghapus malware semacam itu sangat memakan waktu dan menyusahkan; oleh karena itu, Anda harus mempertimbangkan untuk menginstal ulang Windows.
Langkah 7: Periksa Peramban Web Anda
Malware juga dapat mengubah pengaturan browser Anda. Setelah Anda menghapus malware, Anda harus menghapus cookie dari browser web Anda. Selain itu, periksa pengaturan browser Anda yang lain seperti beranda. Malware dapat mengubah beranda Anda ke beberapa situs web tidak dikenal yang mungkin menginfeksi komputer Anda lagi. Juga, akan membantu jika Anda menghindari situs web apa pun yang mungkin diblokir oleh antivirus Anda.
- Buka Google Chrome dan tekan Ctrl + H untuk membuka riwayat.
- Selanjutnya, klik Hapus data penjelajahan dari panel kiri.

- Pastikan “permulaan waktu” dipilih di bawah Lenyapkan item berikut dari.
- Juga, beri tanda centang berikut ini:
Riwayat penjelajahan
Unduh riwayatCookies dan data lainnya serta plugin
Gambar dan file dalam cache IsiOtomatis data formulirPasswords

- Sekarang klik tombol Hapus data penelusuran dan tunggu hingga selesai.
- Tutup browser Anda dan restart PC Anda untuk menyimpan perubahan.
Langkah 8: Instal ulang Windows
Meskipun metode di atas berfungsi untuk sebagian besar pengguna, ada kemungkinan sistem Anda terinfeksi parah dan tidak dapat dipulihkan menggunakan metode di atas. Jika Windows Anda masih tidak berfungsi atau tidak dapat menghilangkan malware, Anda mungkin harus menginstal ulang Windows Anda. Perhatikan bahwa sebelum menginstal ulang Windows, Anda harus ingat untuk membuat cadangan PC Anda. Salin file Anda ke drive eksternal dan buat cadangan driver Anda menggunakan beberapa utilitas. Untuk program, Anda harus menginstalnya kembali.
Setelah mencadangkan semua data penting Anda, Anda dapat menginstal ulang Windows menggunakan disk yang disediakan bersama dengan PC Anda. A
nda juga dapat menggunakan opsi pengembalian pabrik jika komputer Anda mendukungnya. Setelah menginstal ulang Windows, Anda akan berhasil menghapus malware dari PC Anda di Windows 10.
Setelah Malware Dihapus
Setelah Anda menghapus malware, Anda harus mengambil beberapa langkah lain untuk menjaga PC Anda tetap aman dan bersih. Pertama-tama, segera setelah Anda menyingkirkan infeksi, Anda harus memeriksa jejaring sosial, email dan rekening bank Anda, dll. untuk setiap aktivitas jahat yang mungkin terjadi. Juga, pertimbangkan untuk mengubah kata sandi Anda seandainya kata sandi tersebut telah disimpan oleh malware.
Malware juga dapat bersembunyi di cadangan lama yang dibuat saat sistem Anda terinfeksi. Anda harus menghapus cadangan lama dan mengambil cadangan baru. Jika Anda tidak boleh menghapus cadangan lama, Anda setidaknya harus memindainya dengan anti-virus.
Selalu gunakan anti-virus real-time yang bagus di komputer Anda. Ini akan membantu jika Anda memiliki perangkat lunak anti-virus sesuai permintaan yang siap jika terjadi serangan. Selalu perbarui antivirus Anda setiap saat. Tersedia berbagai anti virus gratis yang bisa anda gunakan seperti Norton, Avast, AVG, dll.
Karena sebagian besar malware diperkenalkan melalui internet, Anda harus berhati-hati saat mengunjungi situs yang tidak dikenal. Anda bahkan dapat menggunakan layanan seperti OpenDNS untuk memblokir situs apa pun yang mungkin berbahaya bagi Anda. Beberapa perangkat lunak juga menawarkan mode kotak pasir untuk browser web. Dalam mode kotak pasir, browser web akan berjalan di lingkungan yang dikontrol ketat dan hanya akan diberikan beberapa izin yang diperlukan untuk tidak menyalahgunakannya. Menjalankan browser web Anda dalam mode kotak pasir, oleh karena itu, akan mencegah malware yang diunduh merusak sistem Anda. Hindari situs web yang mencurigakan dan terus perbarui Windows Anda.
Direkomendasikan:
- Atur Gambar Bing Harian Sebagai Wallpaper Di Windows 10
- 3 Cara Menyembunyikan Aplikasi di Android Tanpa Root
- Pulihkan Ikon Desktop Lama di Windows 10
- Perbaiki Spasi Tidak Berfungsi di Windows 10
Saya harap artikel ini bermanfaat dan sekarang Anda dapat dengan mudah Menghapus Malware dari PC Anda Windows 10 , tetapi jika Anda masih memiliki pertanyaan tentang panduan ini, silakan tanyakan di bagian komentar.





