PUBG (PlayerUnknown’s Battlegrounds) merupakan salah satu game yang sedang trending saat ini dan tersedia hampir di semua platform seperti Windows, Android, Xbox, dll. Anda ingin bermain PUBG gratis di komputer maka Anda perlu menggunakan Android Emulator di PC. Ada banyak masalah yang dihadapi pengguna saat memainkan PUBG di komputer atau PC. Pengguna menghadapi kesalahan saat memainkan PUBG di PC seperti:
- Terjadi kesalahan saat memperbarui PLAYERUNKOWNS BATTLEGROUNDS (kesalahan tidak dikenal): opsi peluncuran tidak valid
- BattlEye: Query Timeout” masalah”, “bad_module_info
- Battleye: Data rusak – silakan lakukan permainan bersih, instal ulang 4.9.6 – ABCBF9
- Pemuatan file yang diblokir: C:ProgramFilesSmartTechnologySoftwareProfilerU.exe
Mengapa PUBG terus mogok di komputer Anda?
Sekarang PUBG adalah game yang luar biasa tetapi pengguna menghadapi banyak masalah saat memainkan PUBG di PC seperti masalah crashing, loading, matchmaking, freeze, dan PUBG tidak berfungsi. Terkadang PUBG mogok secara acak saat bermain game yang merupakan masalah paling menjengkelkan . Penyebab di balik masalah ini dapat berbeda untuk pengguna yang berbeda karena setiap pengguna memiliki konfigurasi komputer yang berbeda. Tetapi ada penyebab tertentu yang diketahui menyebabkan game PUBG crash seperti driver Grafik yang rusak atau ketinggalan zaman, Overclocking, Windows tidak mutakhir, paket Visual C ++ Redistributable yang rusak, beberapa layanan dinonaktifkan yang diperlukan untuk menjalankan PUBG di PC , Antivirus mungkin mengganggu permainan, dll.
PUBG berjalan menggunakan Internet, jadi koneksi yang buruk, kelambatan jaringan, masalah konektivitas dapat menyebabkan masalah Internet. Gangguan koneksi internet dapat menyebabkan PUBG macet di layar pemuatan atau game mogok dari waktu ke waktu. Jadi, agar bisa bermain PUBG dengan lancar tanpa masalah suara, sebaiknya beralih ke koneksi kabel seperti Ethernet.
Sekarang jika Anda menghadapi masalah PUBG mogok secara acak saat bermain di PC maka jangan khawatir karena kami akan membahas semua kemungkinan perbaikan yang akan membantu Anda menyelesaikan masalah sepenuhnya. Jadi tanpa membuang waktu mari kita lihat Cara Memperbaiki Crash PUBG di Komputer dengan bantuan panduan pemecahan masalah yang tercantum di bawah ini.
7 Cara Mengatasi PUBG Crash di Komputer
Di bawah ini diberikan berbagai metode untuk memperbaiki crash PUBG di PC. Anda tidak perlu mencoba semua cara, cukup coba cara satu per satu sampai Anda menemukan solusi yang cocok untuk Anda.
Metode 1: Nonaktifkan Overclocking
Overclocking berarti mengatur laju jam yang lebih tinggi untuk meningkatkan kinerja komputer Anda. Sekarang kecepatan jam adalah kecepatan di mana mesin (CPU atau GPU) dapat memproses data. Sederhananya, overlocking adalah proses di mana CPU atau GPU dijalankan melebihi spesifikasinya untuk meningkatkan kinerja.
Meskipun, overclocking sepertinya bagus tetapi seringkali menyebabkan sistem menjadi tidak stabil. Dan itu bisa menjadi salah satu penyebab utama PUBG mogok di tengah permainan, jadi Anda disarankan untuk menonaktifkan overclocking perangkat keras Anda untuk memperbaiki masalah mogok PUBG.
Metode 2: Batasi jumlah Inti yang terlibat
Game biasanya menggunakan lebih dari satu core saat dijalankan yang pada akhirnya terkadang dapat menyebabkan game tersebut crash. Jadi sebelum melakukan apa pun, pastikan PUBG berjalan dalam mode Windowed sehingga Anda dapat menggunakan pengelola tugas secara bersamaan untuk membatasi jumlah inti yang terlibat.
Untuk memastikan PUBG berjalan dalam mode Windowed, ikuti langkah-langkah di bawah ini:
1.Tekan Tombol Windows + R lalu ketik taskmgr dan tekan Enter.


- Perintah di atas akan membuka jendela Task Manager.

- Beralih ke tab Detail dari menu Pengelola Tugas dan luncurkan PUBG.

4.Sekarang Anda harus bertindak cepat karena Anda memiliki jendela yang sangat kecil antara proses yang ditampilkan di Task Manager dan peluncuran game. Anda perlu mengklik kanan pada proses PUBG dan memilih ” Set affinity “.
- Di jendela afinitas Prosesor, hapus centang ” Semua Prosesor “. Sekarang centang kotak di sebelah CPU 0.


- Setelah selesai, klik tombol OK untuk menyimpan perubahan. Ini akan memaksa game untuk memulai hanya dengan satu prosesor.
Metode 3: Jalankan Layanan Instrumentasi Manajemen Pusat Keamanan & Windows
Pengembang PUBG telah mengonfirmasi bahwa Pusat Keamanan & Layanan Instrumentasi Manajemen Windows harus dijalankan untuk memainkan PUBG di PC. Jika ada masalah dengan layanan ini atau tidak berjalan maka Anda akan menghadapi masalah mogok PUBG.
Untuk memeriksa apakah layanan ini berjalan atau tidak, ikuti langkah-langkah di bawah ini:
1.Tekan Tombol Windows + R lalu ketik services.msc dan tekan Enter.
2.Sekarang gulir ke bawah dan temukan layanan Pusat Keamanan.
3.Klik kanan pada Security Center dan pilih Properties.

- Jendela Security Center Properties akan terbuka, pastikan proses berjalan dengan mengecek Service status. Jika tidak, setel jenis Startup ke Otomatis.

- Sekarang kembali ke jendela Layanan dan cari layanan Instrumentasi Manajemen Windows.


6.Klik kanan pada Instrumentasi Manajemen Windows dan pilih Properti.


- Pastikan jenis Startup diatur ke Otomatis dan juga Mulai layanan jika belum berjalan.

8.Klik OK untuk menyimpan perubahan.
Setelah menyelesaikan langkah-langkah di atas, Anda mungkin dapat memainkan PUBG di PC tanpa masalah mogok.
Metode 4: Nonaktifkan Sementara Perangkat Lunak Antivirus
Masalah mogok PUBG dapat muncul karena perangkat lunak Antivirus mengganggu Game. Jadi dengan menonaktifkan sementara Antivirus Anda, Anda dapat memeriksa apakah ini masalahnya di sini.
1.Buka Pengaturan dengan mencarinya menggunakan bilah pencarian atau tekan Tombol Windows + I.

- Sekarang klik Perbarui & Keamanan.


4.Klik opsi Keamanan Windows dari panel kiri lalu klik tombol “ Buka Keamanan Windows ” atau “ Buka Pusat Keamanan Pembela Windows ”.

- Sekarang di bawah perlindungan Real-time, setel tombol sakelar ke nonaktif.
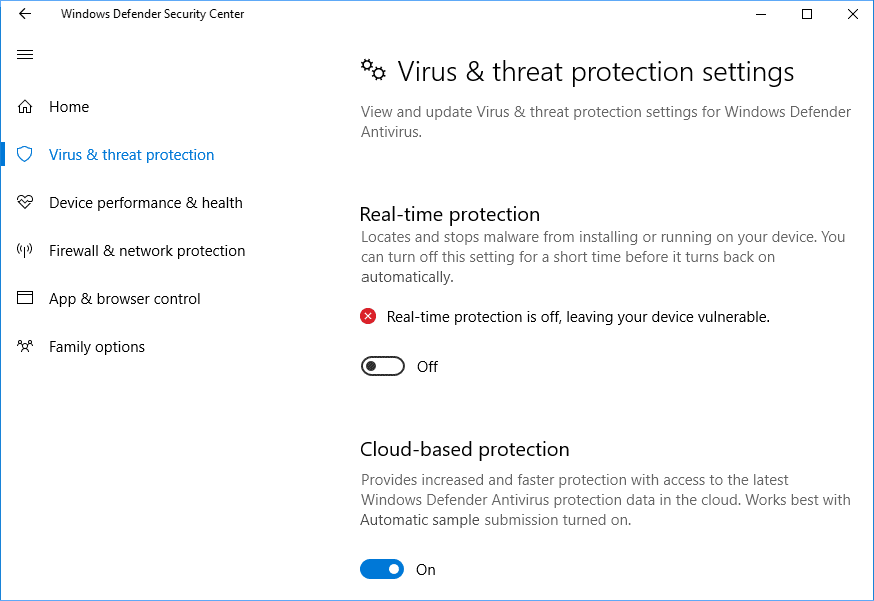
6.Restart komputer Anda untuk menyimpan perubahan.
Setelah menyelesaikan langkah-langkah di atas, Windows Defender akan dinonaktifkan. Sekarang periksa apakah Anda dapat, periksa apakah Anda dapat Memperbaiki Masalah PUBG di Komputer.
Jika Anda memiliki perangkat lunak Antivirus pihak ketiga, Anda dapat menonaktifkannya menggunakan langkah-langkah berikut:
1.Klik kanan pada ikon Program Antivirus dari baki sistem dan pilih Nonaktifkan.
2.Selanjutnya, pilih jangka waktu di mana Antivirus akan tetap dinonaktifkan.
Catatan: Pilih jumlah waktu sekecil mungkin misalnya 15 menit atau 30 menit.
- Setelah selesai, coba lagi untuk memainkan PUBG dan kali ini game tidak akan crash.
Metode 5: Jalankan Steam & PUBG dengan Hak Istimewa Admin
Jika Anda sering menghadapi crash PUBG maka Anda perlu menjalankan Steam dan PUBG dengan hak administratif:
Untuk Uap:
1.Arahkan ke jalur berikut di bilah alamat File Explorer: C:Program Files (x86)Steam


- Setelah berada di dalam folder Steam, klik kanan pada Steam.exe dan pilih ” Run as Administrator “.


Untuk PUBG:
1.Navigasi ke jalur di bawah ini:
C:Program Files (x86)SteamsteamappscommonBattlegroundsTslGameBinariesWin64
- Di bawah folder Win64, klik kanan pada TslGame.exe dan pilih Run as Administrator.
Setelah menyelesaikan langkah-langkah di atas, izin untuk PUBG akan berubah dan sekarang Anda tidak akan menghadapi masalah dalam memainkan PUBG.
Metode 6: Perbarui Driver Grafik
Perbarui Driver Grafik secara manual menggunakan Device Manager
1.Tekan Windows Key + R lalu ketik devmgmt.msc dan tekan enter untuk membuka Device Manager.
2.Selanjutnya, perluas Display adapters dan klik kanan pada Graphics Card Anda dan pilih Enable.

- Setelah Anda melakukan ini lagi , klik kanan pada kartu grafis Anda dan pilih ” Perbarui Driver “.

4.Pilih ” Cari secara otomatis untuk perangkat lunak driver yang diperbarui ” dan biarkan menyelesaikan proses.
5.Jika langkah-langkah di atas membantu dalam memperbaiki masalah maka sangat bagus, jika tidak maka lanjutkan.
- Sekali lagi klik kanan pada kartu grafis Anda dan pilih ” Perbarui Driver ” tetapi kali ini di layar berikutnya pilih ” Jelajahi komputer saya untuk perangkat lunak driver. “

7.Sekarang pilih ” Biarkan saya memilih dari daftar driver yang tersedia di komputer saya .”
8.Terakhir, pilih driver terbaru dari daftar dan klik Next.
9.Biarkan proses di atas selesai dan restart PC Anda untuk menyimpan perubahan.
Ikuti langkah yang sama untuk kartu grafis terintegrasi (dalam hal ini adalah Intel) untuk memperbarui drivernya. Lihat apakah Anda dapat Memperbaiki Gangguan PUBG di Komputer , jika tidak, lanjutkan ke langkah berikutnya.
Perbarui Driver Grafik Secara Otomatis dari Situs Web Pabrikan
1.Tekan Tombol Windows + R dan di kotak dialog ketik ” dxdiag ” dan tekan enter.
2.Setelah itu cari tab tampilan (akan ada dua tab tampilan, satu untuk kartu grafis terintegrasi dan satu lagi akan didedikasikan seperti Nvidia) klik pada tab Tampilan dan temukan informasi lebih lanjut tentang kartu grafis khusus Anda.

- Sekarang buka situs web pengunduhan driver Nvidia dan masukkan detail produk yang baru saja kita ketahui.
4.Cari driver Anda setelah memasukkan informasi, klik Setuju dan unduh driver.
5.Setelah berhasil mengunduh, instal driver dan Anda telah berhasil memperbarui driver Nvidia Anda secara manual.
Metode 7: Instal ulang Visual C++ Redistributable untuk Visual Studio 2015
1.Buka tautan Microsoft ini dan klik tombol unduh untuk mengunduh paket Microsoft Visual C++ Redistributable.
2.Pada layar berikutnya, pilih versi file 64-bit atau 32-bit sesuai dengan arsitektur sistem Anda, lalu klik Berikutnya.
3.Setelah file diunduh, klik dua kali pada vc_redist.x64.exe atau vc_redist.x32.exe dan ikuti petunjuk di layar untuk menginstal paket Microsoft Visual C ++ Redistributable.
4.Restart PC Anda untuk menyimpan perubahan.
5.Setelah PC Restart, coba luncurkan PUBG lagi dan lihat apakah Anda dapat memperbaiki masalah mogok PUBG di PC.
Jika Anda menghadapi masalah atau kesalahan dalam menginstal Paket Visual C++ Redistributable seperti ” Microsoft Visual C++ 2015 Redistributable Setup Fails With Error 0x80240017 ” maka ikuti panduan ini di sini untuk memperbaiki kesalahan.
Direkomendasikan:
- Perbaiki Windows tidak dapat Menemukan Driver untuk Adaptor Jaringan Anda
- 3 Cara Menggabungkan Beberapa File Presentasi PowerPoint
- Perbaiki VCRUNTIME140.dll Hilang dari Windows 10
- Atur Ulang atau Pulihkan Kata Sandi Gmail Anda
Semoga dengan menggunakan salah satu cara di atas, Anda dapat Memperbaiki PUBG Crash di Komputer dan dapat menikmati bermain PUBG lagi tanpa masalah. Jika Anda masih memiliki pertanyaan tentang tutorial ini, silakan tanyakan di bagian komentar.













