
Microsoft Office tidak diragukan lagi adalah salah satu rangkaian aplikasi produktivitas/bisnis terbaik di luar sana. Awalnya dirilis pada tahun 1990, Office telah mengalami beberapa peningkatan dan tersedia dalam berbagai versi & lisensi tergantung pada kebutuhan seseorang. Ini mengikuti model berbasis langganan dan lisensi yang memungkinkan pengguna untuk menginstal suite aplikasi pada beberapa sistem juga telah tersedia. Lisensi multi-perangkat biasanya lebih disukai oleh bisnis sementara individu sering memilih lisensi perangkat tunggal.
Untuk sehebat Office suite, hal-hal menjadi rumit ketika pengguna harus mentransfer instalasi Office-nya di komputer lain/yang lebih baru. Pengguna harus sangat berhati-hati saat mentransfer Office agar tidak mengacaukan lisensi resminya. Meskipun proses transfer telah dipermudah untuk versi yang lebih baru (Office 365 dan Office 2016), prosesnya tetap sedikit rumit untuk versi lama (Office 2010 dan Office 2013).
Namun demikian, dalam artikel ini, kami akan menunjukkan cara mentransfer Microsoft Office (semua versi) ke komputer baru tanpa mengacaukan lisensinya.
Bagaimana cara mentransfer Microsoft Office 2010 dan 2013 ke Komputer Baru?
Sebelum kita melanjutkan ke langkah-langkah mentransfer Office 2010 dan 2013, ada beberapa prasyarat.
- Anda harus memiliki media instalasi (disk atau file) untuk Office.
- Kunci Produk 25 digit yang cocok dengan media instalasi harus diketahui untuk mengaktifkan Office.
- Jenis lisensi yang Anda miliki harus dapat dialihkan atau mendukung penginstalan bersamaan.
Seperti disebutkan sebelumnya, Microsoft menjual berbagai lisensi Office berdasarkan kebutuhan pengguna. Setiap lisensi berbeda dari yang lain berdasarkan jumlah aplikasi yang disertakan dalam suite, jumlah penginstalan yang diizinkan, transferabilitas, dll. Di bawah ini adalah daftar lisensi Office paling populer yang dijual Microsoft:
- Paket Produk Lengkap (FPP)
- Program Penggunaan Rumah (HUP)
- Produsen Peralatan Asli (OEM)
- Kartu Kunci Produk (PKC)
- Aktivasi Point of Sale (POSA)
- AKADEMIK
- Pengunduhan Perangkat Lunak Elektronik (ESD)
- Tidak Untuk Dijual Kembali (NFR)
Dari semua jenis lisensi di atas, Paket Produk Lengkap (FPP), Program Penggunaan Rumah (HUP), Kartu Kunci Produk (PKC), Aktivasi Titik Penjualan (POSA), dan Pengunduhan Perangkat Lunak Elektronik (ESD) memungkinkan transfer Office ke komputer lain . Lisensi lainnya, sayangnya, tidak dapat ditransfer.
Periksa jenis Lisensi Microsoft Office Anda
Jika Anda tidak mengetahui atau tidak ingat jenis lisensi Office Anda, ikuti metode di bawah ini untuk mendapatkannya-
- Klik tombol start (atau tekan tombol Windows + S), cari Command Prompt dan klik Run As Administrator saat hasil pencarian kembali. Atau, ketik cmd di kotak dialog Run dan tekan ctrl + shift + enter.
Dalam kedua kasus tersebut, popup kontrol akun pengguna yang meminta izin untuk mengizinkan Command Prompt membuat perubahan pada sistem Anda akan muncul. Klik Ya untuk memberikan izin.
- Untuk memverifikasi jenis lisensi Office, kita perlu menavigasi ke folder instalasi Office di command prompt.
Catatan: Umumnya, folder Microsoft Office dapat ditemukan di dalam folder Program Files di drive C; tetapi jika jalur khusus ditetapkan pada saat penginstalan, Anda mungkin perlu mengintip File Explorer dan menemukan jalur yang tepat.
- Setelah Anda memiliki jalur instalasi yang tepat, ketik “cd + Office folder path ” di command prompt dan tekan enter.
- Terakhir, ketikkan perintah di bawah ini dan tekan enter untuk mengetahui jenis lisensi Office Anda.
cscript ospp.vbs /dstatus
Prompt perintah akan membutuhkan waktu untuk mengembalikan hasilnya. Setelah itu, periksa nilai Nama Lisensi dan Deskripsi Lisensi dengan hati-hati. Jika Anda melihat tulisan “Retail” atau “FPP”, Anda dapat memindahkan instalasi Office Anda ke PC lain.
Periksa jumlah penginstalan yang diizinkan & transferabilitas lisensi Office Anda
Untuk menjadi yang terdepan, Microsoft mulai mengizinkan semua lisensi Office 10 untuk diinstal pada dua komputer berbeda secara bersamaan. Lisensi tertentu seperti bundel Rumah dan Pelajar bahkan diizinkan hingga 3 pemasangan bersamaan. Jadi jika Anda memiliki lisensi Office 2010, Anda mungkin tidak perlu mentransfernya tetapi dapat langsung menginstalnya di komputer lain.
Hal yang sama tidak berlaku untuk lisensi Office 2013. Microsoft mengembalikan beberapa pemasangan dan hanya mengizinkan satu pemasangan per lisensi, terlepas dari jenis bundel/lisensinya.
Selain penginstalan bersamaan, lisensi Office juga ditandai dengan kemampuan transfernya. Namun, hanya lisensi ritel yang dapat dialihkan. Lihat gambar di bawah untuk informasi mengenai jumlah total instalasi yang diizinkan dan transferabilitas dari setiap jenis lisensi.
Mentransfer Lisensi Microsoft Office 2010 atau Office 2013
Setelah Anda mengetahui jenis lisensi Office yang Anda miliki dan apakah dapat dialihkan atau tidak, sekarang saatnya untuk melakukan proses transfer yang sebenarnya. Selain itu, ingatlah untuk memiliki kunci Produk karena Anda memerlukannya untuk membuktikan keabsahan lisensi Anda dan mengaktifkan Office.
Product key dapat ditemukan di dalam wadah media instalasi dan jika lisensi diunduh/dibeli secara online, product key dapat ditemukan di catatan pembelian/kuitansi. Ada juga sejumlah aplikasi pihak ketiga yang dapat membantu Anda mengambil kunci produk dari penginstalan Office Anda saat ini. KeyFinder dan ProduKey – Pulihkan kunci produk yang hilang (CD-Key) dari Windows/MS-Office adalah dua perangkat lunak pemulihan kunci produk yang paling populer.
Terakhir, untuk mentransfer Microsoft Office 2010 dan 2013 ke komputer baru:
- Kami mulai dengan menghapus instalan Microsoft Office dari komputer Anda saat ini. Ketik Panel Kontrol di bilah pencarian windows dan klik buka saat pencarian kembali.
- Di panel kontrol, buka Program & Fitur .
- Temukan Microsoft Office 2010 atau Microsoft Office 2013 dalam daftar aplikasi yang terinstal. Klik kanan padanya dan pilih Uninstall.
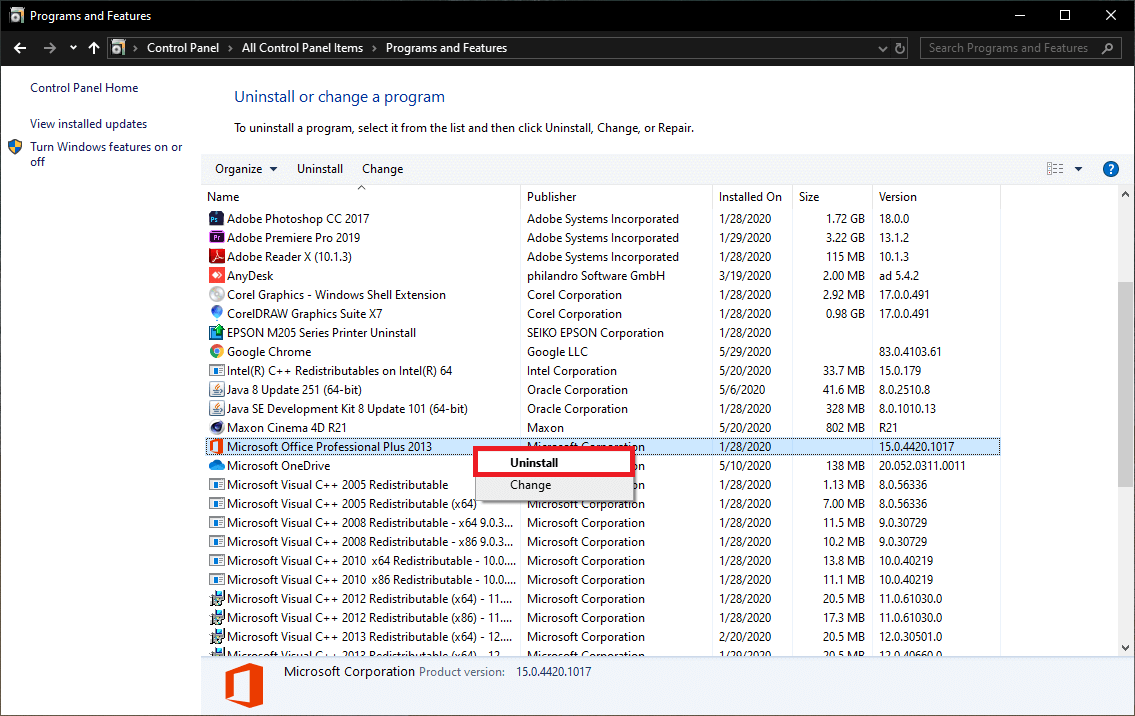
- Sekarang, alihkan ke komputer baru Anda (di mana Anda ingin mentransfer Instalasi Microsoft Office Anda) dan periksa salinan percobaan gratis Office di dalamnya.
Jika Anda menemukannya, hapus instalannya dengan mengikuti prosedur di atas. - Instal Microsoft Office di komputer baru menggunakan CD penginstalan atau media penginstalan lain yang mungkin Anda miliki.

- Setelah diinstal, buka aplikasi apa saja dari Office suite dan klik File di pojok kiri atas. Pilih Akun dari daftar opsi File berikutnya.
- Klik Aktifkan Produk (Ubah Kunci Produk) dan masukkan kunci aktivasi produk Anda.
Jika metode penginstalan di atas gagal dan menghasilkan kesalahan ‘terlalu banyak penginstalan’, satu-satunya pilihan Anda adalah menghubungi staf Dukungan Microsoft (Nomor Telepon Pusat Aktivasi) dan menjelaskan kepada mereka situasi yang dihadapi.
Transfer Microsoft Office 365 atau Office 2016 ke komputer baru
Mulai dari Office 365 dan 2016, Microsoft telah menautkan lisensi ke akun email pengguna alih-alih perangkat kerasnya. Ini membuat proses transfer menjadi lebih sederhana dibandingkan dengan Office 2010 dan 2013.
Yang perlu Anda lakukan hanyalah menonaktifkan lisensi dan menghapus instalan Office dari sistem saat ini , lalu menginstal Office di Komputer baru . Microsoft kemudian akan secara otomatis mengaktifkan lisensi Anda setelah Anda masuk ke akun Anda.
- Di komputer yang sedang menjalankan Microsoft Office, buka browser web pilihan Anda dan kunjungi halaman web berikut: https://stores.office.com/myaccount/
- Masukkan kredensial login Anda (Alamat surat atau nomor telepon dan kata sandi) dan Masuk ke akun Microsoft Anda.
- Setelah masuk, alihkan ke halaman web MyAccount .
- Halaman MyAccount menyimpan daftar semua Produk Microsoft Anda. Klik tombol Install berwarna merah jingga di bawah bagian Install.
- Terakhir, di bawah Install information (atau Installed), klik Nonaktifkan Instal .
Munculan yang meminta Anda mengonfirmasi tindakan Anda untuk Nonaktifkan Office akan muncul, cukup klik Nonaktifkan lagi untuk mengonfirmasi. Proses penonaktifan akan memakan waktu untuk diselesaikan.
- Menggunakan langkah-langkah yang dijelaskan pada metode sebelumnya, buka jendela Program dan Fitur dan hapus instalan Microsoft Office dari komputer lama Anda .
- Sekarang, di komputer baru, ikuti langkah 1 sampai 3 dan buka halaman MyAccount akun Microsoft Anda.
- Klik tombol Instal di bawah bagian Instal informasi untuk mengunduh file instalasi Office.
- Tunggu browser Anda mengunduh file setup.exe, dan setelah selesai, klik dua kali pada file tersebut dan ikuti petunjuk di layar untuk menginstal Microsoft Office di komputer baru Anda .
- Di akhir proses instalasi, Anda akan diminta untuk masuk ke Microsoft Office Anda. Masukkan kredensial masuk Anda dan klik Masuk .
Office akan mengunduh beberapa file tambahan di latar belakang dan akan aktif secara otomatis hanya dalam beberapa detik.
Kami harap Anda berhasil mentransfer Microsoft Office ke komputer baru Anda. Meskipun demikian, jika Anda masih menghadapi masalah apa pun dalam mengikuti proses di atas, hubungi kami atau tim dukungan Microsoft (Dukungan Microsoft) untuk mendapatkan bantuan dalam proses transfer.

