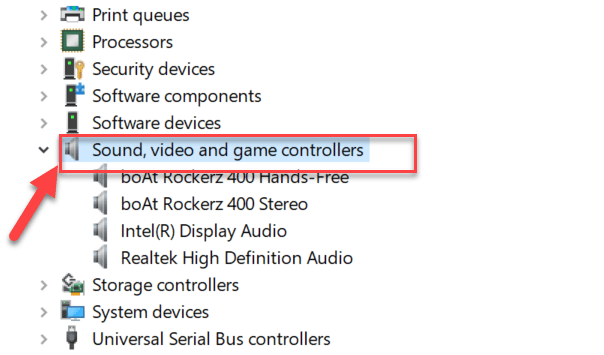Masalah ini biasanya terjadi jika Anda baru saja memperbarui atau memutakhirkan ke Windows 10 baru-baru ini. Kemungkinan selama pembaruan Registry mungkin rusak, drive rusak atau ketinggalan zaman dengan OS terbaru, ikon Volume mungkin dinonaktifkan dari Pengaturan Windows, dll. Ada banyak penyebab sehingga kami akan membuat daftar berbagai perbaikan yang perlu Anda coba langkah demi langkah langkah untuk mendapatkan kembali ikon volume Anda.
Bagaimana cara mendapatkan kembali Ikon Volume Anda di Windows Taskbar?
Pastikan untuk membuat titik pemulihan untuk berjaga-jaga jika terjadi kesalahan.
Metode 1: Aktifkan ikon Volume melalui Pengaturan
Pertama, periksa apakah ikon Volume harus diaktifkan di bilah tugas. Berikut adalah langkah-langkah untuk menyembunyikan atau menampilkan ikon Volume di bilah tugas.
1.Klik kanan pada desktop dan pilih opsi “ Personalisasikan ”.
2.Sekarang dari menu sebelah kiri pilih ” Taskbar ” di bawah Pengaturan Personalisasi.
3.Sekarang gulir ke bawah ke area Notifikasi dan klik tautan ” Aktifkan atau nonaktifkan ikon sistem “.
4.Kemudian layar akan muncul, pastikan sakelar di sebelah ikon Volume diatur ke “ ON ”.
5.Sekarang kembali ke layar pengaturan Taskbar dan kemudian klik ” Pilih ikon mana yang muncul di bilah tugas ” di bawah area notifikasi.
6.Sekali lagi pastikan sakelar di sebelah Volume dalam posisi “ON”. Reboot PC Anda untuk menyimpan perubahan.
Sekarang jika Anda mengaktifkan toggle untuk ikon Volume di kedua tempat di atas maka ikon Volume Anda akan muncul lagi di bilah tugas Windows tetapi jika Anda masih menghadapi masalah dan tidak dapat menemukan ikon Volume Anda maka jangan khawatir ikuti saja metode selanjutnya.
Metode 2: Jika pengaturan ikon Volume berwarna abu-abu
1.Tekan Tombol Windows + R lalu ketik regedit dan tekan Enter.
2.Arahkan ke kunci registri berikut:
HKEY_CURRENT_USERSoftwareClassesLocal SettingsSoftwareMicrosoftWindowsCurrentVersionTrayNotify
- Pastikan untuk memilih TrayNotify kemudian di jendela kanan Anda menemukan dua DWORD yaitu IconStreams dan PastIconStream.

4.Klik kanan pada masing-masing dan pilih Hapus.
5.Tutup Penyunting Registri, lalu reboot PC Anda untuk menyimpan perubahan.
Sekali lagi coba gunakan Metode 1 untuk mendapatkan kembali ikon Volume Anda dan jika masih tidak dapat memperbaiki masalah ini, ikuti metode selanjutnya.
Metode 3: Mulai ulang Windows Explorer
Salah satu alasan tidak dapat melihat ikon Volume di bilah tugas di file Windows Explorer mungkin rusak atau tidak memuat dengan benar. Yang pada gilirannya menyebabkan bilah tugas dan baki sistem tidak memuat dengan benar. Untuk memperbaiki masalah ini, Anda dapat mencoba me-restart Windows Explorer menggunakan Task Manager:
1.Pertama, buka “ Task Manager ” dengan menggunakan tombol shortcut “ Ctrl+shift+Esc ”. Sekarang, gulir ke bawah untuk menemukan ” Windows Explorer ” di Proses Pengelola Tugas.
- Sekarang setelah Anda menemukan proses ” Windows Explorer “, cukup klik dan kemudian klik tombol ” Restart ” di bagian bawah untuk me-restart Windows Explorer.

Ini akan me-restart Windows Explorer serta System Tray dan Taskbar. Sekarang periksa lagi apakah Anda bisa mendapatkan kembali Ikon Volume Anda di Windows Taskbar atau tidak. Jika tidak maka jangan khawatir ikuti saja metode selanjutnya untuk memperbarui driver suara Anda.
Metode 4: Aktifkan ikon Volume dari Editor Kebijakan Grup
Catatan: Metode ini tidak akan berfungsi untuk Pengguna Windows 10 Home Edition.
1.Tekan Tombol Windows + R lalu ketik gpedit.msc dan tekan Enter.

- Navigasikan ke jalur berikut:
Konfigurasi Pengguna> Template Administratif> Menu Mulai dan Bilah Tugas
- Pastikan untuk memilih Start Menu and Taskbar lalu di jendela kanan klik dua kali Hapus ikon kontrol volume.

4.Centang Tidak Dikonfigurasi dan klik Terapkan diikuti oleh OK.
5.Reboot PC Anda untuk menyimpan perubahan.
Metode 5: Perbarui Driver Suara
Jika driver Suara Anda tidak mutakhir maka itu salah satu alasan potensial di balik masalah hilangnya ikon Volume. Jadi untuk memperbaiki masalah ini Anda harus memperbarui driver Sound sistem Anda menggunakan langkah-langkah berikut:
1.Tekan Windows Key + R lalu ketik ” hdwwiz.cpl ” dan tekan Enter untuk membuka Device Manager.
2.Sekarang klik tanda panah (>) di samping “ Pengon
trol suara, video, dan game ” untuk meluaskannya.
3.Klik kanan pada perangkat “ High Definition Audio ” dan pilih “ Update driver ” dari menu konteks.
4.Pilih ” Cari secara otomatis untuk perangkat lunak driver yang diperbarui ” dan biarkan menginstal driver yang sesuai.


- Nyalakan ulang PC Anda dan lihat apakah Anda dapat Memperbaiki ikon Volume yang hilang dari masalah Windows 10 Taskbar , jika tidak, lanjutkan.
- Sekali lagi kembali ke Device Manager lalu klik kanan pada High Definition Audio Device dan pilih Update Driver.
- Kali ini pilih “ Browse my computer for driver software. “

8.Selanjutnya, klik “ Biarkan saya memilih dari daftar driver yang tersedia di komputer saya. “
9.Pilih driver terbaru dari daftar lalu klik Next.
10.Tunggu proses selesai dan kemudian reboot PC Anda.
Metode 6: Instal ulang Driver Suara
1.Tekan Windows Key + R lalu ketik devmgmt.msc dan tekan Enter untuk membuka Device Manager.
2.Expand Sound, video and game controllers kemudian klik kanan pada Audio Device (High Definition Audio Device) dan pilih Uninstall.
Catatan: Jika kartu Suara dinonaktifkan, klik kanan dan pilih Aktifkan.
3.Kemudian centang ” Hapus perangkat lunak driver untuk perangkat ini ” dan klik Ok untuk mengonfirmasi penghapusan instalasi.
4.Reboot PC Anda untuk menyimpan perubahan dan Windows akan secara otomatis menginstal driver suara default.
Ini adalah berbagai metode yang dapat Anda gunakan untuk mengembalikan ikon volume yang hilang di Windows Taskbar. Kadang-kadang hanya me-restart PC Anda juga dapat memperbaiki masalah tetapi mungkin tidak bekerja untuk semua orang jadi pastikan Anda mengikuti setiap & setiap metode.
Direkomendasikan:
- Cara Mentransfer File dari Android ke PC
- 7 Cara Cepat Mematikan Layar Windows Anda
- 10 Cara Mengosongkan Ruang Hard Disk Pada Windows 10
- Cara Mengaktifkan Tampilan Slide Wallpaper di Windows 10
Saya harap artikel ini bermanfaat dan sekarang Anda dapat dengan mudah Mendapatkan kembali Ikon Volume Anda di Windows Taskbar , tetapi jika Anda masih memiliki pertanyaan tentang panduan ini, silakan tanyakan di bagian komentar.