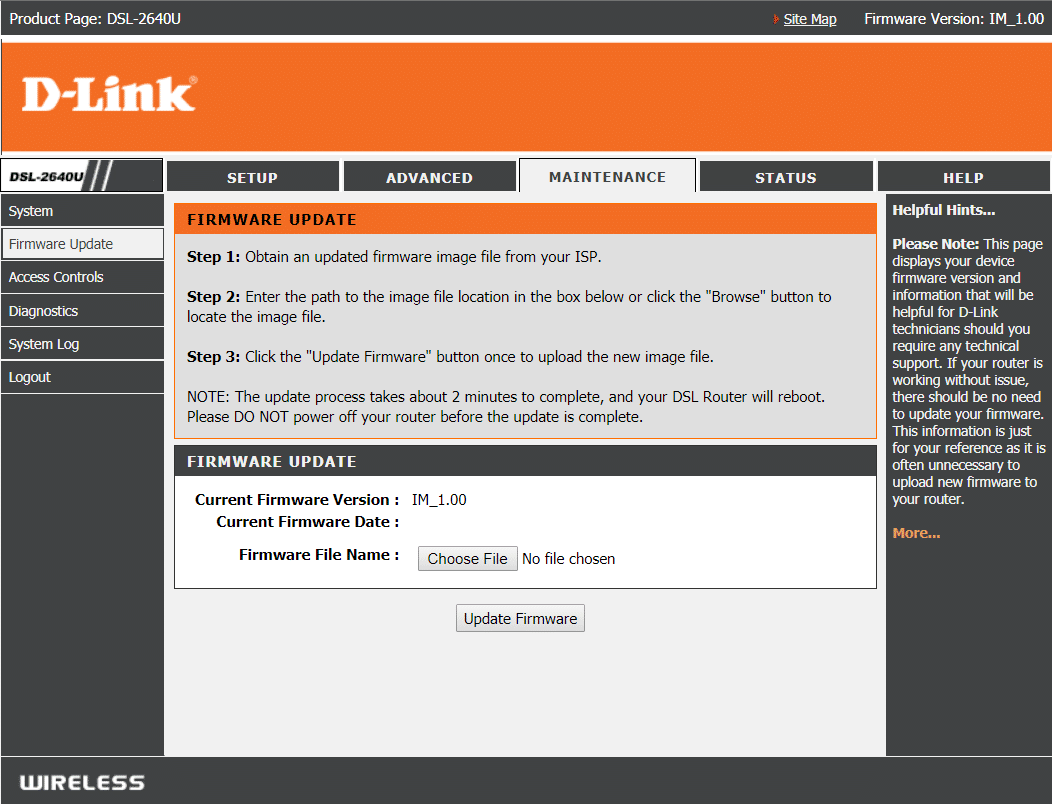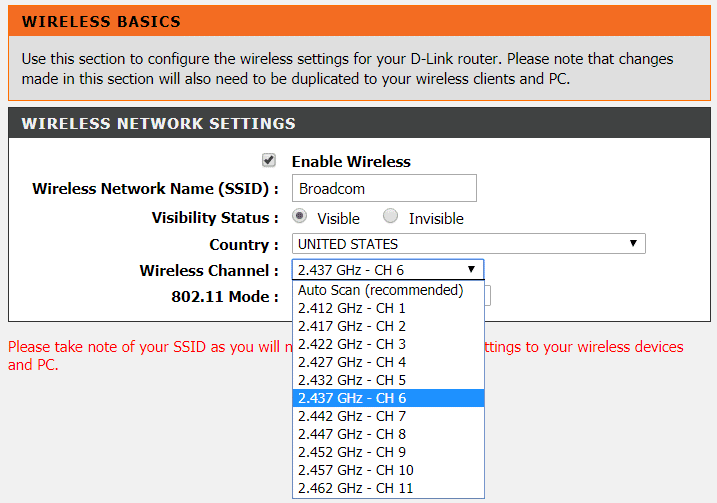Terkadang, saat menggunakan Internet, Anda mungkin melihat ada masalah dengan koneksi Internet karena Anda tidak dapat mengakses halaman web atau situs web mana pun. Ini terjadi karena router nirkabel dan pada gilirannya, intenet terus terputus atau terputus dan kemudian setelah beberapa saat koneksi akan muncul kembali dan internet akan berfungsi tanpa masalah. Kadang-kadang Anda mungkin perlu me-restart router Anda untuk kembali terhubung ke Internet. Tetapi masalah yang sangat menjengkelkan adalah Anda harus melakukan ini 2-3 kali setiap jam yang membuat mengerjakan dokumen penting, atau sesi skype atau sekadar bermain game menjadi tidak mungkin.
Jadi, jika Anda menghadapi masalah dengan koneksi Internet Anda, kemungkinan besar alasan di balik ini adalah koneksi Router Anda terputus atau terputus yang pada akhirnya menyebabkan koneksi Internet Anda terputus. Ada banyak alasan di balik mengapa Router Anda terputus atau terjatuh. Beberapa yang paling umum diberikan di bawah ini;
- Versi firmware router sudah tua.
- Driver kartu nirkabel sudah tua.
- Interferensi ke Saluran Nirkabel
Kadang-kadang koneksi jaringan terdekat lainnya mengganggu saluran nirkabel yang digunakan router Anda dan itulah mengapa Anda harus selalu mencoba mengubahnya jika Anda menghadapi masalah pemutusan atau menjatuhkan router. Jadi, jika Router Anda terus terputus atau terjatuh maka Anda perlu memperbaikinya agar Anda dapat terus berselancar & menggunakan Internet tanpa masalah dan gangguan.
Perbaiki Wireless Router Terus Terputus Atau Menjatuhkan
Ada banyak cara untuk memperbaiki masalah pemutusan atau menjatuhkan Router. Tetapi itu tidak berarti bahwa apa yang mungkin berhasil untuk satu pengguna mungkin berhasil untuk Anda, jadi Anda harus mencoba setiap & setiap metode yang terdaftar. Jika dengan menggunakan salah satu metode yang diberikan di bawah masalah Anda teratasi, tetap disarankan untuk menerapkan semua metode perbaikan yang direkomendasikan di bawah ini.
Metode 1: Perbarui Firmware Router
Firmware adalah sistem tertanam tingkat rendah yang membantu dalam menjalankan Router, Modem, dan perangkat Jaringan lainnya. Firmware dari salah satu perangkat perlu diperbarui dari waktu ke waktu agar perangkat dapat berfungsi dengan baik. Untuk sebagian besar perangkat jaringan, Anda dapat dengan mudah mengunduh firmware terbaru dari situs web pabrikan.
Sekarang hal yang sama berlaku untuk router, pertama-tama buka situs web produsen router dan unduh firmware terbaru untuk perangkat Anda. Selanjutnya, masuk ke panel admin router dan arahkan ke alat pembaruan firmware di bawah bagian sistem router atau modem. Setelah Anda menemukan alat pembaruan firmware, ikuti petunjuk di layar dengan hati-hati dan pastikan Anda menginstal versi firmware yang benar.
Catatan: Disarankan untuk tidak pernah mengunduh pembaruan firmware dari situs pihak ketiga mana pun.
Untuk memperbarui Firmware Router secara manual, ikuti langkah-langkah di bawah ini:
1.Pertama, cari tahu alamat IP Router Anda , ini umumnya disebutkan di bawah perangkat Router.
- Ada begitu banyak merek router yang tersedia di pasaran dan setiap merek memiliki metode memperbarui Firmware sendiri sehingga Anda perlu mengetahui petunjuk untuk memperbarui firmware Router Anda dengan mencarinya menggunakan Google.
- Anda dapat menggunakan istilah pencarian di bawah ini sesuai dengan merek & model Router Anda:
Merek router nirkabel dan nomor model + “pembaruan firmware”
- Hasil pertama yang akan Anda temukan adalah halaman pembaruan firmware resmi.
Catatan: Disarankan untuk tidak pernah mengunduh pembaruan firmware dari situs pihak ketiga mana pun.
5.Kunjungi halaman itu dan unduh firmware terbaru.
6.Setelah mendownload firmware terbaru, ikuti petunjuk untuk mengupdate menggunakan halaman download.
Setelah menyelesaikan langkah-langkah di atas, Firmware Router Anda akan diperbarui dan Anda mungkin dapat memperbaiki masalah Wireless Router atau Extender Keeps Disconnecting Or Dropping .
Metode 2: Perbarui Driver Kartu Nirkabel Anda
Masalah Router terus terputus atau terjatuh mungkin timbul karena driver kartu nirkabel Anda telah kedaluwarsa atau rusak. Jadi dengan memperbarui driver, Anda mungkin dapat memperbaiki masalah tersebut. Untuk memperbarui driver kartu nirkabel, ikuti langkah-langkah di bawah ini;
1.Pertama, cari Google untuk situs produsen PC Anda seperti HP, DELL, Acer, Lenovo, dll.
- Sekarang di halaman resmi mereka, arahkan ke bagian Drivers & Download dan cari driver Wireless atau WiFi.
3.Unduh driver terbaru yang tersedia untuk kartu Nirkabel Anda. Tetapi untuk mengunduh driver, Anda harus mengetahui merek kartu nirkabel Anda.
4.Untuk mengetahui merek kartu nirkabel Anda, ikuti langkah-langkah di bawah ini:
a.Ketik pengaturan sistem lanjutan di pencarian Windows dan kemudian klik pada hasil pencarian.
b.Tekan tombol enter pada keyboard Anda di bagian atas hasil pencarian Anda. Kotak dialog di bawah ini akan muncul:
c.Switch ke tab Hardware di bawah jendela System Properties.
d.Di bawah Hardware, klik tombol Device Manager .
e.Di bawah Device Manager, daftar akan muncul. Klik Adaptor jaringan dari daftar itu untuk mengembangkannya.
f.Terakhir, klik dua kali pada adaptor Wi-Fi Anda, dalam contoh di bawah ini adalah adaptor Broadcom BCM43142 802.11 bgn Wi-Fi M.2.
Catatan: Kartu Nirkabel Anda juga akan memiliki Adaptor di akhir namanya.
g.Sekarang Anda dapat dengan mudah melihat pabrikan kartu nirkabel Anda, dalam kasus di atas adalah Broadcom. Tapi untuk Anda, itu bisa seperti Realtek, Intel, Atheros atau Broadcom.
- Setelah Anda mengetahui nama merek kartu nirkabel Anda, kembali ke situs web pabrikan PC Anda, unduh driver kartu nirkabel dan instal.
Setelah menyelesaikan langkah-langkah di atas, driver kartu nirkabel Anda akan diperbarui dan sekarang masalah Anda dapat teratasi.
Perbarui Driver Kartu Nirkabel Secara Manual
1.Tekan tombol Windows + R dan ketik ” devmgmt.msc ” dan tekan Enter untuk membuka pengelola perangkat.
2.Expand Network adapters , lalu klik kanan pada Wi-Fi Adapter Anda (misalnya Broadcom atau Intel) dan pilih Update Drivers.
3.Pada jendela Update Driver Software, pilih “ Browse my computer for driver software. “
4.Sekarang pilih “ Biarkan saya memilih dari daftar driver perangkat di komputer saya. “

- Coba perbarui driver dari versi yang terdaftar.
Catatan: Pilih driver terbaru dari daftar dan klik Berikutnya.
6.Jika hal di atas tidak berhasil, buka situs web pabrikan untuk memperbarui driver: https://downloadcenter.intel.com/
- Nyalakan ulang untuk menerapkan perubahan.
Metode 3: Ubah Saluran Nirkabel
Masalah router Anda terus terputus atau terjatuh dapat diselesaikan dengan mengubah saluran nirkabel Router Anda. Untuk mengubah saluran yang dipilih oleh router nirkabel, ikuti langkah-langkah di bawah ini;
1.Hubungkan ke antarmuka Router Anda. Untuk terhubung ke antarmuka Router Anda, rujuk ke manual router dan jika Anda tidak memilikinya maka Google merek Router Anda untuk petunjuk.
2.Setelah terhubung ke antarmuka Router Anda, buka kategori pengaturan Nirkabel .

- Di sini Anda akan melihat bahwa Router diatur untuk secara otomatis memilih saluran terbaik dan Anda akan menemukan bahwa itu diatur ke beberapa saluran. Dalam contoh di atas, apakah disetel ke Saluran 1.
4.Sekarang pilih saluran khusus seperti Saluran 6 dan klik Terapkan untuk menyimpan pengaturan.
Jika Anda masih menghadapi masalah Router Nirkabel yang terus terputus atau putus, ubah saluran ke nomor lain dan uji lagi.
Metode 4: Lupakan Jaringan WiFi & Sambungkan Kembali
1.Klik ikon Nirkabel di baki sistem, lalu klik Pengaturan Jaringan & Internet.
2.Kemudian klik Kelola jaringan yang Dikenal untuk mendapatkan daftar jaringan yang disimpan.
3.Sekarang pilih salah satu yang Anda mengalami kesulitan untuk terhubung dan klik Lupakan.
4.Klik lagi ikon nirkabel di baki sistem dan coba sambungkan ke jaringan Anda, itu akan meminta kata sandi, jadi pastikan Anda memiliki kata sandi Nirkabel.

- Setelah Anda memasukkan kata sandi, Anda akan terhubung ke jaringan dan Windows akan menyimpan jaringan ini untuk Anda.
- Reboot PC Anda dan lihat apakah Anda dapat Memperbaiki Masalah Wireless Router Keeps Disconnecting Atau Dropping.
Metode 5: Pindai Virus atau Malware
Worm Internet adalah program perangkat lunak berbahaya yang menyebar dengan kecepatan sangat cepat dari satu perangkat ke perangkat lainnya. Begitu worm Internet atau malware lain memasuki perangkat Anda, itu menciptakan lalu lintas jaringan yang padat secara spontan dan dapat menyebabkan masalah koneksi internet. Jadi ada kemungkinan ada beberapa kode berbahaya di PC Anda yang juga dapat merusak Koneksi Internet Anda. Untuk menangani malware atau virus, disarankan untuk memindai perangkat Anda dengan perangkat lunak Antivirus yang terkenal.
Jadi, disarankan untuk selalu memperbarui anti-virus yang sering dapat memindai dan menghapus Cacing Internet dan Malware dari perangkat Anda. Jadi gunakan panduan ini untuk mempelajari lebih lanjut tentang cara menggunakan Malwarebytes Anti-Malware. Jika Anda menggunakan Windows 10, maka Anda memiliki keuntungan besar karena Windows 10 hadir dengan perangkat lunak antivirus bawaan yang disebut Windows Defender yang dapat secara otomatis memindai dan menghapus virus atau malware berbahaya dari perangkat Anda.
Metode 6: Copot Pengandar Adaptor Jaringan Nirkabel
1.Tekan Windows Key + R lalu ketik ” devmgmt.msc ” dan tekan Enter untuk membuka Device Manager.

- Perluas Adaptor Jaringan dan temukan nama adaptor jaringan Anda.
- Pastikan Anda mencatat nama adaptor untuk berjaga-jaga jika terjadi kesalahan.
4.Klik kanan adaptor jaringan Anda dan pilih Uninstall.
5.Jika minta konfirmasi pilih Yes.
- Nyalakan kembali PC Anda dan coba sambungkan kembali ke jaringan Anda.
7.Jika Anda tidak dapat terhubung ke jaringan Anda, itu berarti perangkat lunak driver tidak diinstal secara otom
atis.
8.Sekarang Anda perlu mengunjungi situs web pabrikan Anda dan mengunduh driver dari sana.
9.Instal driver dan reboot PC Anda.
Cara ini mungkin bisa untuk Memperbaiki Masalah Wireless Router Keeps Disconnecting Atau Dropping , tapi tidak jadi jangan khawatir lanjutkan ke cara selanjutnya.
Metode 7: Atur Lebar Saluran ke Otomatis
- Tekan Tombol Windows + R lalu ketik ncpa.cpl dan tekan Enter untuk membuka Network Connections.

2.Sekarang klik kanan pada koneksi WiFi Anda saat ini dan pilih Properties.
3.Klik tombol Konfigurasi di jendela properti Wi-Fi.
4.Switch ke tab Advanced dan pilih 802.11 Channel Width.
5.Ubah nilai 802.11 Channel Width menjadi Auto lalu klik OK.
6.Tutup semuanya dan reboot PC Anda untuk menyimpan perubahan.
7.Jika ini tidak menyelesaikan masalah, coba atur nilai Lebar Saluran 802.11 menjadi 20 MHz , lalu klik OK.
Metode 8: Ubah Mode Jaringan Nirkabel ke Default
- Tekan Tombol Windows + R lalu ketik ncpa.cpl dan tekan Enter untuk membuka Network Connections.

2.Sekarang klik kanan pada koneksi WiFi Anda saat ini dan pilih Properties.
3.Klik tombol Konfigurasi di jendela properti Wi-Fi.
4.Switch ke tab Advanced dan pilih Wireless Mode.
- Sekarang ubah nilainya menjadi 802.11b atau 802.11g dan klik OK.
Catatan: Jika nilai di atas tampaknya tidak memperbaiki masalah, cobalah nilai yang berbeda untuk memperbaiki masalah.
6.Tutup semuanya dan mulai ulang PC Anda.
Metode 9: Ubah pengaturan Manajemen Daya
Mengubah Pengaturan Manajemen Daya yaitu tidak mengizinkan komputer untuk mematikan Router mungkin dapat membantu dalam memperbaiki masalah Wireless Router Keeps Disconnecting Or Dropping.
1.Tekan Tombol Windows + R lalu ketik devmgmt.msc dan tekan Enter.
2.Expand Network adapters kemudian klik kanan pada network adapter yang terpasang dan pilih Properties.

- Beralih ke Tab Manajemen Daya dan pastikan untuk tidak mencentang “ Izinkan komputer mematikan perangkat ini untuk menghemat daya. “

4.Klik Ok dan tutup Device Manager.
5.Sekarang tekan Tombol Windows + I untuk membuka Pengaturan lalu Klik Sistem > Daya & Tidur.

- Di bagian bawah, klik Pengaturan daya tambahan.
- Sekarang klik ” Ubah pengaturan paket ” di sebelah paket daya yang Anda gunakan.

- Di bagian bawah, klik ” Ubah pengaturan daya lanjutan”. “

9.Perluas Pengaturan Adaptor Nirkabel , lalu perluas lagi Mode Hemat Daya.
10.Selanjutnya, Anda akan melihat dua mode, ‘On battery’ dan ‘Plugged in.’ Ubah keduanya menjadi Performa Maksimum.
11.Klik Terapkan diikuti oleh Ok. Reboot PC Anda untuk menyimpan perubahan.
Direkomendasikan:
- Memecahkan Masalah Koneksi Internet di Windows 10
- 7-Zip vs WinZip vs WinRAR (Alat Kompresi File Terbaik)
- Periksa Apakah Drive Anda adalah SSD atau HDD di Windows 10
- Cara Membuka File TAR (.tar.gz) di Windows 10
Saya harap artikel ini bermanfaat dan Anda sekarang dapat dengan mudah Memperbaiki masalah Wireless Router Keeps Disconnecting Atau Dropping, tetapi jika Anda masih memiliki pertanyaan tentang tutorial ini, silakan tanyakan di bagian komentar.