
Cara Mengatasi Notifikasi Perselisihan Tidak Berfungsi di Windows 10
Tidak diberitahukan melalui Notifikasi Perselisihan dapat mengurangi seluruh pengalaman pengalaman bermain game kolektif di Perselisihan. Ini adalah beberapa kemungkinan alasan mengapa Anda tidak mendapatkan notifikasi Discord pada aplikasi desktop Discord di PC Windows Anda:
- Versi usang Perselisihan – Ini dapat menyebabkan kesalahan seperti 1105.
- Izin tidak diberikan – Karena izin yang sesuai diperlukan agar Discord memberikan pemberitahuan, pastikan bahwa semua izin yang diperlukan diberikan ke aplikasi.
- Pengaturan Suara & Kamera – Pastikan bahwa suara dan kamera diatur ke opsi yang benar dan Discord diizinkan mengaksesnya.
- Pengaturan pengoptimalan baterai – Ini mungkin memblokir notifikasi Anda di perangkat Android Anda.
- Tombol bilah tugas kecil – Ini mungkin menjadi alasan lain untuk pemberitahuan Perselisihan tidak berfungsi pada PC Windows Anda.
- Jam Tenang – Jika diaktifkan, fitur ini tidak akan memberi tahu Anda tentang apa pun yang berkaitan dengan aplikasi selama ini.
- File aplikasi Rusak / Hilang – File seperti itu akan menyebabkan banyak kesalahan, termasuk yang ini. Anda dapat menghapus cache aplikasi untuk menghapusnya atau menginstal ulang aplikasi sepenuhnya.
Di bawah ini adalah semua metode yang tersedia untuk memperbaiki notifikasi Discord yang tidak berfungsi. Selain itu, metode ini telah dijelaskan secara bertahap, dengan tangkapan layar untuk kejelasan aplikasi Discord PC.
Metode 1: Pemecahan Masalah Awal
Beberapa pemeriksaan pendahuluan perlu dilakukan sebagai berikut:
- Periksa apakah notifikasi dari aplikasi lain mencapai perangkat Anda. Kalau tidak, itu mungkin masalah perangkat.
- Nonaktifkan, lalu aktifkan pemberitahuan di perangkat Anda. Kemudian, Mulai ulang perangkat Anda .
Metode 2: Aktifkan Notifikasi Desktop
Solusi yang jelas untuk memperbaiki kesalahan Discord notification not working adalah dengan mengaktifkan notifikasi desktop di komputer Anda.
- Luncurkan Discord di komputer Anda.
- Buka Pengguna Pengaturan dengan mengklik ikon roda gigi di sudut kanan bawah layar.

- Sekarang, klik Notifikasi di bawah bagian Pengaturan Aplikasi .
- Terakhir, centang opsi berjudul Enable Desktop Notifications, jika belum dicentang.

Metode 3: Setel Status Discord ke Online
Jika status Perselisihan Anda tidak disetel ke online, Anda mungkin tidak menerima pemberitahuan. Ikuti langkah-langkah di bawah ini untuk melakukannya:
- Luncurkan aplikasi desktop Discord .
- Klik ikon avatar/profil pengguna Discord Anda dari sisi kiri bawah, seperti yang ditunjukkan.
![]()
- Pilih Online dari menu pemilih status, seperti yang digambarkan.

Metode 4: Pilih Perangkat Keluaran yang Benar untuk Suara
Untuk menerima notifikasi di perangkat Anda, pastikan perangkat keluaran yang benar telah dipilih dengan melakukan langkah-langkah berikut:
- Luncurkan Discord di sistem Windows Anda.
- Klik ikon roda gigi yang terlihat di pojok kanan bawah untuk membuka Pengaturan Pengguna.

- Kemudian, klik Suara dan Video.
- Selanjutnya, klik Perangkat Keluaran dan pilih perangkat keluaran yang benar, yaitu komputer Anda pembicara , seperti yang disorot.

Sekarang, periksa apakah suara notifikasi Anda berfungsi. Jika tidak, coba perbaikan berikutnya.
Metode 5: Perbarui Perselisihan
Anda perlu memastikan bahwa pembaruan terkini diterapkan pada aplikasi Discord di perangkat Anda. Dengan setiap pembaruan berikutnya, bug yang ditemukan di versi sebelumnya akan ditambal. Oleh karena itu, jika Anda masih memiliki aplikasi usang di perangkat Anda, ini mungkin mengakibatkan tidak adanya notifikasi Perselisihan pada masalah PC Windows. Berikut cara memperbarui Discord pada sistem Windows 10:
- Klik panah ke atas di sisi kanan Taskbar untuk melihat Ikon Tersembunyi .
![]()
- Kemudian, klik kanan pada aplikasi Discord dan pilih Check for updates.

- Jika pembaruan tersedia, aplikasi akan mengunduh dan menginstalnya .
Pembaruan akan menghilangkan bug apa pun dalam aplikasi, dan masalah notifikasi Discord yang tidak berfungsi akan teratasi. Jika masih berlanjut, coba perbaikan berikutnya.
Metode 6: Mengaktifkan atau Menonaktifkan Mode Streamer
Banyak pengguna mengamati bahwa masalah tidak mendapatkan notifikasi Discord di PC dapat diperbaiki dengan menyalakan atau mematikan Discord Streamer Mode di desktop/laptop Windows Anda.
- Luncurkan aplikasi desktop Discord dan buka Pengaturan Pengguna , seperti yang dijelaskan sebelumnya.
- Selanjutnya, pilih Mode Streamer di bawah bagian Pengaturan Aplikasi .

- Centang kotak di sebelah Aktifkan Mode Streamer. Sekarang, periksa apakah Anda dapat mendengar suara Notifikasi.
- Jika sudah diaktifkan, hilangkan centang pada opsi Enable Streamer Mode untuk menonaktifkannya. Periksa lagi untuk peringatan notifikasi.
Metode 7: Setel Pengaturan Notifikasi Server Perselisihan ke Semua Pesan
Berikut cara memperbaiki notifikasi Discord yang tidak berfungsi dengan mengubah pengaturan notifikasi Discord Server:
- Jalankan Discord dan klik ikon Server yang terletak di panel kiri.
- Kemudian, klik Pengaturan Notifikasi dari menu drop-down.

- Terakhir, pili
h Semua Pesan di bawah Pengaturan Pemberitahuan Server , seperti yang diilustrasikan di bawah ini.

Metode 8: Ubah Koneksi Jaringan
Penyedia Layanan Internet (ISP) Anda mungkin memblokir akses ke sumber daya yang diperlukan oleh Discord untuk panggilan video, pesan, dan streaming. ISP Anda mungkin melakukan ini untuk melindungi Anda dari potensi ancaman web. Oleh karena itu, untuk memperbaiki masalah pemberitahuan Discord yang tidak berfungsi, kami perlu melewati pemblokiran ini dengan mengubah alamat IP Anda, sebagai berikut:
- Tutup aplikasi Discord .
- Buka Task Manager dengan mencarinya di kotak pencarian Windows , seperti yang ditunjukkan.

- Akhiri proses Perselisihan dengan mengklik kanan padanya dan memilih Akhiri tugas , seperti yang digambarkan.
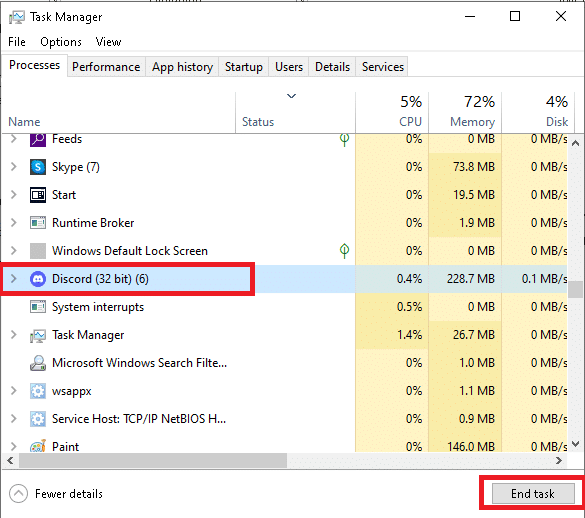
- Keluar dari Task Manager dan lanjutkan ke Desktop .
- Selanjutnya, buka Pengaturan Wi-Fi dengan mengklik ikon Wi-Fi dari Taskbar.
![]()
- Sambungkan ke jaringan lain dan periksa notifikasi Perselisihan.

- Sebagai alternatif, hidupkan koneksi VPN perangkat Anda, jika layanan tersebut telah dilanggan.
Metode 9: Gunakan Akun Perselisihan Lain
Server Perselisihan mungkin telah memblokir akun Anda karena kesalahan antara perangkat dan server. Jadi, Anda harus masuk ke akun Discord lain dan memeriksa apakah masalahnya masih ada untuk menentukan apakah itu masalahnya. Inilah cara Anda dapat melakukan hal yang sama:
- Jalankan aplikasi desktop Discord .
- Klik ikon Pengaturan/roda gigi yang terletak di sebelah ikon profil pengguna.

- Gulir ke bawah dan klik Log Out , seperti yang disorot di bawah ini.

4 . Mulai ulang sistem dan Masuk ke Perselisihan dengan akun lain.
Verifikasi apakah Anda menerima notifikasi setelah berpindah akun.
Jika Anda masih belum mendapatkan notifikasi Perselisihan di PC Windows Anda, solusi berikut dapat membantu memperbaikinya.
Metode 10: Nonaktifkan Jam Tenang
Jam tenang adalah fitur Windows yang menonaktifkan semua notifikasi di PC Anda selama periode waktu Jam Tenang. Anda perlu memastikan bahwa itu dinonaktifkan sehingga komputer Anda dapat menerima pemberitahuan dan memberi tahu Anda tentang hal yang sama.
- Ketik Focus Assist di kotak pencarian Windows dan luncurkan dari hasil pencarian, seperti yang ditunjukkan.

- Centang opsi Nonaktif di bawah Bantuan Fokus untuk Mendapatkan semua notifikasi dari aplikasi dan kontak Anda .
- Kemudian, matikan keempat tombol di bawah Aturan otomatis, seperti yang digambarkan di bawah ini.

Metode 11: Ubah Pengaturan Taskbar
Tombol bilah tugas kecil, saat diaktifkan di komputer Anda, telah diketahui menyebabkan pemberitahuan Discord tidak berfungsi. Karenanya, dalam metode ini, kami akan menonaktifkan tombol bilah tugas kecil dan mengaktifkan lencana bilah tugas sebagai gantinya.
- Tutup tugas Discord dan End Discord di Task Manager seperti yang dijelaskan di Metode 8 Langkah 1-3 .
- Ketik pengaturan Taskbar di kotak pencarian Windows dan luncurkan dari hasil pencarian, seperti yang ditunjukkan.

- Nonaktifkan tombol di bawah opsi berjudul Use small taskbar buttons , seperti yang ditunjukkan.
- Aktifkan tombol untuk Tampilkan lencana di tombol bilah tugas , seperti yang disorot.
Metode 12: Instal ulang Discord
Jika semua solusi yang disebutkan di atas tidak menguntungkan Anda, Anda perlu menginstal ulang Discord. Menghapus Discord dan kemudian, menginstalnya lagi, akan menyingkirkan semua pengaturan atau file yang rusak yang mungkin memblokir pemberitahuan agar tidak berfungsi dan karenanya, memperbaiki pemberitahuan Discord yang tidak berfungsi.
- Luncurkan Tambah atau Hapus program dengan mencarinya di kotak pencarian Windows , seperti yang ditunjukkan di bawah ini.

- Ketik Perselisihan di bidang teks Cari daftar ini .

- Klik Discord dan pilih Uninstall .

- Konfirmasi Uninstall di pop-up prompt. Tunggu hingga proses uninstall selesai.
- Selanjutnya, luncurkan Jalankan dengan menekan tombol Windows + R bersamaan.
- Ketik %localappdata% dan klik OK , seperti yang ditunjukkan.

- Di sini, klik kanan pada Discord folder dan pilih Hapus .

- Restart komputer Anda. Kemudian, instal ulang Perselisihan dengan mengunduhnya dari sini.
- Masuk ke akun Discord Anda untuk melanjutkan permainan dan percakapan dengan teman.

Direkomendasikan:
- Cara Menonaktifkan Notifikasi Perselisihan
- Perbaiki Pembaruan Windows 10 Terjebak atau Beku
- Hamparan Perselisihan Tidak Berfungsi? 10 Cara untuk memperbaikinya!
- Cara Menghapus Discord Sepenuhnya di Windows 10
Kami harap panduan ini bermanfaat dan Anda dapat memperbaiki masalah Discord Notifications not working . Beri tahu kami metode mana yang paling cocok untuk Anda. Juga, jika Anda memiliki pertanyaan atau saran mengenai artikel ini, beri tahu kami di bagian komentar di bawah.
