Cara Memperbaiki Kesalahan Mode Penyamaran di Netflix
Biasanya, kesalahan mode penyamaran Netflix terjadi ketika Anda mencoba menggunakan Netflix melalui browser Anda. Sekarang, Anda mungkin bertanya-tanya mengapa masalah ini terjadi? Ini karena Netflix memiliki batasan hak cipta pada konten mengenai lokasi yang berbeda yang berarti Netflix memutuskan konten untuk streaming berdasarkan lokasi browser. Perlu diingat bahwa mode penyamaran di browser memblokir penyimpanan cache yang pada gilirannya membatasi Netflix untuk mengambil lokasi Anda dan selanjutnya menghentikan streaming konten.
Ada juga alasan lain yang bertanggung jawab atas masalah menonton pribadi Netflix yang tercantum di bawah ini:
- Lebih sedikit ruang penyimpanan di sistem Anda
- Gangguan teknis sementara
- Opsi konten yang dilindungi dinonaktifkan
- Menggunakan versi lama dari browser
- Matikan VPN atau Proxy Anda jika diaktifkan
Sekarang, mari kita lihat solusinya. Cobalah setiap metode berikut satu per satu sampai Anda menemukan perbaikan potensial Anda.
Metode 1: Mulai ulang PC
Langkah pemecahan masalah dasar pertama untuk setiap kesalahan adalah me-restart PC Anda. Ini karena menggunakan sistem Anda selama berjam-jam tanpa me-reboot menyebabkan masalah RAM, kelambatan, kesalahan konektivitas internet, dan masalah kinerja. Jika salah satu dari faktor tersebut ada di belakang kesalahan mode penyamaran Netflix, maka cukup me-reboot PC Anda dapat memperbaiki masalah.
Metode 2: Nonaktifkan Mode Penyamaran
Arti mode penyamaran sederhana. Ini adalah cara anonim menggunakan Netflix dengan opsi fitur pribadi yang disediakan oleh browser yang membuat lokasi kami tidak dapat dilacak. Jika Netflix mengetahui bahwa Anda menggunakan browser penyamaran, kemungkinan besar Anda akan mengalami kesalahan mode penyamaran Netflix. Karenanya, Anda dapat mengatasi masalah ini dengan menonaktifkan mode menonton pribadi di browser Anda. Lihat panduan kami tentang Cara menonaktifkan Mode Penyamaran di Google Chrome untuk melakukan hal yang sama.
Metode 3: Matikan VPN dan Server Proksi
VPN atau jaringan pribadi virtual adalah teknologi yang memberi Anda privasi online, yang berarti enkripsi kuatnya memungkinkan pengguna melindungi semua data yang Anda terima, jelajahi, atau kirim di internet secara pribadi. Sederhananya, itu membuat lokasi browser Anda tidak bisa dilacak. Terkadang layanan VPN ini menimbulkan konflik dengan alur kerja aplikasi tertentu. Dalam skenario ini, ini dapat menimbulkan masalah pada browser Anda, yang membuat Netflix tidak dapat melacak lokasi Anda. Seperti disebutkan sebelumnya, pembatasan terjadi karena gagasan streaming konten berbasis lokasi oleh Netflix. Karenanya, nonaktifkan jaringan VPN atau proxy Anda untuk sementara waktu. Ikuti panduan kami untuk Nonaktifkan VPN dan Proxy di Windows 10 untuk melakukan hal yang sama. Setelah VPN atau Proxy dimatikan, luncurkan browser Anda dan lihat apakah Anda dapat menggunakan Netflix tanpa kesalahan.
Metode 4: Kosongkan Ruang Penyimpanan
Ada persyaratan minimum ruang penyimpanan yang diperlukan agar aplikasi apa pun berfungsi dengan baik. Demikian pula, Netflix membutuhkan setidaknya 100 MB untuk kelancaran fungsinya. Karenanya, pastikan untuk memeriksa PC Anda dan mengosongkan ruang penyimpanan jika tidak lebih dari 100 MB sebelum menonton Netflix karena fakta ini dapat menyebabkan kesalahan mode penyamaran Netflix. Jadi, ikuti langkah-langkah yang diberikan di bawah ini untuk mengosongkan ruang di sistem Anda.
- Tekan Windows + E kunci secara bersamaan dan luncurkan File Explorer .

- Klik kanan Partisi Disk Lokal tempat game diinstal dan pilih Properti dari menu konteks.

- Buka tab General , dan klik tombol Disk Cleanup seperti yang ditunjukkan.

- Pilih drive yang diinginkan untuk dibersihkan dari Disk Cleanup : menu drop-down Drive Selection, seperti yang ditunjukkan.

- Pilih File yang akan dihapus dan klik OK .

Tunggu hingga proses Disk Cleanup berjalan dengan sempurna. Kemudian, periksa apakah setidaknya ada 1 GB ruang kosong di drive Anda. Jika ruang kosong tidak mencapai batas minimum ini, pilih file sistem yang tidak diperlukan dan pindahkan ke lokasi lain drive. Setelah petunjuk ini diikuti, luncurkan browser Anda. Coba buka Netflix dan periksa apakah kesalahan telah teratasi.
Catatan: Di bawah ini kami telah menggunakan Google Chrome sebagai contoh dalam metode.
Metode 5: Hapus Cache Peramban
Pengumpulan data penjelajahan yang tidak normal seperti cache, cookie, dan file riwayat menggunakan sumber daya Internet dalam jumlah yang tidak perlu yang pada gilirannya memperlambat konektivitas jaringan saat pengguna mencoba terhubung dengan situs web yang aman. Akumulasi abnormal ini terjadi saat Anda menggunakan browser Chrome untuk melakukan streaming video di Netflix di mana jumlah cache bertambah sebanding dengan menonton video di aplikasi. Oleh karena itu, hapus data penjelajahan di pengaturan browser Google Chrome Anda untuk menghilangkan kesalahan menonton pribadi Netflix. Baca panduan kami tentang Cara Menghapus Cache & Cookie di Google Chrome untuk melakukan hal yang sama.
Metode 6: Perbarui Browser
Jika browser yang Anda gunakan tidak up to date, maka kemungkinan besar mengalami kesalahan mode penyamaran Netflix. Ini karena pembaruan tertentu mungkin dirilis oleh browser untuk memperbaiki bug atau gangguan yang ada yang mungkin tidak kompatibel dengan aplikasi Netflix. Oleh karena itu, sangat penting untuk memeriksa dan menjaga browser Anda dalam versi yang ditingkatkan. Untuk melakukannya, terapkan langkah-langkah yang diberikan di bawah ini:
- Tekan Windows Key dan ketik chro
me dan klik Open untuk meluncurkan browser Google Chrome . 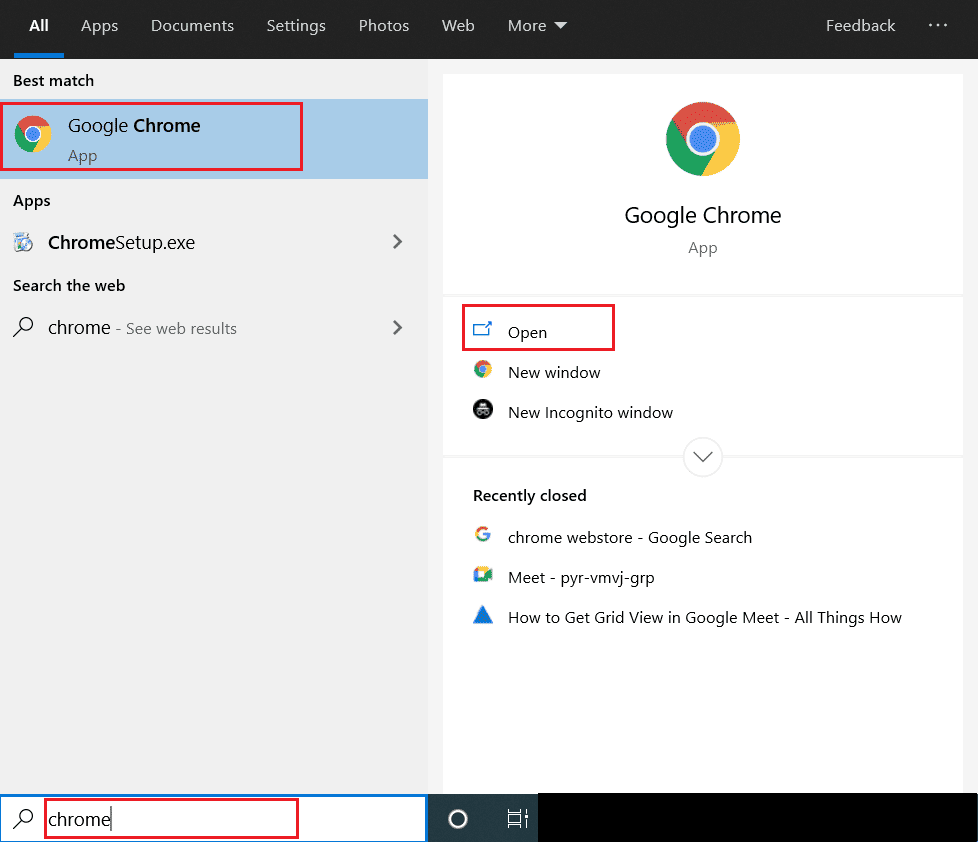
- Di halaman browser , klik tiga titik vertikal yang ada di pojok kanan atas.

- Pada menu konteks, pilih Bantuan lalu klik Tentang Google Chrome seperti yang ditunjukkan.


- Pada halaman About Chrome , pilih tombol Relaunch untuk memperbarui browser chrome secara otomatis.
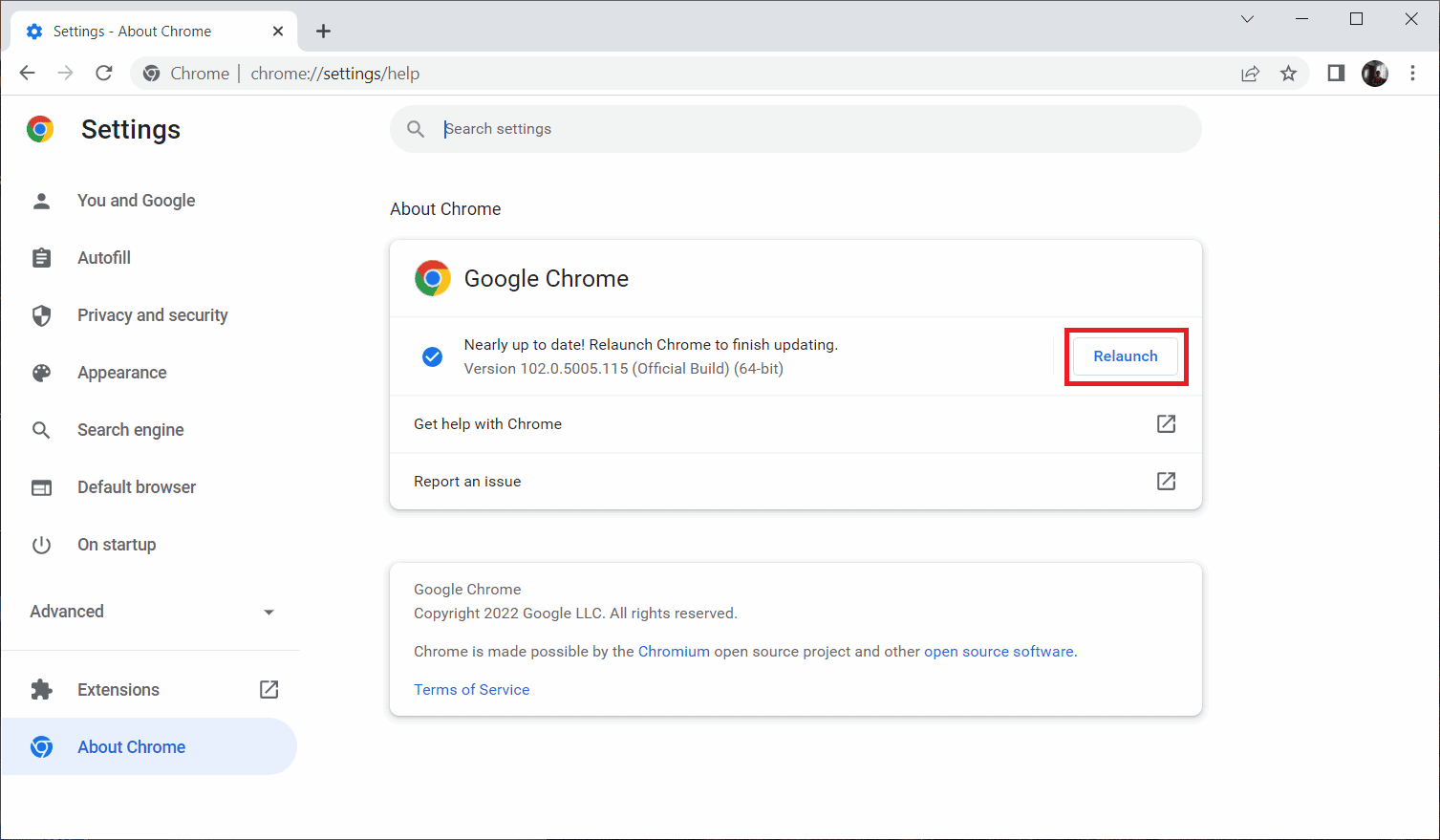
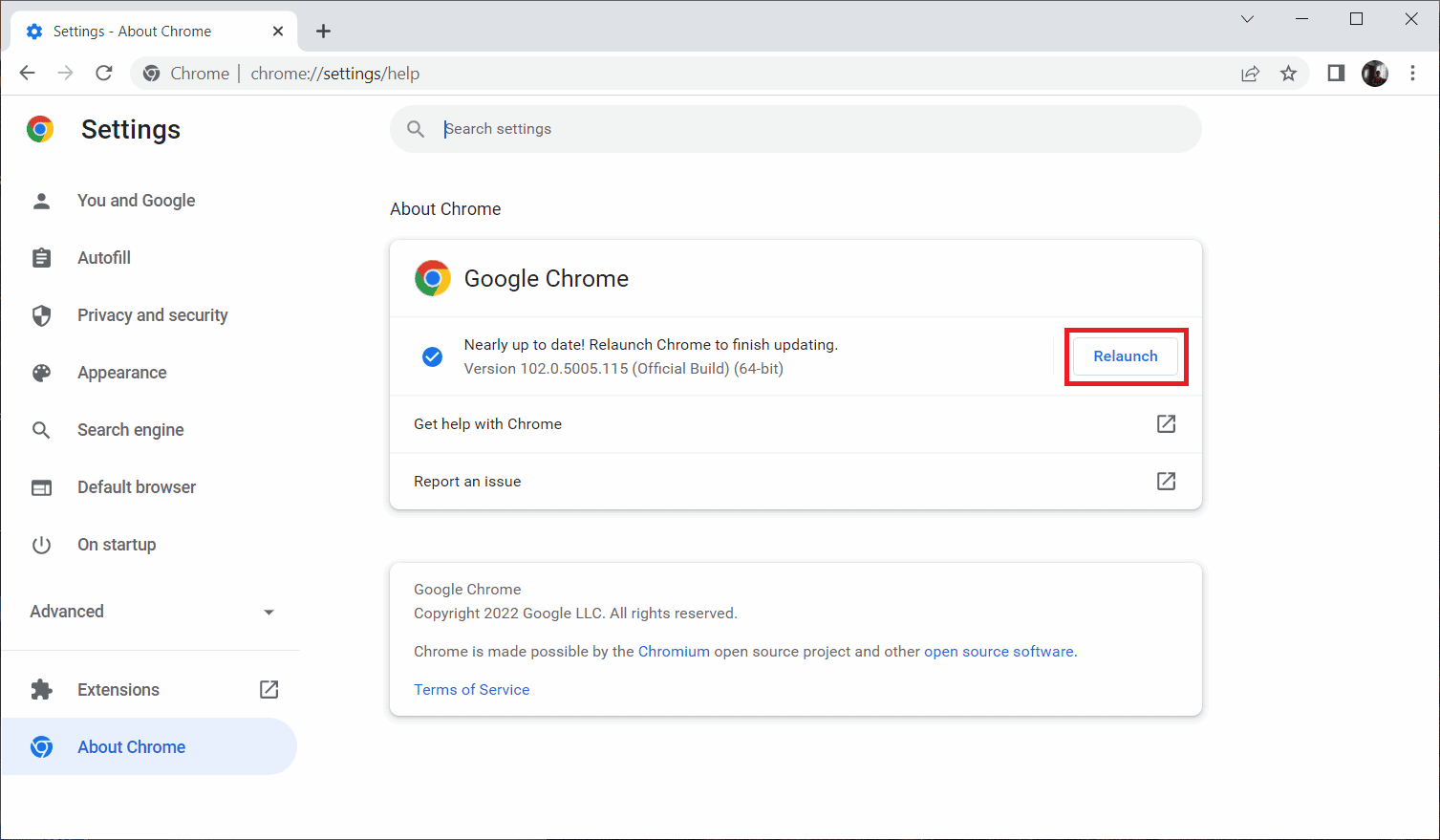
- Jendela chrome Anda sekarang akan terbuka secara otomatis dengan proses pembaruan yang telah selesai. Setelah proses ini selesai, luncurkan kembali browser chrome dan coba gunakan Netflix.
Semoga masalah menonton pribadi Netflix diselesaikan sekarang. Jika tidak, jangan stres. Coba metode lain yang akan datang.
Metode 7: Aktifkan Konten yang Dilindungi
Jika Anda mengalami kesalahan mode penyamaran Netflix M7399-1260-00000024 maka masalah ini mungkin disebabkan oleh pengaturan browser yang tidak relevan. Jika Anda menggunakan Google Chrome sebagai browser untuk streaming Netflix, maka metode ini wajib dicoba. Karenanya, ikuti petunjuk yang diberikan di bawah ini untuk mengaktifkan fitur konten yang dilindungi di browser Anda.
- Buka Google Peramban Chrome .
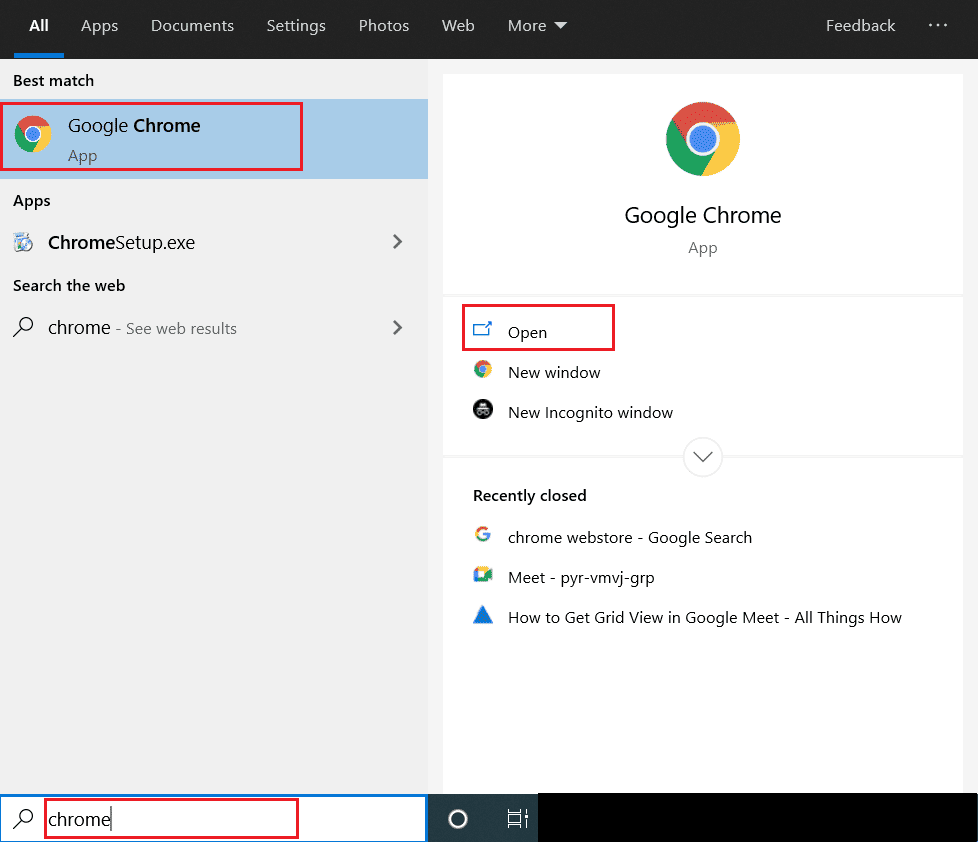
- Di halaman browser , klik tiga titik vertikal yang ada di pojok kanan atas.

- Pilih Pengaturan pada menu konteks seperti yang disorot.


- Sekarang, pilih opsi Privasi dan Keamanan di sisi kiri halaman Pengaturan Chrome .


- Di bawah bagian Privasi dan keamanan , pilih Pengaturan Situs seperti yang ditunjukkan.

- Di sini, pilih fitur Protected content IDs di bagian Additional content settings seperti yang digambarkan di bawah ini.

- Aktifkan Situs dapat memutar opsi konten yang dilindungi di Situs secara otomatis mengikuti pengaturan ini saat Anda mengunjunginya di bagian Perilaku default seperti yang diilustrasikan.

Metode 8: Instal ulang Browser
Jika tidak ada langkah-langkah yang disebutkan di atas yang berhasil, tindakan terakhir adalah menghapus instalan aplikasi browser Anda dari sistem Anda dan menginstalnya kembali. Versi browser yang kedaluwarsa dapat menyebabkan kesalahan mode penyamaran Netflix M7399-1260-00000024 dan karenanya memerlukan intervensi manual untuk menginstal ulang dengan versi browser terbaru. Berikut adalah cara melakukannya untuk memperbaiki kesalahan menonton pribadi Netflix.
- Tekan Windows Key dan ketik control panel dan klik Open .

- Atur View by > Category , pilih pengaturan Program .

- Klik Uninstall a program di bawah bagian Programs and Features .

- Klik kanan pada program Google Chrome dan klik Uninstall .

- Klik opsi Uninstall untuk mengonfirmasi proses penghapusan instalasi.

- Unduh Google Chrome menggunakan peramban bawaan lain pilihan Anda.

- Pada Resmi Halaman Google Chrome , klik tombol Unduh Chrome seperti yang ditunjukkan untuk mengunduh file pengaturan browser.


- Pada halaman Unduhan , klik dua kali file ChromeSetup.exe untuk memulai proses pengunduhan.


- Tunggu hingga proses instalasi selesai.


Setelah selesai, Anda dapat membuka jendela browser Google Chrome baru dan mencoba mengakses Netflix. Kemudian, periksa apakah kesalahan mode penyamaran masalah Netflix telah diperbaiki.
Direkomendasikan:
- Perbaiki Kesalahan Klub Sosial GTA V di Windows 10
- Cara Melihat Riwayat Penyamaran di iPhone
- Apakah Incredibles2 ada di Netflix?
- Perbaiki Video Audio Netflix Tidak Sinkron pada PC Windows 10
Kami harap Anda mendapatkan solusi untuk kesalahan mode penyamaran di Netflix . Anda dapat mengajukan pertanyaan tentang artikel ini dan saran topik untuk artikel mendatang di bagian komentar di bawah.




