
Cara Memperbaiki Keterlambatan Input Keyboard di Windows 10
Di bawah ini adalah metode yang dapat Anda terapkan untuk memperbaiki keterlambatan komputer saat mengetik.
Metode 1: Mulai ulang komputer Anda
Terkadang, memulai ulang komputer dapat membantu Anda memperbaiki masalah teknis kecil pada sistem, termasuk respons keyboard yang lambat. Oleh karena itu, hal pertama yang harus Anda lakukan adalah me-restart komputer Anda sebagai berikut:
- Tekan tombol Windows pada keyboard untuk membuka menu Start .
- Klik Power , dan pilih Restart .
Metode 2: Gunakan keyboard di layar
Anda dapat memilih untuk menggunakan keyboard di layar untuk memperbaiki kelambatan input keyboard di komputer Windows 10 untuk sementara. Ikuti langkah-langkah ini untuk mengaktifkan keyboard di layar:
- Luncurkan Pengaturan Windows dengan menekan tombol Windows + I bersamaan di keyboard Anda.
- Klik opsi Kemudahan Akses , seperti yang ditunjukkan.

- Di bawah bagian Interaksi di panel kiri, klik Keyboard.
- Di sini, aktifkan sakelar untuk opsi berjudul Gunakan keyboard di layar , seperti yang digambarkan.

Terakhir, keyboard virtual akan muncul di layar Anda, yang dapat Anda gunakan untuk saat ini.
Untuk solusi yang lebih permanen, baca metode pemecahan masalah berikut untuk mengubah pengaturan keyboard untuk memperbaiki kelambatan keyboard di Windows 10.
Metode 3: Matikan kunci Filter
Windows 10 memiliki fitur aksesibilitas tombol filter bawaan yang memandu keyboard menuju pengalaman mengetik yang lebih baik bagi penyandang disabilitas. Tapi itu mungkin menyebabkan lag input keyboard dalam kasus Anda. Oleh karena itu, untuk memperbaiki respons keyboard yang lambat, ikuti langkah-langkah yang diberikan untuk mematikan tombol filter.
- Luncurkan Pengaturan dan arahkan ke opsi Kemudahan Akses seperti yang dijelaskan pada metode sebelumnya.

- Di bawah bagian Interaksi di panel kiri, klik Keyboard.
- Nonaktifkan opsi di bawah Use Filter Keys , seperti yang digambarkan di bawah ini.

Keyboard sekarang akan mengabaikan penekanan tombol singkat atau berulang dan mengubah tingkat pengulangan keyboard.
Metode 4: Tingkatkan Tingkat Pengulangan Keyboard
Jika Anda telah menyetel tingkat pengulangan keyboard yang rendah di pengaturan keyboard, Anda mungkin mengalami respons keyboard yang lambat. Dalam metode ini, kami akan meningkatkan tingkat pengulangan keyboard untuk memperbaiki kelambatan keyboard di Windows 10.
- Luncurkan kotak dialog Run dengan menekan tombol Windows + R bersamaan
- Setelah kotak dialog run muncul, ketik keyboard kontrol dan tekan Enter .

- Di bawah tab Kecepatan , seret penggeser untuk Laju pengulangan ke Cepat . Periksa tangkapan layar untuk referensi.

- Terakhir, klik Terapkan lalu OK untuk menerapkan perubahan ini.
Meningkatkan tingkat Pengulangan dapat membantu mengatasi kelambatan keyboard saat mengetik. Tapi, jika tidak, coba perbaikan berikutnya.
Metode 5: Jalankan Pemecah Masalah untuk Perangkat Keras dan Perangkat
Windows 10 hadir dengan fitur pemecah masalah bawaan untuk membantu Anda memperbaiki masalah dengan perangkat keras komputer Anda seperti audio, video, dan driver Bluetooth, dll. Terapkan langkah-langkah yang diberikan untuk memanfaatkan fitur ini untuk memperbaiki kelambatan masukan Keyboard di PC Windows 10:
Opsi 1: Melalui Panel Kontrol
- Cari panel kontrol di bilah pencarian Windows dan luncurkan dari hasil pencarian.
Atau,
Buka kotak dialog Run dengan menekan tombol Windows + R. Di sini, ketik panel kontrol dan tekan Enter . Lihat gambar di bawah untuk kejelasan.

- Klik ikon Pemecahan Masalah dari daftar yang diberikan, seperti yang ditunjukkan di bawah ini.
![]()
- Klik Lihat semua dari panel sebelah kiri, seperti yang digambarkan.

- Di sini, klik Keyboard dari daftar.

- Jendela baru akan muncul di layar Anda. Klik Berikutnya untuk menjalankan pemecah masalah.

- Pemecah masalah Windows akan secara otomatis mendeteksi dan menyelesaikan masalah dengan keyboard Anda termasuk Pengetikan Ganda Keyboard Mekanis.
Opsi 2: Melalui Pengaturan Windows
- Luncurkan Pengaturan Windows seperti yang diinstruksikan di Metode 2 .
- Pilih opsi Perbarui dan Keamanan , seperti yang ditunjukkan.
![]()
- Klik pada tab Pemecahan Masalah dari panel kiri dan kemudian klik Pemecah masalah tambahan di panel kanan.

- Di bawah Temukan dan perbaiki masalah lain , klik Keyboard .
- Terakhir, klik Jalankan pemecah masalah untuk secara otomatis mendeteksi dan memperbaiki masalah dengan keyboard Anda yang terhubung ke komputer Windows 10. Lihat gambar di bawah ini.

Namun, jika metode ini tidak dapat menyelesaikan kelambatan input keyboard pada sistem Anda, Anda dapat melihat perbaikan selanjutnya.
Metode 6: Perbarui atau Instal Ulang Driver Keyboard
Jika versi driver keyboard yang kedaluwarsa diinstal atau driver keyboard Anda telah menjadi usang dari waktu ke waktu, maka Anda akan menghadapi penundaan keyboard saat mengetik. Anda dapat memperbarui atau menginstal ulang driver keyboard untuk memperbaiki kelambatan input keyboard di Windows 10.
Ikuti langkah-langkah yang diberikan untuk melakukan hal yang sama:
- Luncurkan Device Manager dengan mencarinya di bilah pencarian Windows , seperti yang ditunjukkan di bawah ini.

- Selanjutnya, cari dan klik dua kali pada opsi Papan Ketik untuk membuka menu.
- Klik kanan pada perangkat keyboard Anda dan pilih Update driver atau Uninstall device .
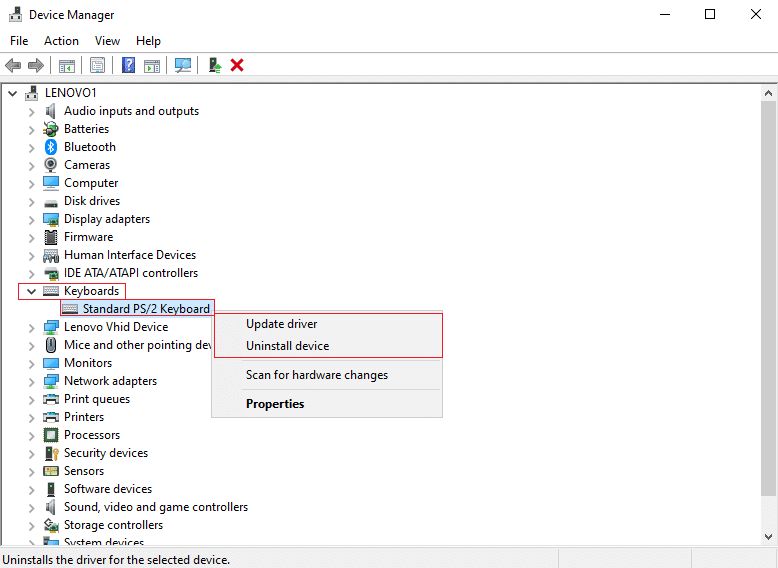
- Di jendela baru yang muncul, pilih Cari driver secara otomatis .

- Sekarang komputer Anda akan secara otomatis memperbarui driver keyboard atau menginstal ulang driver keyboard.
Setelah memperbarui atau menginstal ulang driver keyboard Anda, Anda dapat me-restart komputer Anda dan memeriksa apakah keyboard merespons dengan benar.
Metode 7: Lakukan Pemindaian DISM
Konfigurasi pengaturan Windows yang tidak tepat atau kesalahan teknis pada sistem Anda dapat menyebabkan respons keyboard yang lambat saat mengetik. Oleh karena itu, Anda dapat menjalankan perintah DISM (Deployment Image Servicing and Management) untuk memindai dan memperbaiki masalah, termasuk kelambatan input keyboard di sistem Windows 10.
Berikut adalah langkah-langkah untuk menjalankan pemindaian DISM:
- Buka bilah pencarian Windows Anda dan ketik Command prompt .
- Luncurkan dengan hak administrator dengan mengklik Jalankan sebagai administrator , seperti yang ditunjukkan.

- Ketik perintah berikut satu per satu dan tekan Enter setelah setiap perintah untuk menjalankannya.
DISM /Online /Cleanup-Image /ScanHealth DISM /Online /Cleanup-Image /CheckHealth DISM /Online /Cleanup-Image /RestoreHealth

- Terakhir, tunggu layanan penyebaran gambar dan alat manajemen untuk mendeteksi dan memperbaiki kesalahan pada sistem Anda.
Catatan: Pastikan Anda tetap menjalankan alat dan tidak membatalkan di antaranya.
Alat DISM akan memakan waktu sekitar 15-20 menit untuk menyelesaikan prosesnya, tetapi mungkin lebih lama.
Metode 8: Lakukan Boot Sistem Bersih
Jika tidak ada metode yang disebutkan di atas yang berhasil untuk Anda, coba solusi ini. Untuk memperbaiki kelambatan input keyboard di Windows 10 , Anda dapat melakukan boot bersih pada sistem Anda.
Inilah cara melakukannya:
- Pertama, masuk ke sistem Anda sebagai administrator .
- Ketik msconfig di kotak pencarian Windows dan luncurkan Konfigurasi Sistem dari hasil pencarian. Lihat gambar yang diberikan.

- Beralih ke tab Layanan dari atas.
- Centang kotak di sebelah Sembunyikan semua layanan Microsoft di bagian bawah layar.
- Selanjutnya, klik tombol Nonaktifkan semua , seperti yang ditunjukkan di bawah ini.

- Sekarang, beralih ke tab Startup klik link Open Task Manager , seperti yang digambarkan.

- Setelah jendela Task Manager muncul, klik kanan pada setiap aplikasi yang tidak penting dan pilih Nonaktifkan seperti yang digambarkan pada gambar di bawah. Kami telah menjelaskan langkah ini untuk aplikasi Steam.

- Melakukannya akan mencegah peluncuran aplikasi ini saat startup Windows.
Terakhir, reboot PC Anda dan periksa apakah ini dapat menyelesaikan respons keyboard yang lambat di sistem Anda.
Metode 9: Perbaiki Lag Input Keyboard Nirkabel
Jika Anda menggunakan keyboard nirkabel dengan desktop/laptop Windows 10, dan Anda mengalami kelambatan input keyboard, pastikan Anda melakukan pemeriksaan berikut:
- Periksa baterai: Hal pertama yang harus diperiksa adalah baterainya. Jika perlu mengganti baterai, ganti baterai lama dengan yang baru.
- Periksa koneksi Bluetooth atau USB
Jika Anda menghadapi kelambatan input keyboard menggunakan koneksi USB:
- Pastikan penerima USB dan keyboard Anda berada dalam jangkauan.
- Selain itu, Anda juga dapat mensinkronisasi ulang keyboard Anda dengan penerima USB.
Cara lainnya, jika Anda menggunakan keyboard nirkabel melalui koneksi Bluetooth, coba putuskan lalu sambungkan kembali koneksi Bluetooth.
- Gangguan sinyal : Jika keyboard nirkabel Anda tidak berfungsi dengan baik dan Anda mengalami respons keyboard yang lambat saat mengetik, mungkin ada gangguan sinyal dari router Wi-Fi, printer nirkabel, mouse nirkabel, ponsel, atau jaringan USB Wi-
Fi -Fi. Dalam kasus tersebut, pastikan perangkat berada pada jarak yang sesuai satu sama lain untuk menghindari gangguan sinyal.
Direkomendasikan:
- Steam lag saat mengunduh sesuatu [SOLVED]
- Perbaiki Situs Tidak Dapat Dijangkau, IP Server Tidak Dapat Ditemukan
- Cara Membuat Timer Tidur Windows 10 Di PC Anda
- Cara Memperbaiki Pencarian Spotify Tidak Berfungsi
Kami harap panduan ini bermanfaat dan Anda dapat memperbaiki kelambatan input keyboard di Windows 10 dan menyelesaikan respons keyboard yang lambat di sistem Anda. Beri tahu kami metode mana yang cocok untuk Anda. Tinggalkan pertanyaan / saran Anda di komentar di bawah.