
9 Cara Memperbaiki Chrome Terus Menerjang di Windows 10
Sering kali, memulai ulang sistem atau browser Anda mungkin tidak membantu Anda memperbaiki masalah. Oleh karena itu, dalam artikel ini, pelajari berbagai metode lain untuk mengatasi masalah Google Chrome yang terus mogok di Windows 10 dengan cepat.
Ada banyak alasan yang menyebabkan masalah tersebut. Beberapa dari mereka adalah:
- Bug di pembaruan baru
- Terlalu banyak tab yang terbuka di browser
- Beberapa ekstensi diaktifkan di browser
- Kehadiran perangkat lunak berbahaya
- Program perangkat lunak yang tidak kompatibel
- Masalah di Profil Pengguna saat ini
Di bagian ini, kami telah membuat daftar solusi untuk memperbaiki masalah Chrome terus mogok dan mengaturnya sesuai dengan kenyamanan pengguna.
Metode 1: Mulai ulang PC Anda
Dalam kebanyakan kasus, restart sederhana akan memperbaiki masalah tanpa harus melakukan pemecahan masalah lanjutan. Jadi, coba reboot PC Windows Anda dengan mengikuti langkah-langkah yang disebutkan di bawah ini.
- Arahkan ke menu Mulai .
- Sekarang, pilih ikon daya.
- Beberapa pilihan seperti sleep, shut down, dan restart akan ditampilkan. Di sini, klik Restart , seperti yang ditunjukkan.
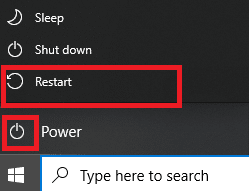
Metode 2: Tutup Semua Tab untuk Memperbaiki Chrome Terus Menerjang
Ketika Anda memiliki terlalu banyak tab di sistem Anda, kecepatan browser menjadi lambat. Dalam hal ini, Google Chrome tidak akan merespons, yang menyebabkan masalah Chrome terus mogok. Karenanya, tutup semua tab yang tidak perlu dan mulai ulang browser Anda untuk memperbaikinya.
- Tutup semua tab di Chrome dengan mengeklik ikon X yang ada di pojok kanan atas.

- Segarkan halaman Anda atau luncurkan kembali Chrome .
Catatan : Anda juga dapat membuka tab yang tertutup dengan menekan tombol Ctrl + Shift + T secara bersamaan.
Metode 3: Nonaktifkan Ekstensi untuk Memperbaiki Chrome Terus Menerjang
Jika metode di atas tidak berhasil, coba nonaktifkan semua ekstensi di browser Anda untuk menghindari masalah ketidakcocokan. Berikut cara memperbaiki Chrome yang terus mogok di masalah Windows 10:
- Luncurkan browser Google Chrome .
- Sekarang, klik ikon tiga titik di pojok kanan atas.
- Di sini, pilih opsi Alat lainnya , seperti yang ditunjukkan.

- Sekarang, klik Ekstensi .
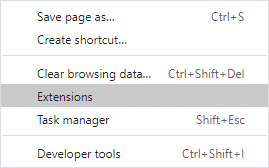
- Terakhir, matikan ekstensi yang ingin Anda nonaktifkan, seperti yang diilustrasikan di bawah ini.
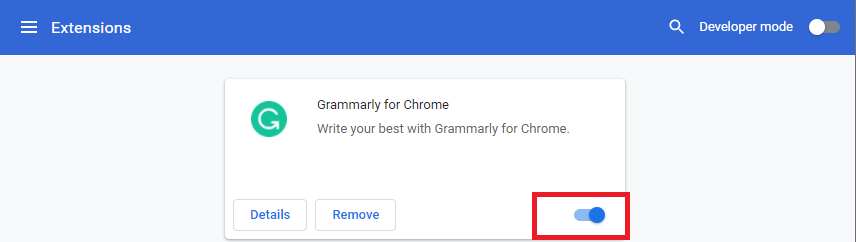
Metode 4: Hapus Program Berbahaya melalui Chrome
Beberapa program yang tidak kompatibel di perangkat Anda akan menyebabkan Google Chrome sering mogok, dan ini dapat diperbaiki jika Anda menghapusnya sepenuhnya dari sistem Anda. Berikut adalah beberapa langkah untuk menerapkan hal yang sama.
- Luncurkan Google Chrome dan klik ikon tiga titik seperti yang dilakukan di Metode 3.
- Sekarang, pilih Pengaturan , seperti yang ditunjukkan.
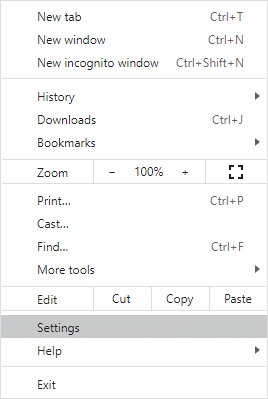
- Di sini, klik Pengaturan lanjutan di panel kiri dan pilih Reset dan bersihkan.
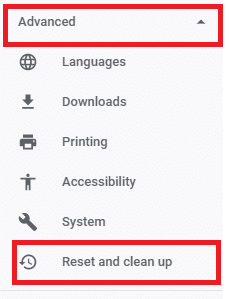
- Di sini, klik Bersihkan komputer seperti yang digambarkan di bawah ini.
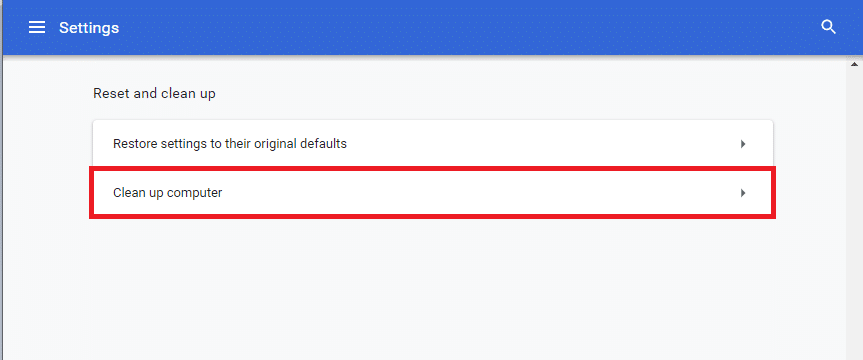
- Selanjutnya, klik Temukan untuk mengaktifkan Chrome untuk mencari perangkat lunak berbahaya di komputer Anda.

- Tunggu hingga proses selesai dan Hapus program berbahaya yang terdeteksi oleh Google Chrome.
Segarkan browser Anda dan periksa apakah masalah Chrome terus mogok di Windows 10 telah teratasi.
Metode 5: Beralih ke Profil Pengguna Baru
Terkadang metode sederhana mungkin memberi Anda hasil terbaik. Misalnya, banyak pengguna menyarankan agar masalah Chrome terus mogok dapat diperbaiki saat Anda beralih ke profil pengguna baru.
Metode 5A: Tambahkan Profil Pengguna Baru
- Luncurkan browser Chrome dan klik ikon Profil Anda .
- Sekarang, klik ikon perkakas untuk opsi Orang lain , seperti yang disorot.
![]()
- Selanjutnya, klik Add person dari pojok kanan bawah.
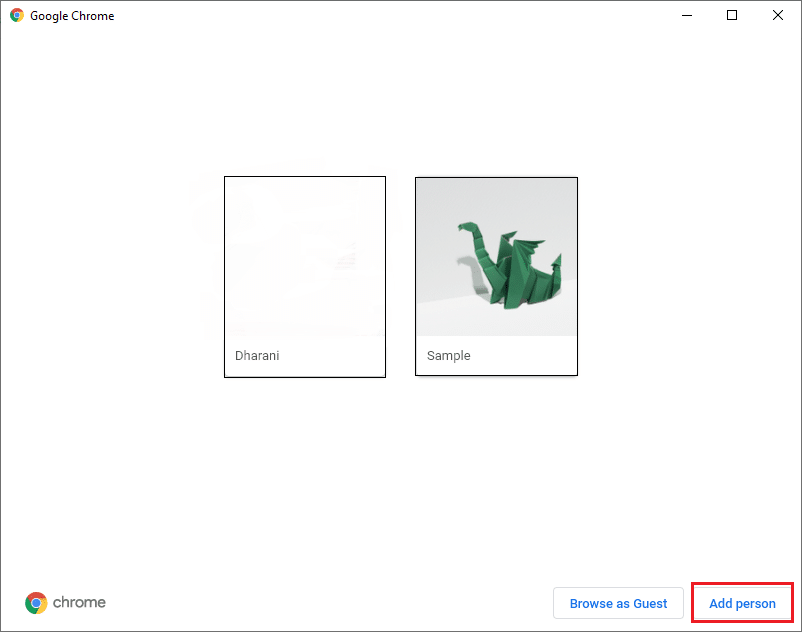
- Di sini, masukkan nama yang Anda inginkan dan pilih gambar profil Anda . Kemudian, klik Tambahkan .
Catatan: Jika Anda tidak ingin membuat pintasan desktop untuk pengguna ini, hapus centang pada kotak Buat pintasan desktop untuk pengguna ini.
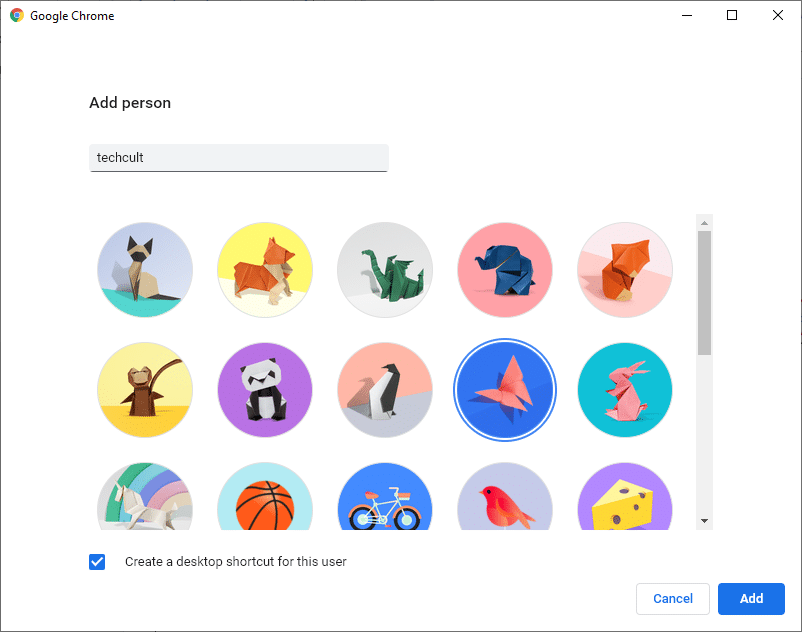
- Ikuti petunjuk di layar untuk menyiapkan browser Anda dengan profil baru.
Metode 5B: Hapus Profil Pengguna yang Ada
- Sekali lagi, klik ikon Profil Anda diikuti dengan ikon roda gigi .
- Arahkan kursor ke profil pengguna yang ingin Anda hapus dan klik ikon tiga titik .
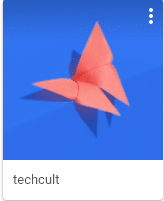
- Sekarang, pilih Hapus orang ini seperti yang digambarkan di bawah ini.
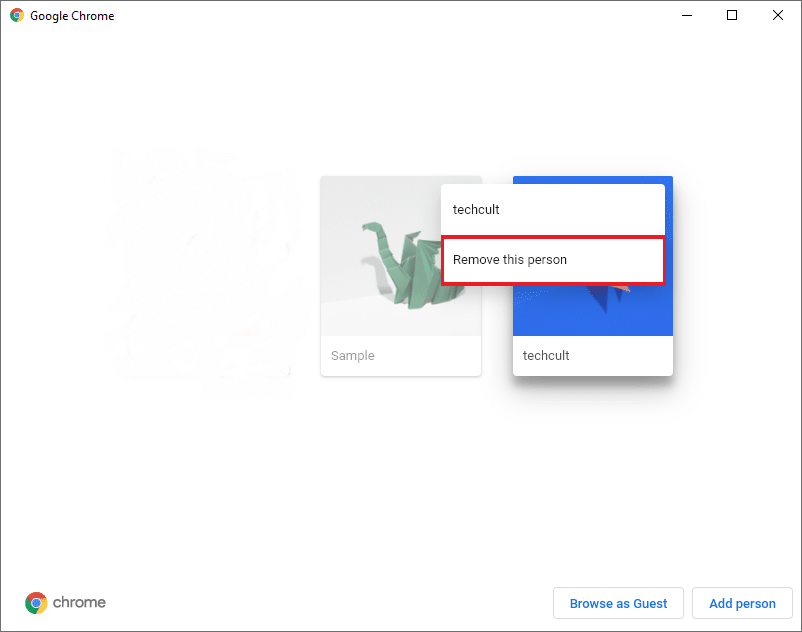
- Konfirmasi permintaan dengan mengeklik Hapus orang ini .
Catatan: Ini akan menghapus semua data penj
elajahan yang sesuai dengan akun yang dihapus.
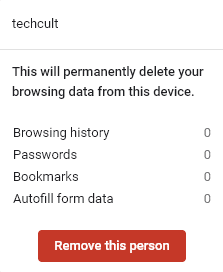
Sekarang, Anda dapat menikmati menjelajahi browser Anda tanpa gangguan yang tidak diinginkan.
Metode 6: Gunakan Bendera Tanpa Kotak Pasir (Tidak Direkomendasikan)
Alasan utama Google Chrome terus mogok pada masalah Windows 10 adalah Sandbox. Untuk memperbaiki masalah ini, Anda disarankan untuk menggunakan flag no-sandbox.
Catatan : Metode ini secara efektif memperbaiki masalah tersebut. Namun, ini tidak disarankan karena berisiko mengeluarkan Chrome Anda dari status kotak pasir.
Namun, jika Anda ingin mencoba metode ini, Anda dapat mengikuti langkah-langkah yang disebutkan di bawah ini:
- Klik kanan pintasan desktop Google Chrome .
- Sekarang, pilih Properties seperti yang ditunjukkan.

- Di sini, Beralih ke tab Pintasan dan klik teks di bidang Target .
- Sekarang, ketik –no-sandbox di akhir teks, seperti yang disorot.
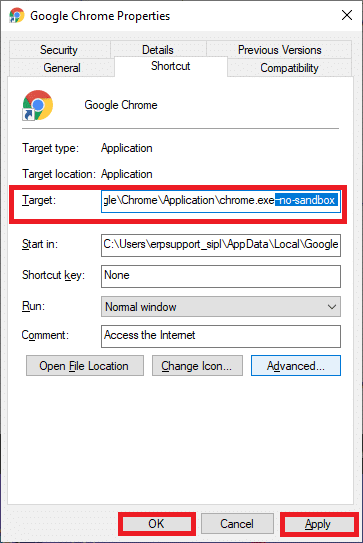
- Terakhir, klik Terapkan diikuti dengan OK untuk menyimpan perubahan.
Metode 7: Jalankan Pemindaian Antivirus
Perangkat lunak berbahaya seperti rootkit, virus, bot, dll., merupakan ancaman bagi sistem Anda. Mereka dimaksudkan untuk merusak sistem, mencuri data pribadi, dan/atau memata-matai sistem tanpa memberi tahu pengguna tentang hal yang sama. Namun, Anda dapat mengidentifikasi apakah sistem Anda berada di bawah ancaman berbahaya dengan perilaku yang tidak biasa dari Sistem Operasi Anda.
- Anda akan melihat akses tidak sah.
- PC akan lebih sering crash.
Beberapa program antivirus akan membantu Anda mengatasi masalah ini. Mereka secara rutin memindai dan melindungi sistem Anda. Atau, Anda cukup menggunakan Pemindaian Windows Defender bawaan untuk melakukan hal yang sama. Oleh karena itu, untuk menghindari masalah Chrome yang terus mogok, jalankan pemindaian antivirus di sistem Anda dan periksa apakah masalahnya sudah teratasi.
- Ketik dan cari Perlindungan virus & ancaman di bilah pencarian Windows untuk meluncurkannya.
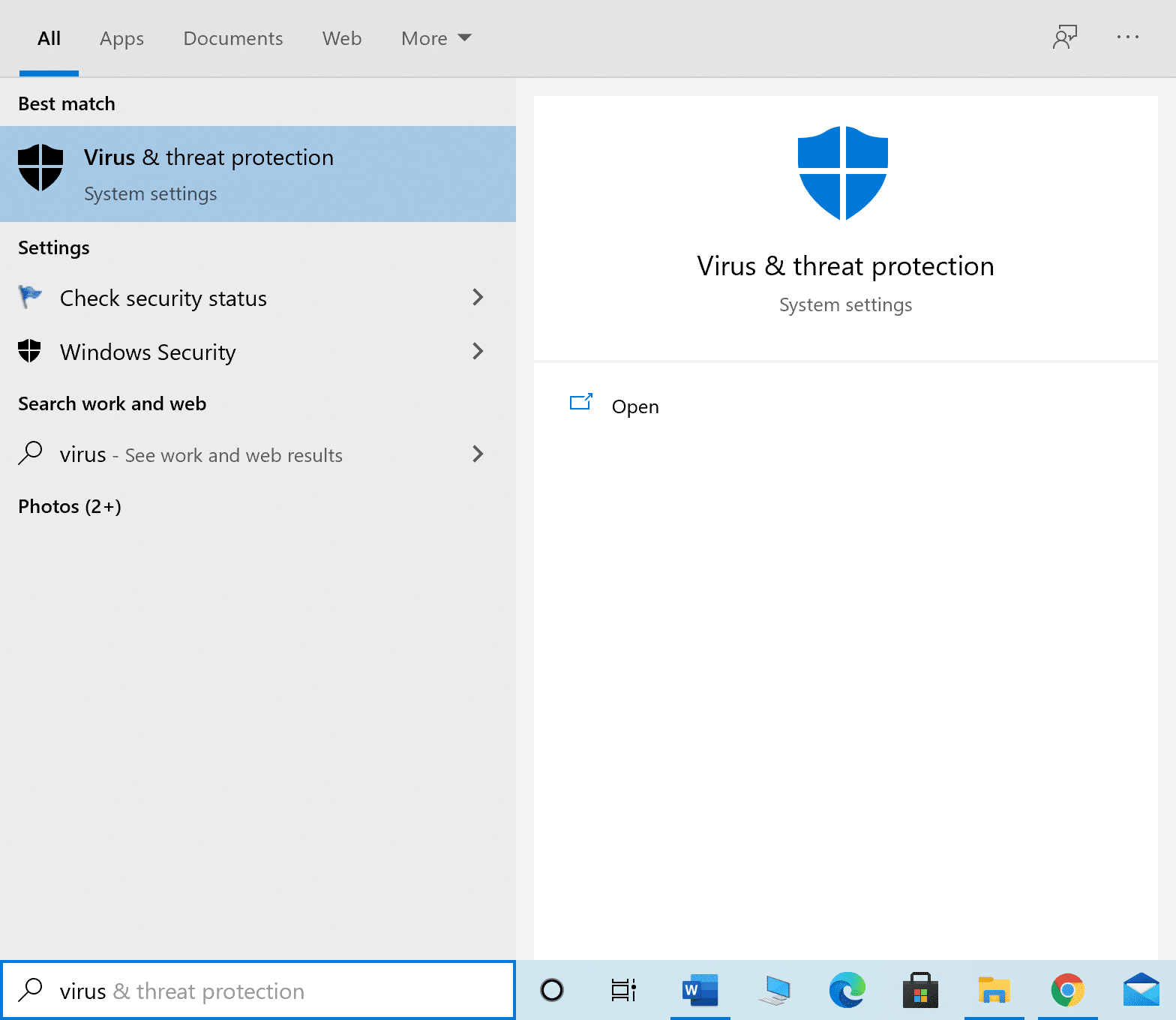
- Klik Opsi Pemindaian lalu, pilih untuk melakukan Pemindaian Offline Microsoft Defender , seperti yang disorot pada gambar di bawah.
Catatan: Kami menyarankan Anda menjalankan pemindaian Penuh selama jam non-kerja, untuk memindai semua file & folder sistem.
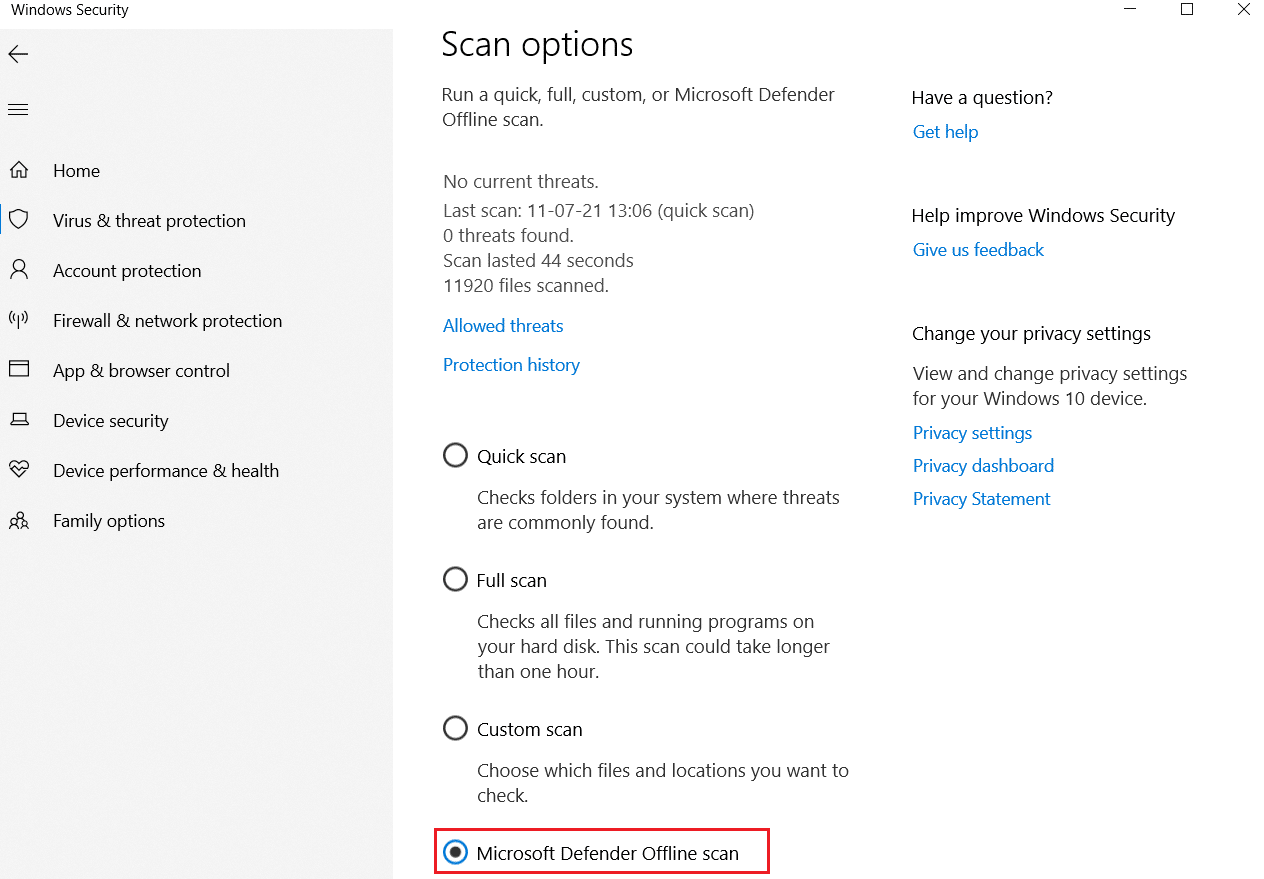
Metode 8: Ganti nama Folder Data Pengguna di Manajer File
Mengganti nama folder Data Pengguna akan berfungsi dalam banyak kasus untuk memperbaiki masalah Chrome yang terus mogok, seperti yang dijelaskan di bawah ini:
- Luncurkan kotak dialog Run dengan menekan tombol Windows + R secara bersamaan.
- Di sini, ketik %localappdata% dan tekan Enter untuk membuka App Data Local Folder .

- Sekarang, klik dua kali pada folder Google dan kemudian, Chrome untuk mengakses data cache Google Chrome.

- Di sini, salin folder Data Pengguna dan tempelkan ke Desktop.
- Tekan tombol F2 dan Ganti nama folder.
Catatan: Jika ini tidak berhasil, tekan tombol Fn + F2 bersamaan, lalu coba lagi.
- Terakhir, luncurkan kembali Google Chrome.
Metode 9: Instal ulang Google Chrome
Jika tidak ada metode yang disebutkan di atas yang membantu Anda, Anda dapat mencoba menginstal ulang Google Chrome. Melakukan ini akan memperbaiki semua masalah relevan dengan mesin pencari, pembaruan, atau masalah terkait lainnya yang memicu Chrome sering mogok.
- Luncurkan Panel Kontrol melalui menu pencarian.
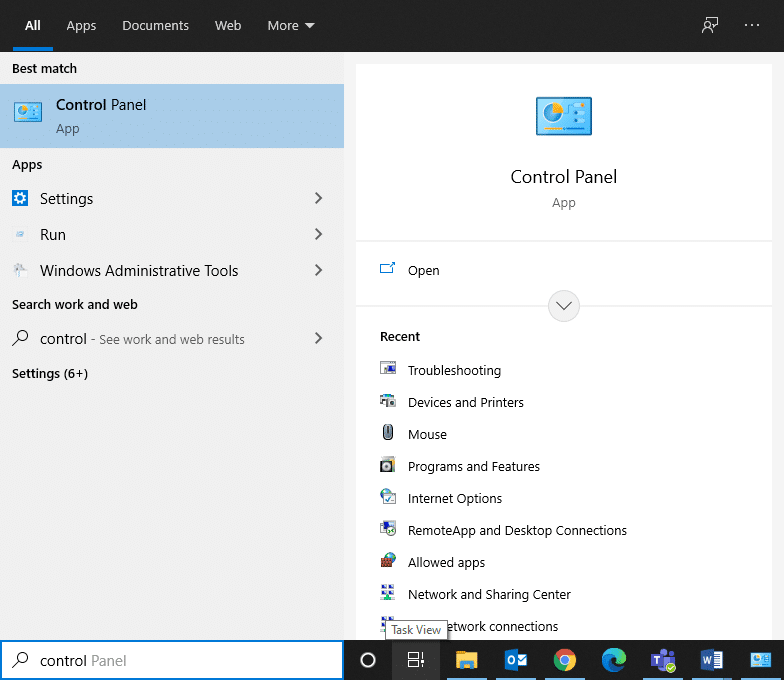
- Atur View by > Small icons dan kemudian, klik Programs and Features, seperti yang ditunjukkan.
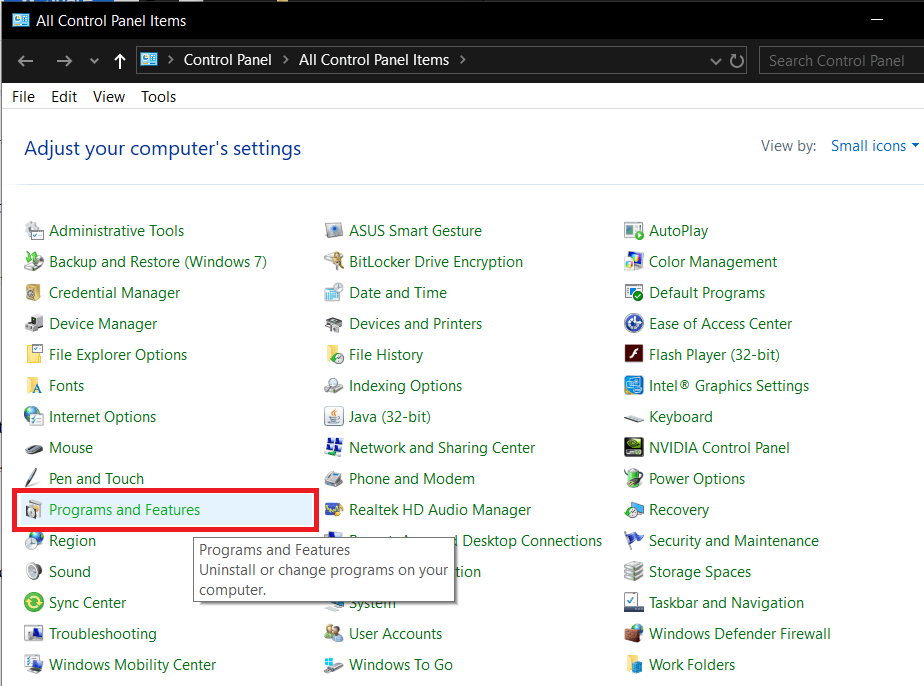
- Di sini, cari Google Chrome dan klik.
- Pilih opsi Uninstall seperti yang digambarkan.
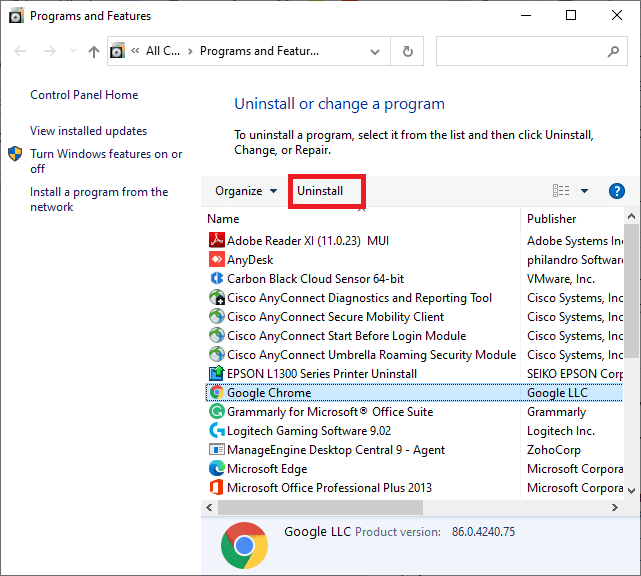
- Sekarang, konfirmasikan hal yang sama dengan mengklik Uninstall di pop-up prompt.
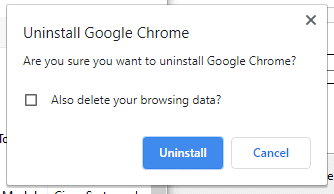
- Restart PC Anda setelah Anda menyelesaikan langkah-langkah yang disebutkan di atas.
- Klik kotak Pencarian Windows dan ketik %appdata% .
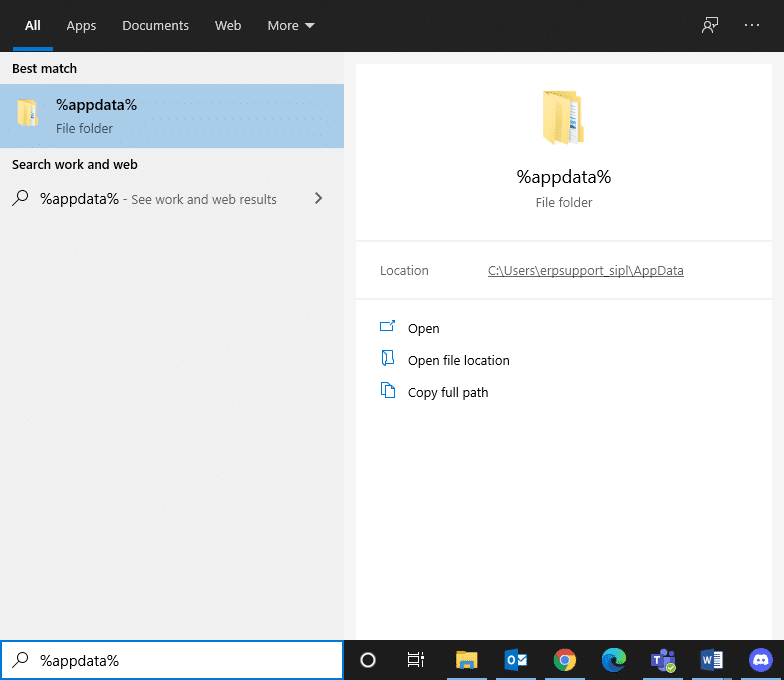
- Di Folder Roaming Data Aplikasi , klik kanan pada folder Chrome dan Hapus .
- Lalu, navigasikan ke: C:UsersUSERNAMEAppDataLocalGoogle.
- Di sini juga, klik kanan pada folder Chrome dan klik Hapus , seperti yang diilustrasikan di bawah ini.

- Sekarang, unduh Google Chrome versi terbaru.
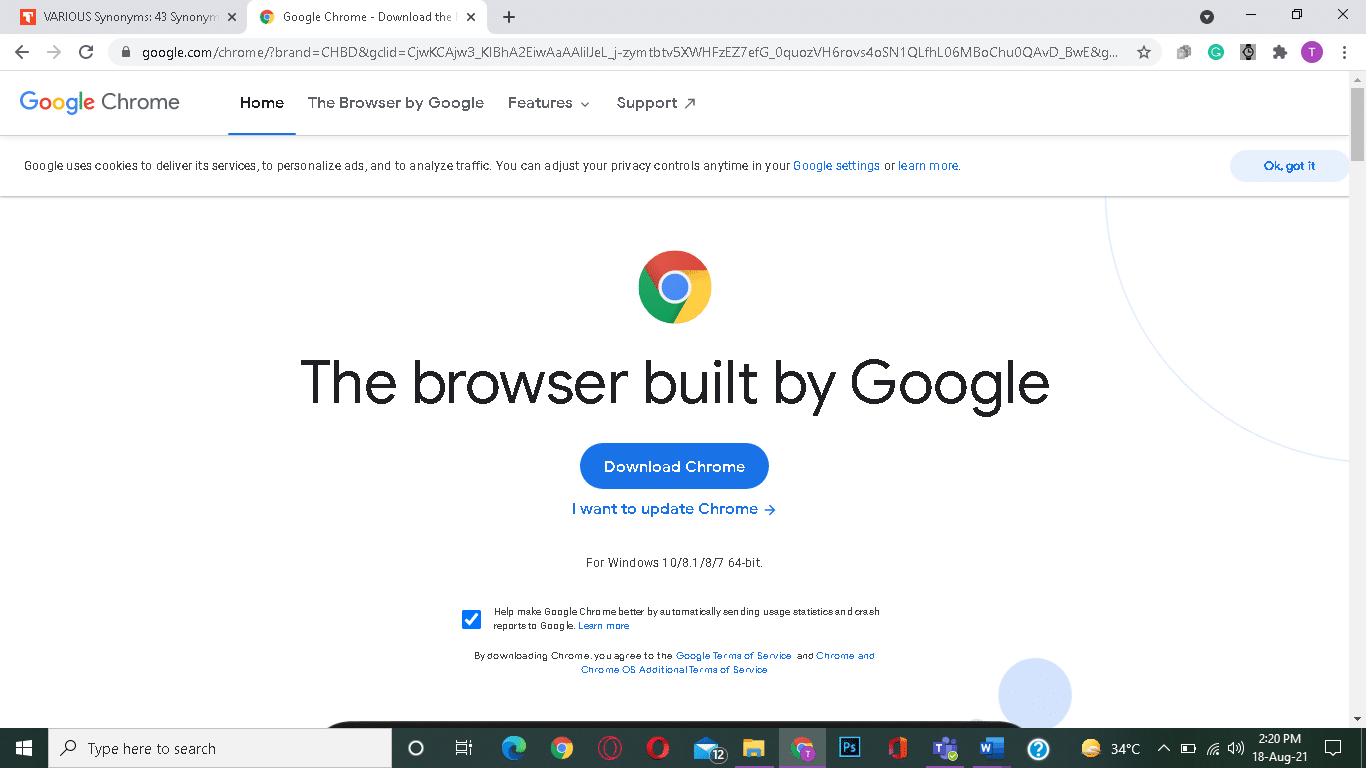
- Ikuti petunjuk di layar untuk menyelesaikan proses instalasi.
Luncurkan halaman web mana saja dan pastikan bahwa pengalaman berselancar dan streaming Anda bebas dari kesalahan.
Direkomendasikan:
- Perbaiki Chrome tidak Menghubungkan ke Internet
- Cara Memperbaiki Masalah Tidak Ada Suara di Google Chrome
- 11 Alat Gratis untuk Memeriksa Kesehatan dan Kinerja SSD
- Perbaiki Sumber Daya Sistem Tidak Cukup untuk Menyelesaikan Kesalahan API
Kami harap panduan ini bermanfaat dan Anda dapat memperbaiki masalah Chrome yang terus mogok di l
aptop/desktop Windows 10 Anda. Beri tahu kami metode mana yang paling cocok untuk Anda. Juga, jika Anda memiliki pertanyaan atau saran mengenai artikel ini, jangan ragu untuk menyampaikannya di bagian komentar di bawah.