Cara Memperbaiki GTA 5 Crash saat Startup di Windows 10
Selalu ada akar penyebab di balik kesalahan game apa pun. Alasan seperti itu tercantum di bawah ini. Oleh karena itu, periksa untuk mendapatkan pemahaman menyeluruh sebelum langsung menggali solusi.
- Menggunakan OS Windows versi lama, driver grafis, DirectX, atau GTA 5
- Jika persyaratan sistem tidak terpenuhi, maka itu mempengaruhi kelancaran fungsi game GTA 5
- Interferensi aplikasi atau program latar belakang
- Lebih sedikit ruang memori virtual
- Hindari overclocking GPU dan CPU yang terlalu panas
- Mode grafik tidak kompatibel dalam pengaturan game
- Intervensi aplikasi overlay populer memengaruhi performa game
- Adanya file game yang rusak atau hilang di server klien
- Jika mode VSync dinonaktifkan di pengaturan gim, maka itu menyebabkan gim mogok
- Adanya opsi daya yang tidak relevan
Sekarang, cobalah setiap metode sampai Anda mendapatkan perbaikan potensial untuk kesalahan GTA 5 yang mogok saat startup.
Persyaratan Sistem untuk Menjalankan GTA 5
Pastikan persyaratan sistem game GTA 5 terpenuhi. Pemeriksaan ini diperlukan karena masalah kompatibilitas muncul antara PC Anda dan game yang memicu crash GTA V saat startup. Jadi, periksa tabel persyaratan yang disebutkan di bawah ini dan pastikan komponen tersebut terpenuhi. Jika tidak, tingkatkan PC Anda dengan fitur yang relevan untuk menjalankan game dengan mulus.
- Persyaratan Sistem Minimum
Persyaratan minimum yang diberikan di bawah ini adalah komponen dasar yang diperlukan bahkan untuk memainkan permainan. Jadi, pastikan untuk memeriksa apakah semua komponen terpenuhi sesuai kebutuhan.
|
OS |
Windows 8.1 64 Bit, Windows 8 64 Bit, Windows 7 64 Bit Paket Layanan 1 |
|
Prosesor |
Intel Core 2 Quad CPU Q6600 @ 2.40GHz (4 CPU) / Prosesor AMD Phenom 9850 Quad-Core (4 CPU) @ 2.5GHz |
|
Penyimpanan |
4GB |
|
Kartu Video |
NVIDIA 9800 GT 1GB / AMD HD 4870 1GB (DX 10, 10.1, 11) |
|
Kartu suara |
100% kompatibel dengan DirectX 10 |
|
Ruang HDD |
65GB |
- Persyaratan Sistem yang Direkomendasikan
Jika Anda ingin merasakan dan memainkan game dalam mode permainan penuh, periksa komponen yang diberikan di bawah ini dan tingkatkan sistem Anda sesuai dengan itu.
Catatan: Komponen-komponen ini tidak wajib, namun jika Anda ingin mendapatkan gameplay yang mulus maka ini adalah fitur yang diperlukan.
|
OS |
Windows 8.1 64 Bit, Windows 8 64 Bit, Windows 7 64 Bit Paket Layanan 1 |
|
Prosesor |
Intel Core i5 3470 @ 3.2GHZ (4 CPU) / AMD X8 FX-8350 @ 4GHZ (8 CPU) |
|
Penyimpanan |
8 GB |
|
Kartu Video |
NVIDIA GTX660 2GB / AMD HD7870 2GB |
|
Kartu suara |
100% kompatibel dengan DirectX 10 |
|
Ruang HDD |
65GB |
Metode 1: Metode Pemecahan Masalah Dasar
Sebelum pergi ke metode lanjutan, ikuti metode pemecahan masalah dasar ini untuk memperbaiki masalah kerusakan GTA V di PC Anda
- Hindari Overclocking GPU
Overclocking GPU menghilangkan batasan kartu grafis dan memungkinkannya bekerja di atas batas keamanannya. Dengan demikian, proses ini terkadang dapat menyebabkan kesalahan. Karena itu, perlu untuk tidak melewati batas. Ini karena ke depan batasan tersebut mungkin menghentikan fungsi kartu grafis Anda. Dan GPU yang di-overclock ini bisa jadi penyebab GTA V mogok saat startup. Meskipun penyebab langsungnya tidak ditemukan, banyak pengguna mengungkapkan bahwa mengurangi overclock GPU menyelesaikan GTA 5 yang mogok saat memulai masalah.
- Hindari CPU Overheating
CPU yang terlalu panas selalu menyebabkan masalah. Ini karena ketika sistem Anda terlalu panas, itu tidak dapat berfungsi secara normal dan bahkan memengaruhi kinerja game. Oleh karena itu, pastikan untuk memeriksa PC Anda apakah terlalu panas dengan mengikuti poin yang diberikan.
- Jika terlalu panas, bersihkan casing komputer Anda.
- Dan, pastikan PC Anda memiliki ventilasi yang baik.
- Kemudian, matikan komputer Anda. Tunggu sampai komputer Anda masuk ke keadaan normal.
- Terakhir, nyalakan PC Anda dan luncurkan game.
- Lakukan Boot Bersih
Terkadang berbagai aplikasi lain yang ada di sistem Anda berkelahi dengan game inkuisisi zaman naga. Itu bisa berdampak pada game dengan menabraknya selama proses startup. Zona konflik ini kadang-kadang bisa rumit dan karenanya memerlukan proses boot bersih untuk mengatasi masalah. Boot bersih adalah metode yang melihat aplikasi penyebab crash berjalan di latar belakang. Karenanya, Anda dapat menonaktifkan aplikasi yang bertentangan untuk menyelesaikan kerusakan GTA 5 saat startup. Baca panduan kami tentang Cara Melakukan Clean Boot di Windows 10 untuk melakukan hal yang sama.

- Jalankan Game sebagai Administrator
Jika GTA 5 yang mogok saat startup masih ada di Windows 10, coba jalankan game dalam mode kompatibilitas sekali. Metode ini sangat disarankan karena meluncurkan game melalui mode admin memberikan akses penuh padanya yang pada gilirannya dapat menyelesaikan masalah tersebut. Untuk menjalankan game dalam mode kompatibilitas, ikuti langkah-langkah yang diberikan di bawah ini.
- Klik kanan shortcut game GTA 5 di desktop dan pilih Properties dari menu konteks.
- Beralih ke tab Kompatibilitas . Kemudian, aktifkan Jalankan program ini dalam mode kompatibilitas untuk di bawah Kompatibilitas bagian mode dan pilih OS yang relevan dari menu drop-down.

- Kemudian, centang opsi Jalankan program ini sebagai administrator di bawah bagian Pengaturan . Terakhir, pilih Terapkan lalu klik OK untuk menyimpan perubahan yang dilakukan.


- Periksa apakah GTA V mogok saat masalah startup teratasi. Jika tidak, coba jalankan langkah yang sama untuk Steam serta peluncur game Epic secara relevan dan jalankan dalam mode administrator.
- Tutup Proses Latar Belakang
Aplikasi atau program tidak penting yang berjalan di latar belakang menghabiskan banyak sumber daya sistem seper
ti CPU atau memori. Ini menurunkan kinerja sistem dan menyebabkan masalah pemuatan dan kerusakan seperti GTA 5 terus membuat komputer mogok. Untuk kasus seperti itu, tugas yang berjalan di latar belakang harus ditutup. Baca panduan kami tentang Cara Mengakhiri tugas di Windows 10.
Setelah semua aplikasi yang tidak perlu diakhiri, tutup pengelola tugas. Luncurkan game dan periksa apakah GTA V yang mogok saat memulai masalah telah teratasi.
- Perbarui Windows
OS adalah jantung dari perangkat lunak. Oleh karena itu, perlu untuk memeriksa apakah berfungsi dengan lancar. Kesalahan dan bug selalu terjadi di OS Windows. Untuk memperbaikinya, pemilik Windows Microsoft sering merilis versi OS yang diperbarui dengan memperbaiki bug dan kesalahan tersebut. Jika windows tidak up to date, maka GTA 5 mogok saat startup terjadi. Oleh karena itu, pastikan untuk memeriksa apakah OS Anda diperbarui ke versi terbarunya. Jika tidak, perbarui dan luncurkan game. Baca atau panduan Cara mengunduh dan menginstal pembaruan terbaru Windows 10.
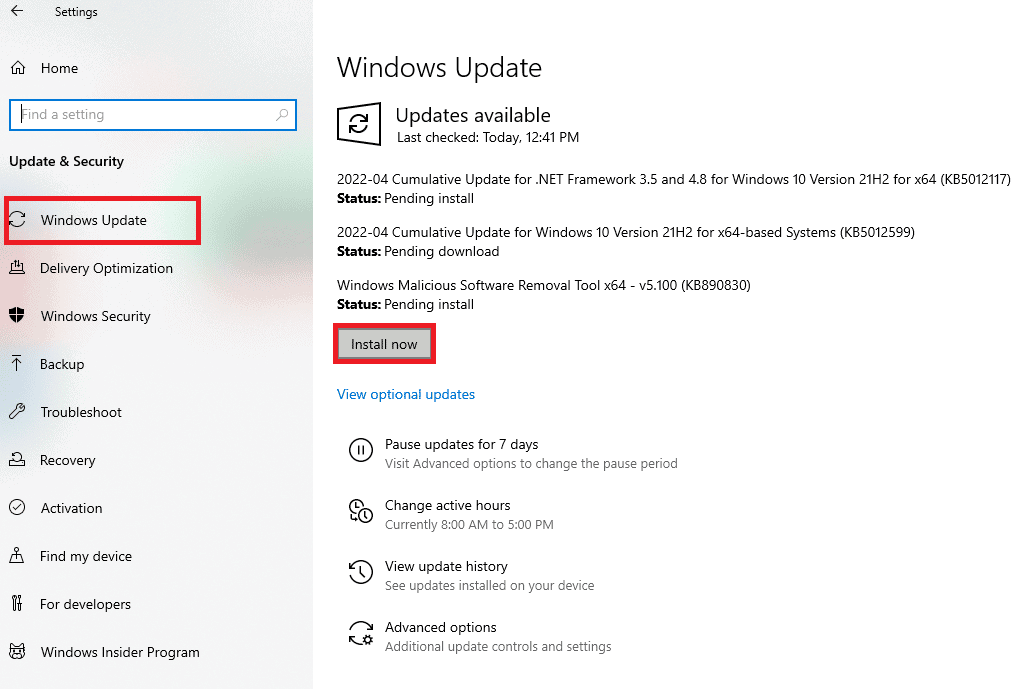
- Perbarui Driver Grafis
Driver grafis adalah fitur penting dari setiap game online atau komputer itu sendiri. Produsen GPU sering merilis pembaruan dan fitur. Selain itu, untuk menghindari segala jenis masalah teknis seperti layar berkedip, tampilan yang tidak benar berfungsi, layar hidup/mati, dan sebagainya, driver grafis perlu diperbarui karena mereka bertanggung jawab atas efisiensi dan kinerja komputer. Jadi, perbarui driver grafis dan lihat apakah GTA 5 terus menerjang pc teratasi. Baca panduan kami tentang 4 cara memperbarui driver grafis di Windows 10.

- Nonaktifkan Antivirus Sementara (Jika Berlaku)
Fakta yang diketahui secara luas yang diketahui semua orang tentang antivirus apa pun adalah bahwa ia melindungi komputer dari segala jenis ancaman jahat. Namun, pembatasannya terkadang bisa membuat kewalahan. Dalam skenario seperti itu, ada kemungkinan besar program antivirus atau firewall ini memengaruhi kinerja file game. Oleh karena itu, Anda harus segera menonaktifkan antivirus atau Windows Defender Firewall untuk beberapa waktu untuk menyelesaikan masalah crash GTA 5 saat startup. Baca panduan kami tentang Cara Menonaktifkan Antivirus Sementara di Windows 10 untuk mematikan antivirus selama waktu tertentu.
Juga, jika Windows Defender memblokir game, ikuti panduan kami tentang Cara Menonaktifkan Firewall Windows 10 untuk mematikan Firewall Windows Defender.
Catatan: Mematikan Windows Defender Firewall dapat berbahaya bagi PC Anda, jadi tidak disarankan untuk menonaktifkannya.
Metode 2: Perbarui File Game GTA 5
Jika Anda sudah lama tidak memutakhirkan game GTA 5, maka inilah saatnya untuk melakukannya. Sangat penting untuk memeriksa dan memperbarui game GTA 5, jika tambalan terbaru tersedia. Inilah cara melakukannya.
Opsi I: Melalui Steam
- Tekan tombol Windows , ketik steam dan klik Open .

- Di beranda Steam , buka Library .

- Pilih GTA 5 di panel kiri. Di sini, secara otomatis akan mencari pembaruan. Jika pemutakhiran tersedia, Anda akan tombol Perbarui . Klik untuk memperbarui game.
- Tunggu hingga game diinstal dengan versi terbarunya. Setelah selesai, tutup server klien Steam .
- Terakhir, restart PC untuk menerapkan perubahan. Kemudian, luncurkan game lagi dan lihat apakah GTA 5 terus menerjang masalah pc teratasi.
Opsi II: Melalui Peluncur Epik
- Luncurkan aplikasi Epic Launcher .
- Di beranda Epic Games Launcher , pilih Pengaturan .

- Gulir ke bawah dan pilih bagian Kelola Game . Kemudian, centang tanda Allow Auto-Updates .
- Perluas menu setiap game dan pastikan kotak Pembaruan otomatis dicentang.
- Tutup peluncur game Epik dan buka lagi. Gim akan diperbarui secara otomatis jika pembaruan tersedia untuk gim GTA 5.
Metode 3: Tetapkan Proses GTA 5 ke Prioritas Tinggi
Menjalankan game dengan sumber daya RAM rendah memengaruhi kelancaran kinerjanya. Untuk mengatasinya, Anda perlu mengatur game sebagai prioritas tinggi melalui pengelola tugas untuk melihat apakah kerusakan GTA V saat startup sudah diperbaiki. Inilah cara melakukannya.
- Tekan tombol Ctrl + Shift + Esc secara bersamaan untuk membuka Task Manager .
- Pada tab Processes , klik kanan tugas game GTA 5 dan pilih Set Priority to High .

- Terakhir, tutup Task Manager. Sekarang, jalankan game GTA 5 dan periksa apakah GTA 5 yang mogok saat startup sudah diperbaiki.
Metode 4: Beralih ke Rencana Daya Kinerja Tinggi
Biasanya, mode Seimbang ditetapkan sebagai paket daya secara default di PC Windows 10 mana pun. Karakteristik yang berbeda dari mode ini adalah bahwa ia akan menghemat energi sebanyak mungkin yang pada gilirannya mengurangi konsumsi sumber daya. Kasus seperti itu dapat menyebabkan GTA V mogok saat startup. Oleh karena itu, disarankan untuk mengubah rencana daya ke mode performa tinggi. Baca panduan kami tentang Cara Mengubah Paket Daya di Windows 10 dan terapkan instruksi yang diberikan di dalamnya.
Catatan: Pastikan PC Anda terpasang sebelum melakukan modifikasi apa pun.
Metode 5: Tingkatkan Memori Virtual
Setiap partisi hard disk memiliki memori virtual yang berfungsi sebagai RAM sementara. Ketika ruang memori ini kurang dari itu menyebabkan GTA 5 terus menabrak pc. Untuk kasus seperti itu, Anda perlu menambah memori virtual. Ikuti langkah-langkah untuk melakukannya.
- Tekan tombol Windo
ws + R kunci bersama untuk meluncurkan kotak dialog Jalankan . 
- Ketik systempropertiesadvanced di kotak dialog Run dan tekan tombol Enter .


- Pada jendela System Properties , alihkan ke tab Advanced . Kemudian, pilih tombol Pengaturan di bawah bagian Performa .

- Tentang Kinerja Jendela opsi , pilih tab Lanjutan lagi. Kemudian, klik tombol Ubah di bawah Virtual bagian memori .

- Hilangkan centang pada opsi Automatically manage paging file size for all drives pada Virtual Memory prompt.

- Kemudian, pilih opsi Custom Size untuk mengatur ukuran memori secara manual. Sekarang, ketik 4096 dan 8192 di bawah kotak Ukuran Awal dan Ukuran Maksimum .

- Terakhir, klik OK untuk menyimpan perubahan yang dilakukan. Terakhir, reboot PC Anda. Kemudian, luncurkan kembali game GTA V dan lihat apakah GTA V yang mogok saat startup teratasi.
Metode 6: Verifikasi Integritas File Game
Jika file game GTA V hilang atau rusak di sistem Anda, Anda mungkin mengalami GTA V mogok saat masalah startup. Nah, jika Anda memiliki aplikasi Steam atau Epic launcher sebagai client-server untuk memainkan game tersebut maka Anda perlu memverifikasi integritas file game melalui servernya.
Opsi I: Melalui Steam
Lihat panduan kami tentang Cara Memverifikasi Integritas File Game di Steam.
Opsi II: Melalui Command Prompt
- Tekan tombol Windows dan ketik cmd , lalu klik Run as administrator .

perintah berikut dan tekan tombol Enter .
cd c:Program FilesRockstar GamesGrand Theft Auto V
Catatan: Jika Anda memiliki folder instalasi game yang berbeda, ketikkan alamat yang relevan pada perintah.
perintah berikut .
GTAVLauncher.exe-verifikasi

- Setelah perintah dijalankan, peluncur game sekarang akan terbuka dan mulai memverifikasi file game .
- Setelah file diverifikasi, luncurkan kembali game dan periksa apakah GTA 5 terus menerbangkan masalah pc telah diperbaiki.
Opsi III: Melalui Peluncur Epik
- Buka aplikasi Peluncur Game Epik .

- Di beranda, buka Perpustakaan .

- Klik ikon tiga titik yang ada di sebelah game GTA V.
- Kemudian, pilih Verifikasi pada menu konteks.
- Tunggu hingga proses perbaikan selesai. Setelah selesai, reboot PC agar perubahan menjadi efektif.
Metode 7: Ubah Pengaturan Grafik
Ubah fitur grafik dalam pengaturan game ke mode normal. Ini karena penggunaan status intensif lainnya dapat memengaruhi fungsi game secara keseluruhan dan dapat menyebabkan GTA 5 mogok saat memulai. Karenanya, ikuti langkah-langkah yang diberikan di bawah ini dan ubah pengaturan grafik.
- Luncurkan game GTA V .
- Buka Pengaturan .
- Pilih Grafik . Kemudian, setel opsi yang tercantum di bawah ke mode Normal .
- Kualitas tekstur
- Kualitas shader
- Kualitas bayangan
- Kualitas Refleksi
- Kualitas Rumput
Setelah semua fitur grafis yang disebutkan di atas diubah, coba jalankan game dan periksa apakah GTA 5 terus menerbangkan masalah pc telah teratasi.
Metode 8: Nyalakan VSync
VSync berarti Sinkronisasi Vertikal. Ini adalah opsi tampilan 3D yang bertanggung jawab untuk stabilitas yang lebih baik. Banyak pengguna melaporkan bahwa mengaktifkan mode ini di game GTA V menyelesaikan masalah mogok. Inilah cara melakukannya.
- Luncurkan game GTA V.
- Buka tab Pengaturan .
- Di bawah bagian Grafik , gulir dan temukan opsi VSync . AKTIFKAN . _
Catatan : Jika VSync sudah dalam keadaan ON, matikan. Kemudian, restart game Anda dan aktifkan VSync lagi.

- Setelah selesai, tutup game dan reboot PC , lalu luncurkan game lagi. Kemudian, periksa apakah GTA 5 mogok saat kesalahan startup telah teratasi.
Metode 9: Matikan Aplikasi Hamparan
Terkadang aplikasi populer tertentu seperti Discord, Xbox, dan Nvidia GeForce Experience terdiri dari program overlay yang berjalan di latar belakang dan memengaruhi kinerja game. Karenanya, Anda perlu memeriksa dan mematikannya untuk
menyelesaikan kerusakan GTA 5 pada masalah startup. Ikuti langkah-langkah yang diberikan di bawah ini.
Langkah I: Matikan Discord Overlay
- Tekan tombol Windows , ketik Discord , lalu klik Open .

- Tentang Perselisihan beranda , pilih ikon roda gigi yang ada di bagian bawah.

- Gulir ke bawah di panel kiri dan pilih menu Game Overlay .
- Aktifkan sakelar untuk mengaktifkan fitur overlay dalam game .

- Kemudian, alihkan ke tab Games dan pilih game GTA 5 .
- Terakhir, matikan fitur Enable in-game overlay .
Setelah langkah-langkah ini selesai, mulai ulang PC Anda untuk menyimpan perubahan yang dilakukan.
Langkah II: Matikan Xbox Game Bar
- Tekan tombol Windows + I kunci bersama untuk membuka Pengaturan .
- Pada halaman Pengaturan , pilih opsi Permainan seperti yang ditunjukkan.


- Pilih bilah Game Xbox di panel kiri. Matikan Aktifkan Xbox Game Bar untuk hal-hal seperti merekam klip game, mengobrol dengan teman, dan menerima opsi undangan game seperti yang ditunjukkan.

Langkah III: Matikan Pengalaman Nvidia GeForce
- Luncurkan aplikasi Nvidia GeForce Experience Overlay .
- Klik ikon roda gigi untuk berpindah ke Pengaturan .

- Buka tab Umum . Beralih menonaktifkan fitur In-Game Overlay .


- Terakhir, restart PC untuk menyelesaikan perubahan. Setelah selesai, coba luncurkan game dan lihat apakah GTA V mogok saat masalah startup teratasi.
Metode 10: Paksa Jalankan Game di Direct X 11
DirectX memainkan peran penting dalam fungsi game GTA 5. Oleh karena itu, disarankan untuk menjalankan game secara paksa dalam versi DirectX 11. Cukup ikuti instruksi untuk melakukannya.
Opsi I: Melalui Steam
- Luncurkan server klien Steam melalui desktop.

- Di beranda Steam , buka Library .

- Cari dan klik kanan game GTA 5 . Pilih Properti pada menu konteks.
- Pilih tab Umum di panel kiri. Di bawah Opsi Peluncuran , ketik – dx11 dan tekan Enter .
- Tutup server Steam dan luncurkan kembali game. Kemudian, periksa apakah
GTA 5 terus menerjang masalah pc diperbaiki.
Opsi II: Melalui Peluncur Epik
- Buka aplikasi Epic Games Launcher .
- Di beranda Peluncur Epik , pilih Pengaturan .
- Cari dan klik GTA 5 untuk memperluas opsi pengaturan lainnya.
- Pilih menu Pengaturan Game di panel kiri.
- Sekarang, beri tanda centang pada Argumen Baris Perintah Tambahan . Lalu, ketik d3d11 .

- Terakhir, luncurkan kembali game dan lihat apakah GTA 5 yang mogok saat memulai kesalahan telah teratasi.
Metode 11: Instal ulang Microsoft Visual C++ Runtime
Salah satu metode umum untuk mengatasi beberapa kesalahan permainan adalah menginstal ulang Microsoft Visual C++ Runtime di sistem Anda. Coba saja. Inilah cara melakukannya.
- Tekan tombol Windows + I secara bersamaan untuk membuka Settings .
- Pilih pengaturan Aplikasi .

- Sekarang, pilih Aplikasi & fitur di panel kiri. Kemudian, cari dan temukan setiap program Microsoft Visual C++ dan pilih Uninstall .

- Terakhir, klik Uninstall pada prompt konfirmasi.

Untuk menginstal kembali program Microsoft Visual C++ ke PC Anda, ikuti langkah-langkah di bawah ini.
- Buka halaman web resmi Microsoft. Kemudian, Pilih Bahasa dan klik tombol Unduh untuk mengunduh versi terbaru dari Microsoft Visual C++ Runtime.

- Pilih jenis file yang perlu Anda unduh dan klik tombol Berikutnya untuk menyelesaikannya.


- Klik dua kali file setup yang diunduh dan buka untuk memulai proses ins
talasi. 


- Centang tanda Saya setuju dengan syarat dan ketentuan lisensi dan pilih Instal untuk memulai penginstalan.


- Ikuti petunjuk di layar untuk melanjutkan dan menyelesaikan penginstalan.
- Setelah selesai, reboot PC agar perubahan efektif. Kemudian, luncurkan dan jalankan game dan lihat apakah GTA 5 mogok saat masalah startup teratasi.
Restart PC Anda agar perubahan menjadi efektif. Setelah selesai, periksa apakah kesalahan GTA 5 terus menerjang pc telah teratasi.
Direkomendasikan:
- 14 Cara Mengatasi MSI Afterburner Tidak Bekerja di Windows 10
- Perbaiki Kode Kesalahan Xbox 0x8b0500b6
- Panduan Crash Ultimate Fallout 3 di Windows 10
- Perbaiki Kesalahan Klub Sosial GTA V di Windows 10
Jika Anda adalah seorang gamer yang antusias maka kesalahan apa pun yang terkait dengannya dapat membuat Anda frustrasi sampai batas yang tak terlukiskan. Tapi hentikan emosi Anda dan pikirkan sejenak, Anda akan menyadari bahwa teknologi atau aplikasi apa pun rentan terhadap kesalahan dan hanya kesalahan seperti itu yang akan membuka jalan bagi perkembangan baru dengan nada positif. Semoga sekarang Anda sudah mendapatkan solusi untuk GTA 5 yang mogok saat memulai masalah. Beri tahu kami metode mana yang berhasil untuk Anda. Jangan ragu untuk menghubungi kami untuk saran atau pertanyaan apa pun melalui bagian komentar yang diberikan di bawah ini.







