Cara Mengatasi Item Ini Sementara Tidak Tersedia. Harap Coba Lagi Nanti error
Sebelum kita memulai pemecahan masalah, mari kita lihat alasan mengapa Anda mungkin mengalami kesalahan ini. Mereka adalah sebagai berikut:
- Kredensial Login Salah: Penyebab paling mungkin dari kesalahan ini adalah detail AppleID dan Login yang salah. Jika Anda baru saja membeli MacBook bekas, pastikan untuk keluar dari perangkat Anda terlebih dahulu, lalu masuk dengan AppleID Anda.
- AppleID yang tidak cocok : Jika Anda memiliki lebih dari satu perangkat, ada kemungkinan perangkat tersebut tidak berfungsi karena ketidakcocokan AppleID. Anda dapat membuat akun baru untuk masing-masing atau memastikan bahwa semua perangkat Apple Anda terhubung ke ID yang sama.
- Malware/Virus : Terkadang mengunduh pembaruan dari situs web pihak ketiga, juga mengunduh virus di komputer Anda. Ini bisa menjadi kemungkinan penyebab kesalahan Item Ini Tidak Tersedia Sementara di Mac.
Metode 1: Masuk ke Akun ID Apple Anda
Jika Anda ingin menginstal atau menginstal ulang macOS di MacBook Anda, Anda memerlukan ID Apple. Jika Anda tidak memilikinya, Anda harus membuat yang baru melalui iCloud.com. Anda juga dapat membuka App Store di Mac Anda dan membuat atau masuk ke ID Apple di sini. Ikuti langkah-langkah yang diberikan untuk masuk ke akun Apple Anda melalui iCloud:
Utilitas macOS Folder dan klik Dapatkan Bantuan Daring .
- Anda akan dialihkan ke halaman web iCloud di Safari . Di sini, Masuk ke akun Anda.

- Tidak, kembali ke layar penginstalan untuk menyelesaikan pembaruan macOS.
Metode 2: Pastikan ID Apple Benar
Item Ini Untuk Sementara Tidak Tersedia. Kesalahan Silakan Coba Lagi Nanti sebagian besar, terjadi ketika penginstal telah diunduh dan pengguna mencoba masuk dengan ID Apple mereka. Dalam hal ini, sangat penting untuk memastikan bahwa Anda telah memasukkan detail yang benar.
Misalnya: Jika Anda menginstal macOS baru, pastikan untuk memasukkan ID Apple yang digunakan untuk menginstal macOS sebelumnya. Jika Anda menggunakan ID yang berbeda, Anda pasti akan menemui kesalahan ini.
Metode 3: Hapus Sampah Sistem
Jika Anda telah menggunakan MacBook untuk waktu yang lama, maka banyak sampah sistem yang tidak diinginkan dan tidak perlu telah terakumulasi. Ini termasuk:
- File dan folder yang saat ini tidak digunakan.
- Cookie dan data cache.
- Gandakan video dan gambar.
- Data preferensi aplikasi.
Penyimpanan yang berantakan cenderung memperlambat kecepatan normal prosesor Mac Anda. Ini juga dapat mengakibatkan seringnya pembekuan dan pengunduhan perangkat lunak terhambat. Dengan demikian, hal itu juga dapat menyebabkan Item Ini Tidak Tersedia Sementara. Harap Coba Lagi Nanti error.
- Gunakan aplikasi pihak ketiga seperti CleanMyMac X untuk membuang data dan sampah yang tidak diinginkan, secara otomatis.
- Atau, Hapus sampah secara manual seperti yang dijelaskan di bawah ini:
- Pilih Tentang Mac ini di Menu Apple .

- Beralih ke tab Penyimpanan , seperti yang ditunjukkan.

- Di sini, klik Kelola…
- Daftar kategori akan ditampilkan. Dari sini, pilih file yang tidak diperlukan dan hapus file .
Metode 4: Tetapkan Tanggal dan Waktu yang Benar
Meskipun sebaiknya perangkat mengatur tanggal dan waktu secara otomatis, Anda juga dapat mengaturnya secara manual. Mulailah dengan memeriksa tanggal dan waktu di bagian atas layar. Itu harus benar sesuai dengan Zona Waktu Anda . Inilah cara Anda dapat menggunakan Terminal untuk memverifikasi apakah itu benar:
- Tekan Command + Spasi tombol pada keyboard. Ini akan meluncurkan Spotlight . Di sini, ketik Terminal dan tekan Enter untuk meluncurkannya.
Alternatifnya, buka Terminal dari Mac Utility Folder , seperti yang diilustrasikan di bawah ini.
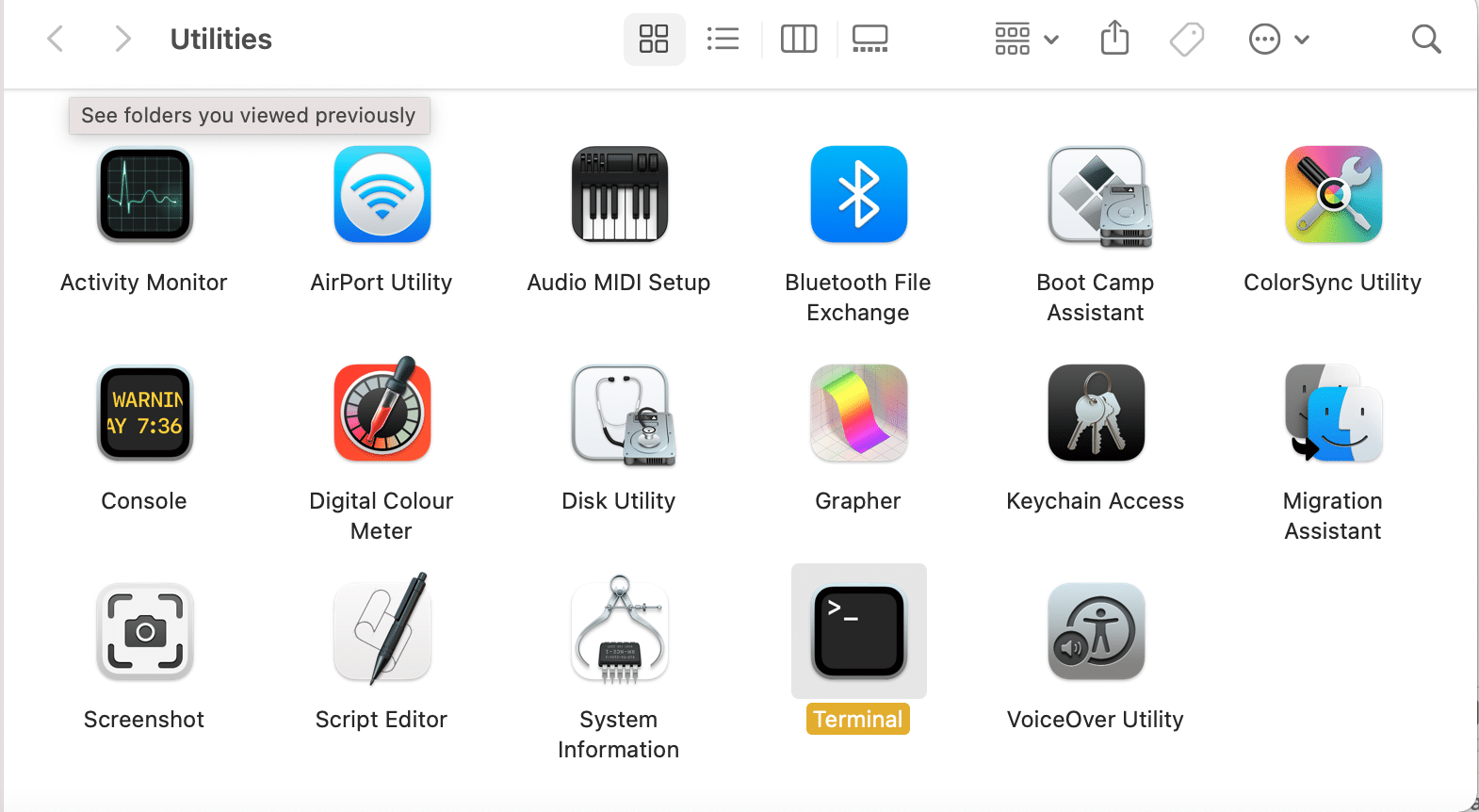
- Aplikasi Terminal akan terbuka sekarang.


- Menggunakan String Perintah Tanggal , masukkan tanggal dengan cara berikut: date <monthdatetimeyear >
Catatan : Pastikan untuk tidak meninggalkan spasi di antara digit. Misalnya, 6 Juni 2019 pukul 13.50 ditulis tanggal 060613502019 di Terminal.
- Sekarang tutup jendela ini dan masukkan kembali AppleID Anda untuk melanjutkan unduhan macOS sebelumnya. Item Ini Untuk Sementara Tidak Tersedia. Harap Coba Lagi Nanti error seharusnya tidak muncul lagi.
Metode 5: Pemindaian Malware
Seperti yang dijelaskan sebelumnya, unduhan yang sembrono dari aplikasi dan situs web pihak ketiga dapat mengakibatkan malware dan bug, yang akan terus menyebabkan kesalahan Item Ini Tidak Tersedia Sementara di Mac. Anda dapat mengambil tindakan pencegahan berikut untuk melindungi laptop Anda dari virus dan malware.
- Instal perangkat lunak anti-virus tepercaya:
- Kami sarankan Anda mengunduh program antivirus terkenal seperti Avast dan McAfee.
- Setelah penginstalan, jalankan pemindaian sistem lengkap untuk setiap bug atau virus yang mungkin menyebabkan kesalahan ini.
- Ubah Pengaturan Keamanan & Privasi:
- Buka Apple Menu > System Preferences , seperti sebelumnya.
- Pilih Keamanan & Privasi dan klik Umum.
- Buka kunci Panel Preferensi dengan mengklik kunci ikon dari sudut kiri bawah.
- Pilih sumber untuk penginstalan macOS: App Store atau App Store & Identified Developers .
Catatan: Opsi App Store memungkinkan Anda menginstal aplikasi apa pun dari Mac App Store. Sementara opsi App Store dan Pengembang Teridentifikasi memungkinkan pemasangan aplikasi dari App Store serta Pengembang Teridentifikasi terdaftar.
Metode 6: Hapus Partisi Macintosh HD
Ini semacam, pilihan terakhir. Anda dapat
menghapus partisi di disk HD Macintosh untuk memperbaiki Item Ini Tidak Tersedia Sementara. Silakan Coba Lagi Nanti kesalahan, sebagai berikut:
- Sambungkan Mac Anda ke koneksi internet yang stabil .
- Restart perangkat dengan memilih Restart dari menu Apple .


- Tekan dan tahan tombol Command + R hingga macOS Utilities folder muncul.
- Pilih Disk Utility dan tekan Continue .

- Pilih Lihat > Tampilkan Semua Perangkat . Kemudian, pilih Macintosh HD disk .

- Klik Hapus dari menu atas.
Catatan: Jika opsi ini berwarna abu-abu, baca Apple Erase an APFS volume support page.
- Masukkan detail berikut:
- Macintosh HD dalam Nama Volume
- APFS sebagai memilih format APFS.
- Pilih tombol Erase Volume Group atau Erase , tergantung kasusnya.
- Setelah selesai, restart Mac Anda. Saat restart, tekan-tahan Command + Option + R tombol, hingga Anda melihat bola dunia yang berputar.
macOS sekarang akan mulai mengunduh lagi. Setelah selesai, Mac Anda akan mengembalikan ke pengaturan Pabrik yaitu ke versi macOS yang telah diunduh sebelumnya selama proses pembuatannya. Anda sekarang dapat memperbaruinya ke versi terbaru karena teknik ini akan memperbaiki kesalahan Item Ini Tidak Tersedia Sementara .
Direkomendasikan:
- Perbaiki FaceTime Tidak Bekerja di Mac
- 12 Cara Memperbaiki Masalah Penuh Penyimpanan iPhone
- Perbaiki Instalasi Terjebak Pembaruan Perangkat Lunak Mac
- Cara Menghapus Perangkat dari ID Apple
Kami harap panduan ini dapat membantu Anda memperbaiki kesalahan Item Ini Tidak Tersedia Sementara di Mac . Jika Anda memiliki pertanyaan lebih lanjut, tanyakan pada bagian komentar di bawah. Jangan lupa beri tahu kami tentang metode yang berhasil untuk Anda!
