Cara Memperbaiki Masalah Kamera Mac Tidak Berfungsi
Meskipun aplikasi yang membutuhkan WebCam, aktifkan, secara otomatis. Namun, terkadang pengguna mungkin mendapatkan kesalahan MacBook Tidak Tersedia Kamera . Ada beberapa alasan mengapa kesalahan ini bisa terjadi, seperti yang dijelaskan di bagian selanjutnya.
Mengapa kamera tidak berfungsi di MacBook?
- Pengaturan Aplikasi: MacBook tidak dilengkapi dengan aplikasi yang melayani kamera FaceTime secara langsung. Sebaliknya, WebCam berfungsi sesuai dengan konfigurasi pada aplikasi individual seperti Zoom atau Skype. Oleh karena itu, kemungkinan besar aplikasi ini menghambat proses streaming normal dan menyebabkan masalah Kamera Mac tidak berfungsi.
- Masalah Konektivitas Wi-Fi : Saat Wi-Fi Anda tidak stabil atau Anda tidak memiliki cukup data, WebCam Anda mungkin mati secara otomatis. Ini biasanya dilakukan untuk menghemat energi serta bandwidth Wi-Fi.
- Aplikasi Lain yang menggunakan WebCam: Sangat mungkin bahwa lebih dari satu aplikasi menggunakan WebCam Mac Anda secara bersamaan. Ini mungkin menjadi alasan mengapa Anda tidak dapat mengaktifkannya untuk aplikasi pilihan Anda. Jadi, pastikan untuk menutup semua program, seperti Microsoft Teams, Photo Booth, Zoom, atau Skype, yang mungkin menggunakan WebCam Anda. Ini harus memperbaiki Kamera tidak berfungsi pada masalah MacBook Air.
Catatan: Anda dapat dengan mudah melihat semua aplikasi yang sedang berjalan dengan meluncurkan Monitor Aktivitas dari Aplikasi.
Ikuti metode yang diberikan dengan hati-hati, untuk memperbaiki masalah Kamera Mac yang tidak berfungsi.
Metode 1: Tutup Paksa FaceTime, Skype, dan Aplikasi serupa
Jika masalah pada WebCam Anda biasanya muncul saat menggunakan FaceTime, coba tutup paksa aplikasi dan luncurkan lagi. Itu dapat dengan cepat mengembalikan fungsi WebCam dan memperbaiki masalah Kamera Mac yang tidak berfungsi. Ikuti langkah-langkah yang diberikan untuk melakukannya:
- Buka menu Apple dari sudut kiri atas layar dan pilih Force Quit , seperti yang ditunjukkan.

- Sebuah kotak dialog akan ditampilkan daftar semua aplikasi yang sedang berjalan. Pilih FaceTime atau aplikasi serupa dan klik Force Quit , seperti yang disorot.


Demikian pula, Anda dapat mengatasi kesalahan MacBook Tidak Tersedia Kamera dengan memastikan semua aplikasi diperbarui secara berkala. Aplikasi seperti Skype, memperbarui antarmuka mereka secara teratur, dan karenanya, perlu dijalankan dalam versi terbaru untuk menghindari masalah audio-video di MacBook Air atau Pro atau model lainnya.
Jika masalah terus berlanjut pada aplikasi tertentu, instal ulang untuk menyelesaikan semua masalah sekaligus.
Metode 2: Perbarui MacBook Anda
Pastikan macOS diperbarui ke versi terbaru untuk memastikan semua program & aplikasi berfungsi dengan lancar, termasuk WebCam. Berikut cara memperbaiki masalah Kamera Mac yang tidak berfungsi dengan memperbarui Mac Anda:
- Buka menu Apple dari pojok kiri atas layar dan pilih System Preferences .

- Klik Pembaruan Perangkat Lunak , seperti yang digambarkan.

- Periksa apakah pembaruan tersedia. Jika ya, klik Perbarui Sekarang dan tunggu macOS diperbarui.

Metode 3: Gunakan Aplikasi Terminal
Anda juga dapat menggunakan aplikasi Terminal untuk mengatasi masalah kamera Mac yang tidak berfungsi.
- Luncurkan Terminal dari Mac Utilities Folder , seperti yang disorot di bawah ini.
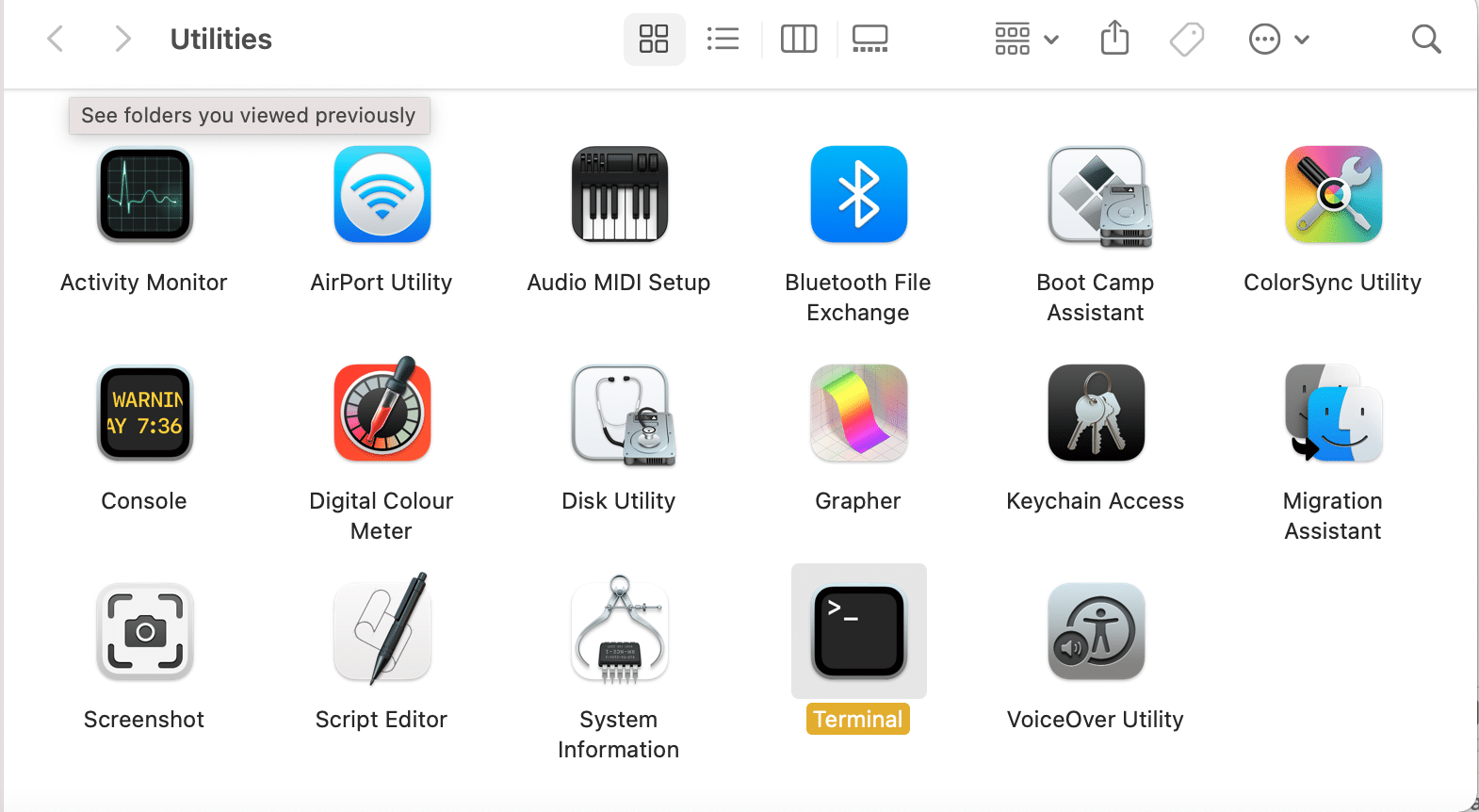
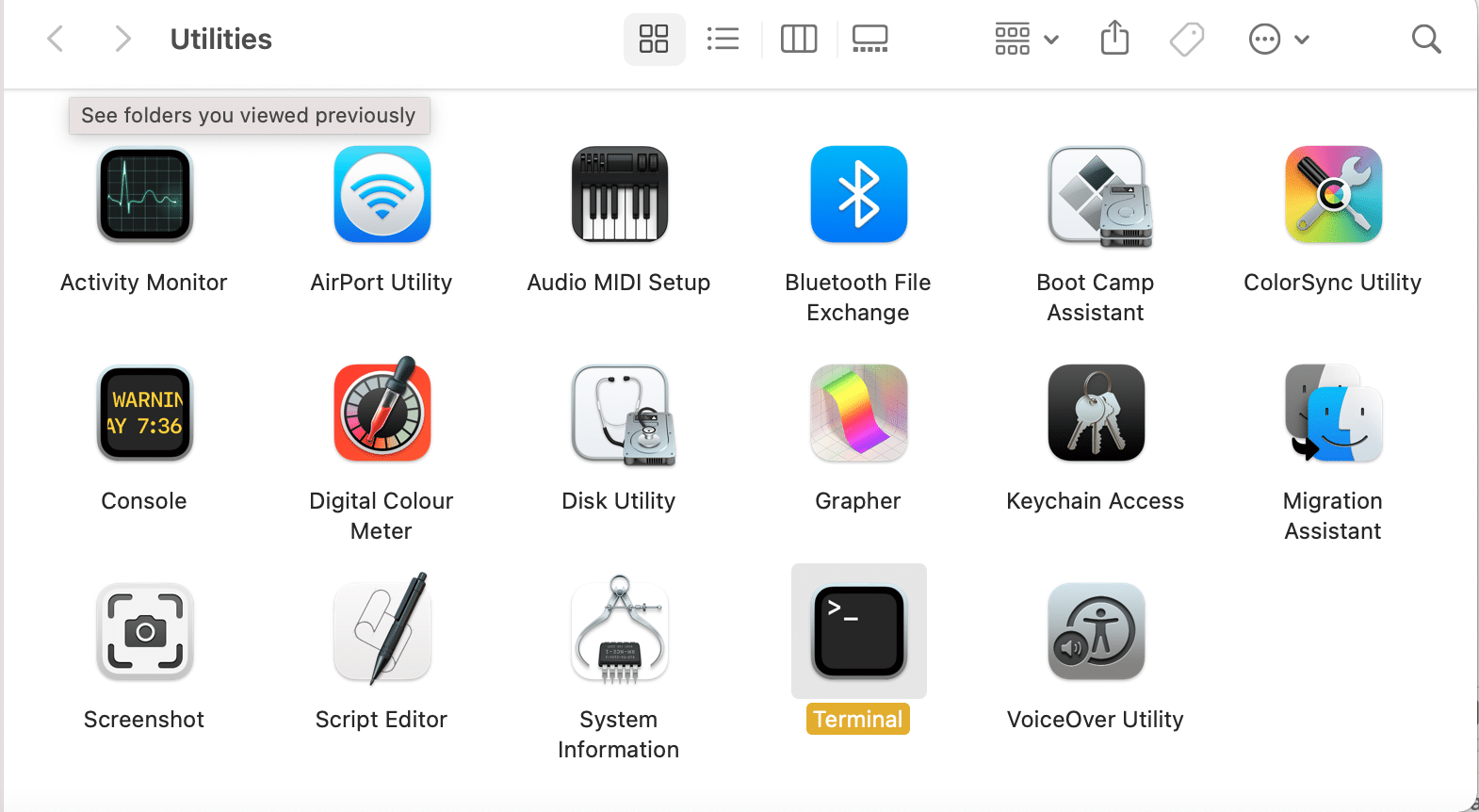
- Salin-tempel perintah sudo killall VDCAssistant dan tekan tombol Enter .
- Sekarang, jalankan perintah ini: sudo killall AppleCameraAssistant .
- Masukkan Kata Sandi Anda , saat diminta.
- Terakhir, restart MacBook Anda .
Metode 4: Izinkan Akses Kamera ke Peramban Web
Jika Anda telah menggunakan WebCam di browser seperti Chrome atau Safari, dan menghadapi masalah Kamera Mac yang tidak berfungsi, masalahnya mungkin terletak pada pengaturan browser web. Izinkan akses situs web ke ra datang dengan memberikan izin yang diperlukan, seperti yang diinstruksikan di bawah ini:
- Buka Safari dan klik Safari and Preferences .
- Klik tab Situs Web dari menu atas dan klik Kamera , seperti yang ditunjukkan.

- Sekarang Anda akan melihat daftar semua situs web yang memiliki akses ke kamera bawaan Anda. Aktifkan izin untuk situs web dengan mengeklik menu tarik-turun dan memilih Izinkan .
Metode 5: Izinkan Akses Kamera ke Aplikasi
Seperti pengaturan browser, Anda harus mengaktifkan izin untuk semua aplikasi yang menggunakan kamera. Jika pengaturan Kamera disetel ke Deny , aplikasi tidak akan dapat mendeteksi webcam, sehingga Kamera Mac tidak berfungsi.
- Dari menu Apple dan pilih System Preferences .

- Klik Keamanan dan Privasi lalu, pilih Kamera , seperti yang diilustrasikan di bawah ini.

- Semua aplikasi yang memiliki akses ke webcam MacBook Anda akan ditampilkan di sini. Klik ikon Klik gembok untuk membuat perubahan dari sudut kiri bawah.
- Centang kotak di depan aplikasi yang diperlukan untuk mengizinkan akses kamera ke aplikasi ini.
Lihat gambar di atas untuk kejelasan. - Luncurkan ulang aplikasi yang diinginkan dan periksa apakah masalah kamera tidak berfungsi pada Mac telah teratasi.
Metode 6: Ubah Izin Waktu Layar
Ini adalah pengaturan lain yang dapat mengubah fungsi kamera Anda. Pengaturan waktu layar dapat membatasi fungsi WebCam Anda di bawah kontrol orang tua. Untuk memeriksa apakah ini alasan di balik kamera tidak berfungsi pada masalah MacBook, ikuti langkah-langkah di bawah ini:
- Buka System Preferences dan pilih Screen Time .
- Di sini, klik Konten dan Privasi dari panel kiri, seperti yang ditunjukkan.

- Beralih ke tab Aplikasi dari menu atas.
- Centang kotak di sebelah Kamera .
- Terakhir, centang kotak di sebelah aplikasi yang ingin Anda akses dengan kamera Mac.
Metode 7: Setel ulang SMC
Pengontrol Manajemen Sistem atau SMC di Mac bertanggung jawab untuk mengelola beberapa fungsi perangkat keras seperti resolusi layar, kecerahan, dll. Inilah mengapa menyetel ulang dapat membantu memulihkan fungsi WebCam.
Opsi 1: Untuk MacBook yang diproduksi hingga 2018
- Matikan laptop Anda.
- Hubungkan MacBook Anda ke adaptor daya Apple .
- Sekarang, tekan-tahan tombol Shift + Control + Option bersamaan dengan tombol Power .
- Tunggu sekitar 30 detik hingga laptop reboot dan SMC mereset sendiri.
Opsi 2: Untuk MacBook yang diproduksi setelah 2018
- Matikan MacBook Anda.
- Kemudian, tekan dan tahan tombol daya sekitar 10 hingga 15 detik .
- Tunggu sebentar, lalu hidupkan kembali MacBook.
- Jika masalah berlanjut, matikan kembali MacBook Anda.
- Lalu tekan dan tahan Shift +Opsi + Kontrol tombol selama 7 hingga 10 detik sambil menekan tombol daya secara bersamaan .
- Tunggu sebentar dan nyalakan MacBook untuk memeriksa apakah masalah Kamera Mac tidak berfungsi telah teratasi.
Metode 8: Setel ulang NVRAM atau PRAM
Teknik lain yang dapat membantu mengembalikan fungsi normal Kamera bawaan adalah mengatur ulang pengaturan PRAM atau NVRAM. Pengaturan ini terkait dengan fungsi seperti resolusi layar, kecerahan, dll. Oleh karena itu, untuk memperbaiki masalah Kamera Mac yang tidak berfungsi, ikuti langkah-langkah berikut:
- Dari menu Apple , pilih matikan .
- Nyalakan lagi dan segera, tekan-tahan Option + Command + P + R kunci dari keyboard.
- Setelah 20 detik , lepaskan semua tombol.
Pengaturan NVRAM dan PRAM Anda sekarang akan diatur ulang. Anda dapat mencoba meluncurkan kamera menggunakan aplikasi seperti Photo Booth atau Facetime. Kesalahan MacBook Tidak Tersedia Kamera harus diperbaiki.
Metode 9: Boot dalam Safe Mode
Memeriksa fungsi Kamera dalam mode Aman telah berfungsi untuk beberapa pengguna Mac. Berikut cara masuk ke mode Aman:
- Dari menu Apple , pilih matikan dan segera tekan tombol shift .
- Lepaskan tombol Shift setelah Anda melihat layar login
- Masukkan detail login Anda , saat diminta. MacBook Anda sekarang di-boot dalam mode Aman .

- Coba nyalakan kamera Mac di berbagai aplikasi. Jika berhasil, mulai ulang Mac Anda secara normal.
Metode 10: Periksa masalah dengan Webcam Mac
Sebaiknya periksa pengaturan WebCam internal di Mac Anda karena kesalahan perangkat keras dapat menyulitkan MacBook Anda untuk mendeteksi kamera internal dan menyebabkan kesalahan MacBook Tidak Tersedia Kamera. Ikuti langkah-langkah yang diberikan untuk memeriksa apakah kamera Anda terdeteksi oleh laptop Anda atau tidak:
- Buka menu Apple dan pilih Tentang mac ini , seperti yang ditunjukkan disorot.


- Klik Laporan Sistem > Kamera , seperti yang digambarkan di bawah ini.

- Info kamera Anda harus ditampilkan di sini bersama dengan ID Model WebCam dan ID Unik .
- Jika tidak, maka Kamera Mac perlu diperiksa dan diperbaiki untuk masalah perangkat keras. Hubungi Dukungan Apple atau kunjungi Apple Care terdekat.
- Sebagai alternatif, Anda dapat memilih untuk membeli Mac WebCam dari toko Mac.
Direkomendasikan:
- 12 Cara Mengatasi Kursor Mac Hilang
- Perbaiki Mac Tidak Dapat Terhubung ke App Store
- Cara Memperbaiki Kesalahan Gagal Instalasi macOS
- Cara Memperbaiki Bluetooth Mac Tidak Berfungsi
Kami harap panduan ini dapat membantu Anda memperbaiki masalah Kamera Mac yang tidak berfungsi . Jangkau dengan pertanyaan atau saran Anda melalui bagian komentar.
