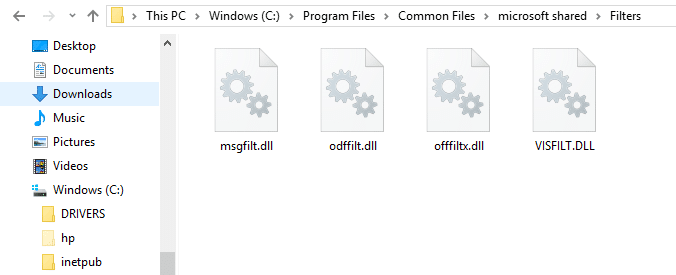DLL : DLL adalah singkatan dari Dynamic-Link Library. Ini adalah implementasi Microsoft dari konsep perpustakaan bersama di Sistem Operasi Microsoft Windows. Perpustakaan ini memiliki ekstensi file .dll. File-file ini adalah bagian inti dari Windows dan memungkinkan program menjalankan fungsi yang berbeda tanpa menulis seluruh program dari awal setiap saat. Selain itu, kode dan data yang terkandung dalam file ini dapat digunakan oleh lebih dari satu program dalam satu waktu, membuat kerja komputer lebih efisien dan mengurangi ruang disk karena tidak perlu menyimpan file duplikat untuk setiap program.
Bagaimana File DLL Bekerja?
Sebagian besar aplikasi tidak lengkap dengan sendirinya, dan mereka menyimpan kodenya di file yang berbeda sehingga file tersebut juga dapat digunakan oleh beberapa aplikasi lain. Saat aplikasi tersebut berjalan, file terkait dimuat ke dalam memori dan digunakan oleh program. Jika Sistem Operasi atau Perangkat Lunak tidak menemukan file DLL terkait atau jika file DLL terkait rusak, Anda akan menghadapi pesan kesalahan yang hilang atau tidak ditemukan.
Karena file DLL adalah bagian penting dari semua program dan sangat umum, sering kali file tersebut menjadi sumber kesalahan. Pemecahan masalah file DLL dan kesalahannya sulit dipahami karena satu file DLL dikaitkan dengan banyak program. Oleh karena itu, Anda harus mengikuti setiap & setiap metode untuk menemukan akar penyebab kesalahan dan memperbaiki masalahnya.
Perbaiki DLL Tidak Ditemukan atau Hilang di Komputer Windows Anda
Pastikan untuk membuat titik pemulihan untuk berjaga-jaga jika terjadi kesalahan.
Catatan: Jika Anda tidak dapat mengakses Windows secara normal karena kesalahan DLL, Anda dapat Masuk ke Safe Mode untuk mengikuti salah satu metode yang tercantum di bawah ini.
Beberapa cara digunakan untuk mengatasi masalah DLL hilang atau tidak ditemukan. Memperbaiki kesalahan DLL bisa memakan waktu hingga satu jam, tergantung pada kesalahan dan penyebabnya. Butuh waktu lama untuk menyelesaikan masalah, tetapi cukup mudah untuk melakukannya.
Di bawah ini adalah cara-cara yang diberikan untuk mengatasi masalah DLL tidak ditemukan atau hilang. Anda dapat memperbaikinya, memperbaikinya, memperbaruinya tanpa mengunduhnya dari Internet.
Metode 1: Periksa Pembaruan
Kadang-kadang sebuah program tidak berjalan atau menunjukkan kesalahan seperti itu karena mungkin komputer Anda kehilangan pembaruan yang sangat penting. Terkadang, masalah ini dapat diselesaikan dengan mudah hanya dengan memperbarui perangkat lunak Anda. Untuk memeriksa apakah ada pembaruan yang tersedia, ikuti langkah-langkah di bawah ini:
- Tekan tombol Windows atau klik tombol Mulai lalu klik ikon roda gigi untuk membuka Pengaturan.
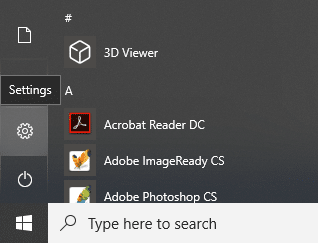
- Klik Perbarui & Keamanan dari jendela Pengaturan.

- Sekarang klik Periksa Pembaruan.

- Layar di bawah ini akan muncul dengan pembaruan yang tersedia mulai diunduh.

Setelah pengunduhan selesai, Instal, dan komputer Anda akan diperbarui. Lihat apakah Anda dapat Memperbaiki DLL Tidak Ditemukan atau Kesalahan Hilang, jika tidak, lanjutkan dengan metode selanjutnya.
Metode 2: Nyalakan Ulang Komputer Anda
Ada kemungkinan bahwa kesalahan DLL yang terjadi disebabkan oleh beberapa file dan untuk sementara dan memulai ulang komputer dapat menyelesaikan masalah tanpa terlalu dalam untuk menyelesaikan masalah. Untuk me-restart komputer ikuti langkah-langkah di bawah ini:
- Klik Start Menu lalu klik tombol Power yang tersedia di pojok kiri bawah.
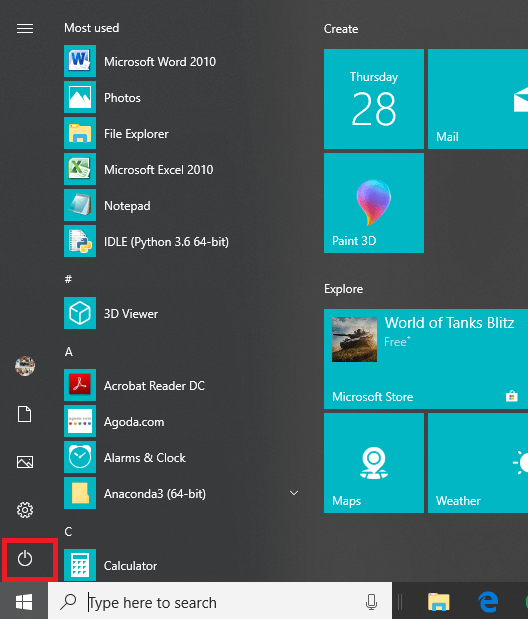
- Sekarang klik Restart dan komputer Anda akan restart sendiri.
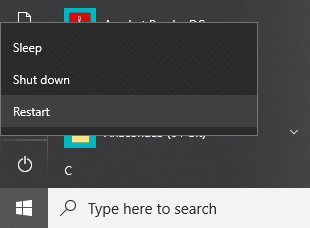
Metode 3: Pulihkan DLL yang dihapus dari Recycle Bin
Anda mungkin secara tidak sengaja menghapus DLL apa pun yang menganggapnya tidak berguna karena dihapus dan tidak tersedia, sehingga menampilkan kesalahan yang hilang. Jadi, cukup mengembalikannya dari recycle bin dapat memperbaiki DLL Not Found or Missing Error. Untuk mengembalikan file DLL yang dihapus dari recycle bin, ikuti langkah-langkah di bawah ini:
- Buka Recycle bin dengan mengklik ikon tempat sampah daur ulang yang ada di desktop atau cari menggunakan bilah pencarian.
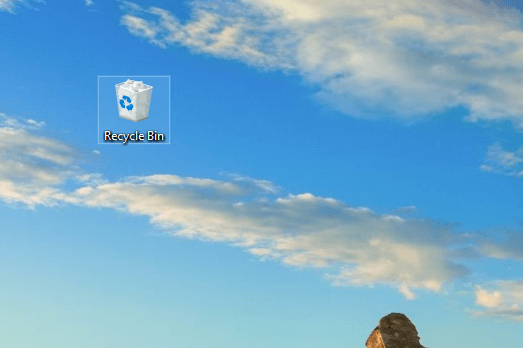
- Cari file DLL yang telah Anda hapus secara tidak sengaja dan klik kanan padanya dan pilih Pulihkan.


- File Anda akan dipulihkan di lokasi yang sama dari tempat Anda menghapusnya.
Metode 4: Jalankan Pemindaian Virus Atau Malware
Terkadang, beberapa virus atau malware dapat menyerang komputer Anda, dan file DLL Anda rusak karenanya. Jadi, dengan menjalankan pemindaian virus atau malware di seluruh sistem Anda, Anda akan mengetahui tentang virus yang menyebabkan masalah pada file DLL, dan Anda dapat menghapusnya dengan mudah. Oleh karena itu, Anda harus memindai sistem perangkat lunak anti-virus Anda dan segera menyingkirkan malware atau virus yang tidak diinginkan.
Metode 5: Gunakan Pemulihan Sistem
Kesalahan DLL juga dap
at terjadi karena perubahan apa pun yang dilakukan pada registri atau konfigurasi sistem lainnya. Oleh karena itu, dengan memulihkan perubahan yang baru saja Anda buat dapat membantu mengatasi kesalahan DLL. Untuk Mengembalikan perubahan saat ini yang telah Anda buat, ikuti langkah-langkah di bawah ini:
- Ketik control di Windows Search lalu klik shortcut “ Control Panel ” dari hasil pencarian.

- Alihkan mode ‘ Lihat menurut ‘ ke ‘ Ikon kecil ‘.
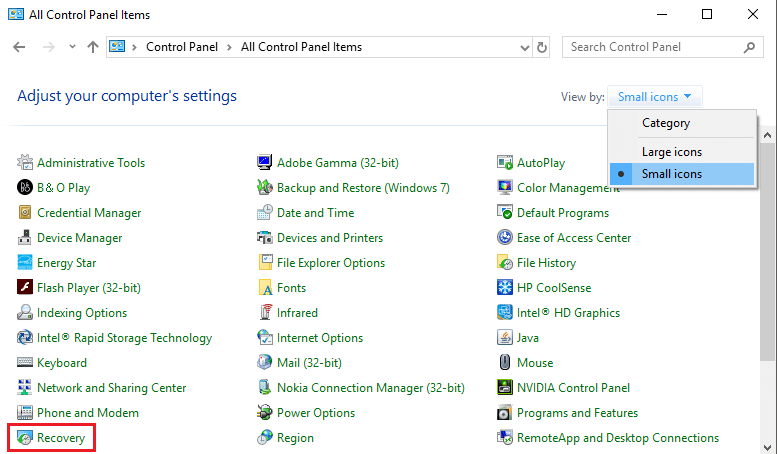
- Klik ‘ Pemulihan ‘.
- Klik ‘ Open System Restore ‘ untuk membatalkan perubahan sistem terbaru. Ikuti semua langkah yang diperlukan.

- Sekarang, dari jendela Restore system files and settings klik Next.


- Pilih restore point dan pastikan restore point ini dibuat sebelum menghadapi DLL Not Found or Missing Error.

- Jika Anda tidak dapat menemukan titik pemulihan lama, centang ” Tampilkan lebih banyak titik pemulihan ” lalu pilih titik pemulihan.

- Klik Berikutnya , lalu tinjau semua pengaturan yang Anda konfigurasikan.
- Terakhir, klik Finish untuk memulai proses pemulihan.

Metode 6: Gunakan Pemeriksa Berkas Sistem
Pemeriksa File Sistem adalah utilitas yang mengidentifikasi dan memulihkan file yang rusak. Ini adalah solusi yang paling potensial. Ini melibatkan penggunaan command prompt. Untuk menggunakan Pemeriksa File Sistem untuk menyelesaikan masalah file DLL, ikuti langkah-langkah di bawah ini:
- Tekan Windows Key + X lalu pilih Command Prompt (Admin).

- Masukkan perintah di bawah ini di command prompt dan tekan tombol enter:
sfc /scannow


- Setelah operasi selesai, masukkan kembali perintah di bawah ini dan tekan tombol enter.
DISM.exe /Online /Cleanup-image /Restorehealth
Ini mungkin memakan waktu. Tetapi setelah langkah-langkah di atas selesai, jalankan kembali program Anda dan kali ini kemungkinan besar masalah DLL Anda akan teratasi.
Jika Anda masih menghadapi masalah, Anda mungkin juga perlu menjalankan Check Disk Scan. Lihat apakah Anda dapat memperbaiki kesalahan DLL tidak ditemukan atau hilang di Komputer Windows Anda.
Metode 7: Perbarui Driver Sistem
Jika Anda masih menghadapi kesalahan DLL, masalahnya mungkin terkait dengan perangkat keras tertentu, dan Anda harus memperbarui driver yang sesuai. Misalnya, Anda melihat kesalahan setiap kali Anda menyambungkan Mouse USB atau Webcam kemudian memperbarui driver Mouse atau Webcam dapat memperbaiki masalah tersebut. Kemungkinan besar kesalahan DLL disebabkan oleh perangkat keras atau driver yang rusak di sistem Anda. Memperbarui dan memperbaiki driver untuk perangkat keras Anda dapat membantu memperbaiki DLL Tidak Ditemukan atau Kesalahan Hilang.
Metode 8: Bersihkan Instalasi Windows
Melakukan penginstalan bersih Windows juga dapat mengatasi masalah ini karena penginstalan bersih akan menghapus semuanya dari hard drive dan menginstal salinan baru windows. Untuk Windows 10, instalasi bersih Windows dapat dilakukan dengan mengatur ulang PC Anda. Untuk Mereset PC ikuti langkah-langkah di bawah ini:
Catatan: Ini akan menghapus semua file & folder dari PC Anda, jadi pastikan Anda memahaminya.
- Restart PC Anda dengan cara klik tombol power lalu pilih Restart dan tekan tombol shift secara bersamaan .

- Sekarang dari jendela Choose an option, klik Troubleshoot.

- Selanjutnya klik Reset your PC di bawah layar Troubleshooter.

- Anda akan diminta untuk memilih opsi dari file di bawah ini, pilih Hapus semuanya.

- Klik Atur Ulang untuk mengatur ulang PC.

PC Anda akan mulai diatur ulang. Setelah reset sepenuhnya, jalankan kembali program Anda, dan kesalahan DLL Anda akan teratasi.
Direkomendasikan:
- Cara Menghapus Malware dari PC Anda di Windows 10
- Waktu Jam Windows 10 Salah? Inilah cara memperbaikinya!
- Perbedaan Antara Google Chrome Dan Chromium?
- 6 Cara Menghapus Pekerjaan Cetak yan
g Macet di Windows 10
Saya harap artikel ini bermanfaat, dan sekarang Anda dapat dengan mudah Memperbaiki DLL Tidak Ditemukan atau Hilang di Komputer Windows Anda, tetapi jika Anda masih memiliki pertanyaan tentang panduan ini, silakan tanyakan di bagian komentar.