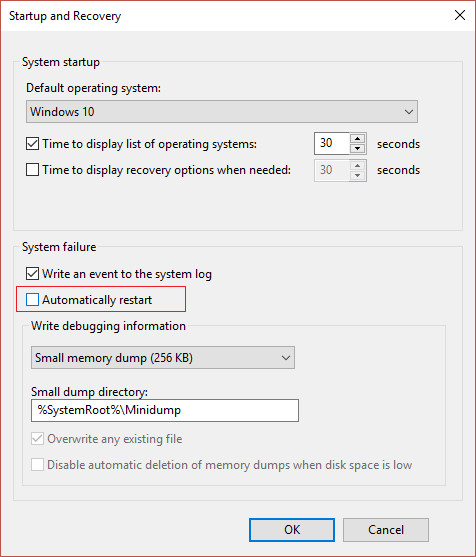Stop code di bagian bawah layar berisi informasi penyebab Blue Screen of Death (BSOD) Error. Kode ini sangat penting untuk memperbaiki Error STOP, dan Anda harus mencatatnya. Namun, di beberapa sistem, layar biru hanya berkedip, dan sistem melanjutkan untuk memulai ulang bahkan sebelum seseorang dapat mencatat kodenya. Untuk menahan layar kesalahan STOP, Anda harus menonaktifkan restart otomatis pada kegagalan sistem atau ketika terjadi kesalahan STOP.
Saat layar biru kematian muncul, catat kode berhenti yang diberikan seperti CRITICAL_PROCESS_DIED, SYSTEM_THREAD_EXCEPTION_NOT_HANDLED, dll. Jika Anda menerima kode heksadesimal, Anda dapat menemukan nama padanannya menggunakan situs web Microsoft. Ini akan memberi tahu Anda alasan pasti BSOD yang perlu Anda perbaiki . Namun, jika Anda tidak dapat menemukan kode yang tepat atau alasan BSOD atau tidak menemukan metode pemecahan masalah untuk kode berhenti Anda, ikuti petunjuk yang diberikan untuk Memperbaiki kesalahan Layar Biru Kematian pada Windows 10.
Memperbaiki kesalahan Blue Screen of Death pada Windows 10
Pastikan untuk membuat titik pemulihan untuk berjaga-jaga jika terjadi kesalahan. Jika Anda tidak dapat mengakses PC Anda karena Blue Screen of Death Error (BSOD), pastikan untuk mem-boot PC Anda ke Safe Mode dan kemudian ikuti panduan di bawah ini.
Pindai Sistem Anda dari Virus
Ini adalah langkah terpenting yang harus Anda ambil untuk memperbaiki kesalahan layar biru kematian. Jika Anda menghadapi BSOD, salah satu kemungkinan penyebabnya adalah virus. Virus dan malware dapat merusak data Anda dan menyebabkan kesalahan ini. Jalankan pemindaian penuh pada PC Windows 10 Anda untuk virus dan malware menggunakan perangkat lunak anti-virus yang baik. Anda juga dapat menggunakan Windows Defender untuk tujuan ini jika Anda tidak menggunakan perangkat lunak anti-virus lainnya. Selain itu, terkadang Antivirus Anda tidak efisien melawan jenis malware tertentu, jadi dalam hal ini, sebaiknya jalankan Malwarebytes Anti-malware untuk menghapus malware apa pun dari sistem sepenuhnya.
Apa yang Anda lakukan saat BSOD terjadi?
Ini adalah hal terpenting yang harus Anda lakukan untuk menyelesaikan kesalahan. Apa pun yang Anda lakukan saat BSOD muncul, mungkin menjadi alasan kesalahan STOP. Misalkan Anda meluncurkan program baru, maka program ini dapat menyebabkan BSOD. Atau jika Anda baru saja menginstal pembaruan Windows, itu mungkin tidak terlalu akurat atau rusak, sehingga menyebabkan BSOD. Kembalikan perubahan yang telah Anda buat dan lihat apakah Blue Screen of Death Error (BSOD) terjadi lagi. Beberapa langkah berikut akan membantu Anda membatalkan perubahan yang diperlukan.
Gunakan Pemulihan Sistem
Jika BSOD disebabkan oleh perangkat lunak atau driver yang baru diinstal, Anda dapat menggunakan System Restore untuk membatalkan perubahan yang dilakukan pada sistem Anda. Untuk pergi ke Pemulihan Sistem,
- Ketik control di Windows Search lalu klik shortcut “ Control Panel ” dari hasil pencarian.

- Alihkan mode ‘ Lihat menurut ‘ ke ‘ Ikon kecil ‘.

- Klik ‘ Pemulihan ‘.
- Klik ‘ Open System Restore ‘ untuk membatalkan perubahan sistem terbaru. Ikuti semua langkah yang diperlukan.
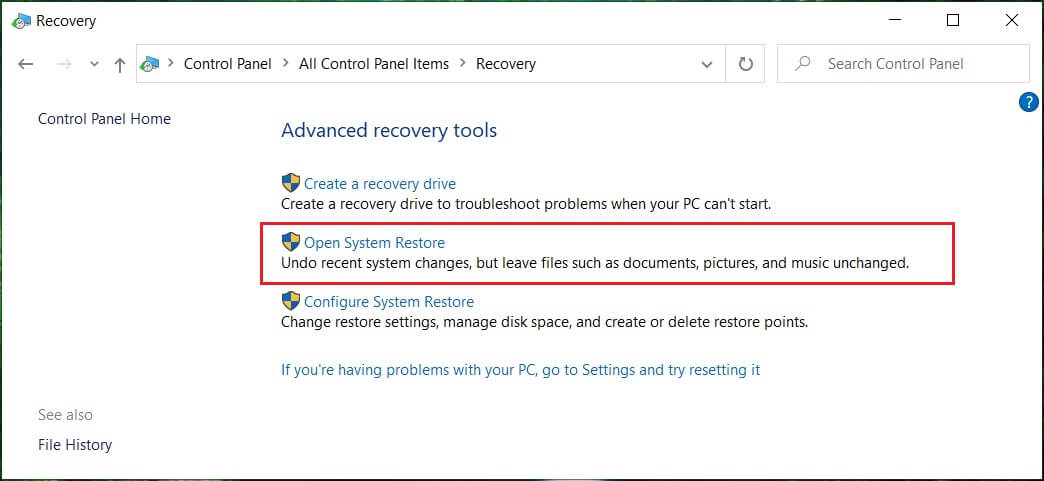
- Sekarang, dari jendela Restore system files and settings klik Next.

- Pilih titik pemulihan dan pastikan titik pemulihan ini dibuat sebelum menghadapi masalah BSOD.

- Jika Anda tidak dapat menemukan titik pemulihan lama, centang ” Tampilkan lebih banyak titik pemulihan ” lalu pilih titik pemulihan.


- Klik Berikutnya , lalu tinjau semua pengaturan yang Anda konfigurasikan.
- Terakhir, klik Finish untuk memulai proses pemulihan.

Hapus Pembaruan Windows yang Rusak
Terkadang, pembaruan Windows yang telah Anda instal dapat rusak atau rusak selama penginstalan. Ini dapat menyebabkan BSOD. Menghapus instalan pembaruan Windows ini dapat menyelesaikan masalah Blue Screen of Death (BSOD) jika ini alasannya. Untuk menghapus pembaruan Windows terbaru,
- Tekan Tombol Windows + I untuk membuka Pengaturan lalu klik ikon Perbarui & Keamanan .

- Dari panel kiri, pilih ‘ Windows Update ‘.
- Sekarang di bawah tombol Periksa pembaruan, klik ” Lihat riwayat pembaruan “.

- Sekarang klik Hapus pembaruan di layar berikutnya.

- Terakhir, dari daftar pembaruan yang baru diinstal, klik kanan pada pembaruan terbaru dan pilih Uninstall.

- Nyalakan ulang PC Anda untuk menyimpan perubahan.
Untuk masalah terkait driver, Anda dapat menggunakan fitur ‘Rollback driver’ dari Device Manager di Windows. Ini akan menghapus driver saat ini untuk perangkat keras dan akan menginstal driver yang diinstal sebelumnya. Dalam contoh ini, kami akan mengembalikan driver Grafik , tetapi dalam kasus Anda, Anda perlu mengetahui driver mana yang baru saja diinstal , maka Anda hanya perlu mengikuti panduan di bawah ini untuk perangkat tertentu di Device Manager,
- Tekan Windows Key + R lalu ketik devmgmt.msc dan tekan Enter untuk membuka Device Manager.

- Luaskan Display Adapter lalu klik kanan pada kartu grafis Anda dan pilih Properties.


- Beralih ke tab Driver lalu klik “ Roll Back Driver “.
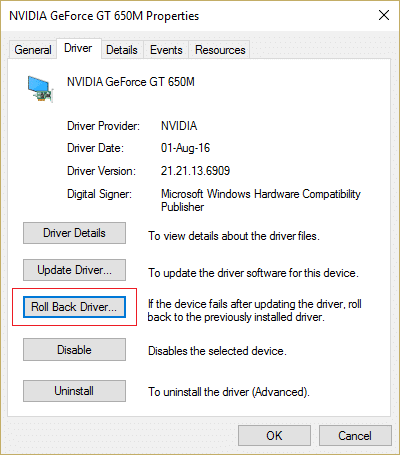
- Anda akan mendapatkan pesan peringatan, klik Yes untuk melanjutkan.
- Setelah driver grafis Anda diputar kembali, reboot PC Anda untuk menyimpan perubahan.
Lagi Mendownload File Upgrade
Jika Anda menghadapi layar biru kesalahan kematian, maka itu mungkin karena pemutakhiran Windows atau file pengaturan yang rusak. Bagaimanapun, Anda perlu mengunduh file pemutakhiran lagi, tetapi sebelum itu, Anda perlu menghapus file instalasi yang diunduh sebelumnya. Setelah file sebelumnya dihapus, Pembaruan Windows akan mengunduh ulang file pengaturan lagi.
Untuk menghapus file instalasi unduhan sebelumnya, Anda perlu menjalankan Disk Cleanup di Windows 10:
- Tekan Tombol Windows + R lalu ketik cleanmgr atau cleanmgr /lowdisk (Jika Anda ingin semua opsi dicentang secara default) dan tekan Enter.
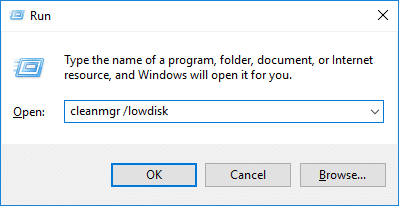
- Pilih partisi tempat Windows diinstal, yang umumnya adalah drive C:, lalu klik OK.

- Klik tombol “ Bersihkan file sistem ” di bagian bawah.

- Jika diminta oleh UAC, pilih Ya, lalu pilih lagi drive Windows C: dan klik OK.
- Sekarang pastikan untuk mencentang opsi ” File instalasi Windows sementara “.
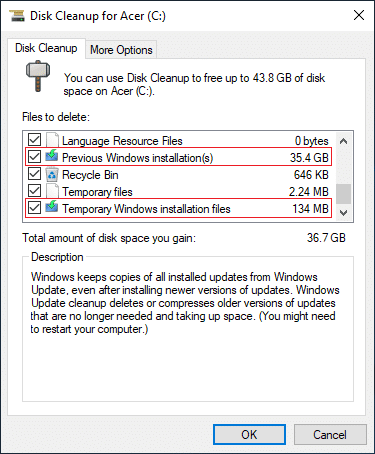
- Klik OK untuk menghapus file.
Anda juga dapat mencoba menjalankan Extended Disk Cleanup jika Anda ingin menghapus semua file pengaturan sementara Windows.
Periksa apakah ada cukup ruang kosong
Agar berfungsi dengan baik, sejumlah ruang kosong (setidaknya 20 GB) diperlukan di drive tempat Windows Anda diinstal. Tidak memiliki cukup ruang dapat merusak data Anda dan menyebabkan kesalahan Blue Screen of Death.
Selain itu, untuk menginstal pembaruan/peningkatan Windows dengan sukses, Anda memerlukan setidaknya 20GB ruang kosong di hard disk Anda. Sepertinya pembaruan tidak akan menghabiskan semua ruang, tetapi sebaiknya kosongkan setidaknya 20GB ruang pada drive sistem Anda agar penginstalan selesai tanpa masalah.
Gunakan Mode Aman
Mem-boot Windows Anda dalam Safe Mode menyebabkan hanya driver dan layanan penting yang dimuat. Jika Windows Anda yang di-boot dalam Safe Mode tidak menghadapi kesalahan BSOD, maka masalahnya ada pada driver atau perangkat lunak pihak ketiga. Untuk mem-boot ke Safe Mode pada Windows 10,
- Tekan Tombol Windows + I untuk membuka Pengaturan lalu klik Perbarui & Keamanan.
- Dari panel kiri, pilih ‘ Pemulihan ‘.
- Di bagian Advanced startup, klik ‘ Restart now ‘.

- PC Anda akan restart kemudian pilih ‘ Troubleshoot ‘ dari memilih layar pilihan.

- Selanjutnya, navigasikan ke Advanced options > Startup settings.
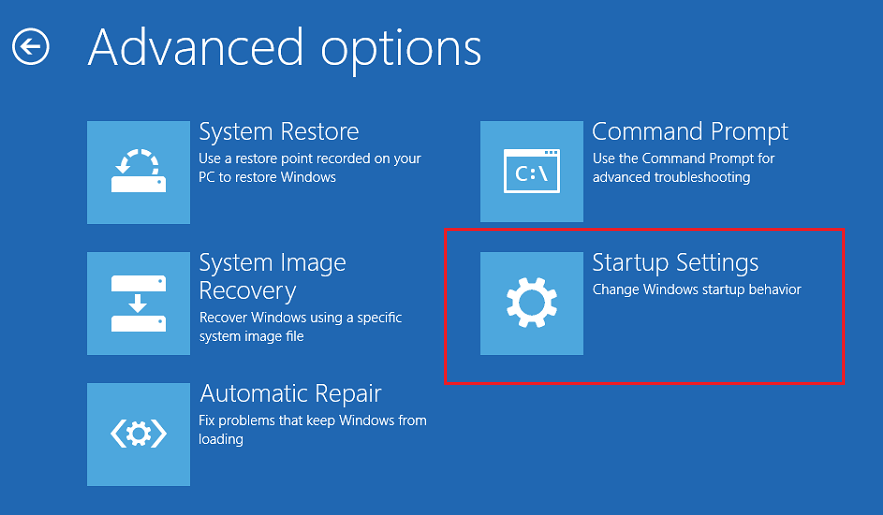
- Klik ‘ Restart ‘, dan sistem Anda akan reboot.

- Sekarang, dari jendela Pengaturan Startup, pilih tombol fungsi untuk Mengaktifkan Mode Aman, dan sistem Anda akan di-boot ke Mode Aman.


Selalu perbarui Windows, Firmware, dan BIOS Anda
- Sistem Anda harus diperbarui dengan paket layanan Windows terbaru, tambalan keamanan di antara pembaruan lainnya. Pembaruan dan paket ini mungkin berisi perbaikan untuk BSOD. Ini juga merupakan langkah yang sangat penting j
ika Anda ingin menghindari BSOD muncul atau muncul kembali di masa mendatang. - Pembaruan penting lainnya yang harus Anda pastikan adalah untuk driver. Ada kemungkinan besar BSOD disebabkan oleh perangkat keras atau driver yang rusak di sistem Anda. Memperbarui dan memperbaiki driver untuk perangkat keras Anda dapat membantu memperbaiki kesalahan STOP.
- Selanjutnya, Anda harus memastikan bahwa BIOS Anda diperbarui. BIOS yang kedaluwarsa dapat menyebabkan masalah kompatibilitas dan bisa menjadi penyebab kesalahan STOP. Selain itu, jika Anda telah menyesuaikan BIOS, coba atur ulang BIOS ke keadaan default. BIOS Anda mungkin salah konfigurasi, sehingga menyebabkan kesalahan ini.
Periksa Perangkat Keras Anda
- Koneksi perangkat keras yang longgar juga dapat menyebabkan Blue Screen of Death Error. Anda harus memastikan bahwa semua komponen perangkat keras terhubung dengan benar. Jika memungkinkan, cabut dan pasang kembali komponen dan periksa apakah kesalahan telah teratasi.
- Selanjutnya, jika kesalahan tetap ada, coba tentukan apakah komponen perangkat keras tertentu yang menyebabkan kesalahan ini. Coba boot sistem Anda dengan perangkat keras minimum. Jika kesalahan tidak muncul kali ini, mungkin ada masalah dengan salah satu komponen perangkat keras yang telah Anda lepas.
- Jalankan tes diagnostik untuk perangkat keras Anda dan segera ganti perangkat keras yang rusak.
Uji RAM, Hard disk & Driver Perangkat Anda
Apakah Anda mengalami masalah dengan PC Anda, terutama masalah kinerja dan kesalahan layar biru? Ada kemungkinan RAM menyebabkan masalah pada PC Anda. Random Access Memory (RAM) adalah salah satu komponen penting PC Anda; oleh karena itu, setiap kali Anda mengalami beberapa masalah pada PC Anda, Anda harus menguji RAM Komputer Anda untuk memori buruk di Windows.
Jika Anda menghadapi masalah apa pun dengan hard disk Anda seperti bad sector, disk gagal, dll., Check Disk dapat menjadi penyelamat. Pengguna Windows mungkin tidak dapat mengaitkan berbagai tampilan kesalahan dengan hard disk, tetapi satu atau penyebab lain terkait dengannya. Jadi menjalankan check disk selalu disarankan karena dapat memperbaiki masalah dengan mudah.
Pemverifikasi driver adalah alat Windows yang dirancang khusus untuk menangkap bug driver perangkat. Ini khusus digunakan untuk menemukan driver yang menyebabkan kesalahan Blue Screen of Death (BSOD). Menggunakan Driver Verifier adalah pendekatan terbaik untuk mempersempit penyebab crash BSOD.
Perbaiki masalah yang menyebabkan perangkat lunak
Jika Anda ragu bahwa program yang baru diinstal atau diperbarui telah menyebabkan BSOD, coba instal ulang. Juga, pastikan Anda menginstal pembaruan terbaru. Konfirmasikan semua kondisi kompatibilitas dan informasi dukungan. Periksa lagi, jika kesalahan berlanjut. Jika Anda masih menghadapi kesalahan, coba tinggalkan perangkat lunak dan gunakan pengganti lain untuk program itu.
- Tekan Tombol Windows + I untuk membuka Pengaturan lalu klik Aplikasi.

- Dari jendela sebelah kiri, pilih Aplikasi & fitur .
- Sekarang pilih aplikasi dan klik Uninstall.

Gunakan Pemecah Masalah Windows 10
Jika Anda menggunakan pembaruan Windows 10 Creators atau yang lebih baru, Anda dapat menggunakan Pemecah Masalah bawaan Windows untuk memperbaiki Blue Screen of Death Error (BSOD).
- Tekan tombol Windows + I untuk membuka Pengaturan lalu klik ‘ Perbarui & Keamanan ‘.
- Dari panel kiri, pilih ‘ Troubleshoot ‘.
- Gulir ke bawah ke bagian ‘ Temukan dan perbaiki masalah lain ‘.
- Klik ‘ Layar Biru ‘ dan klik ‘ Jalankan pemecah masalah ‘.
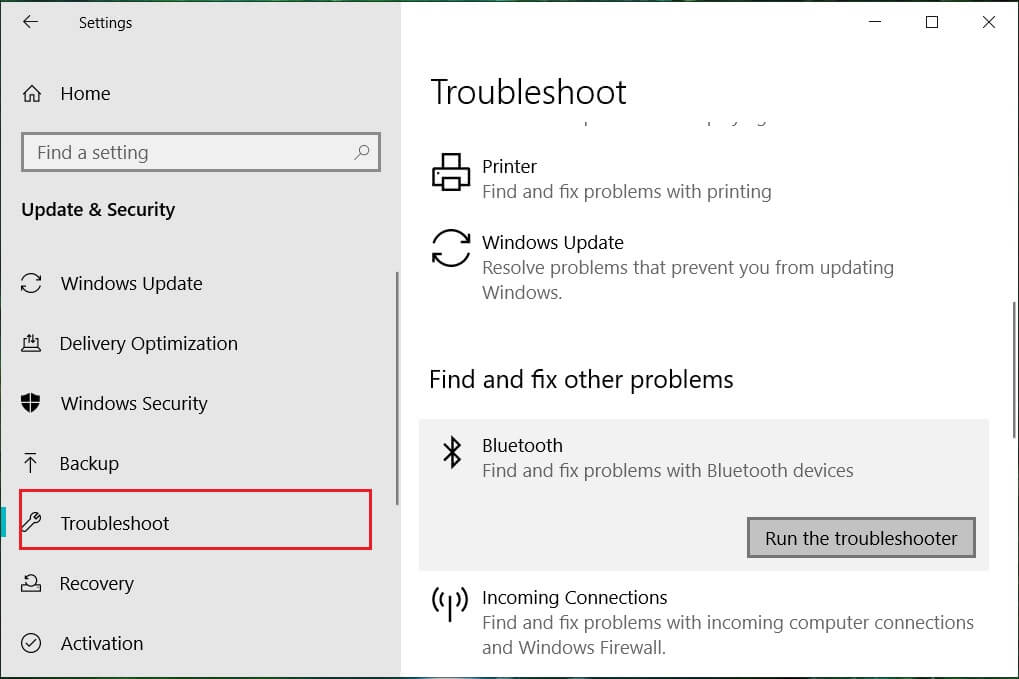
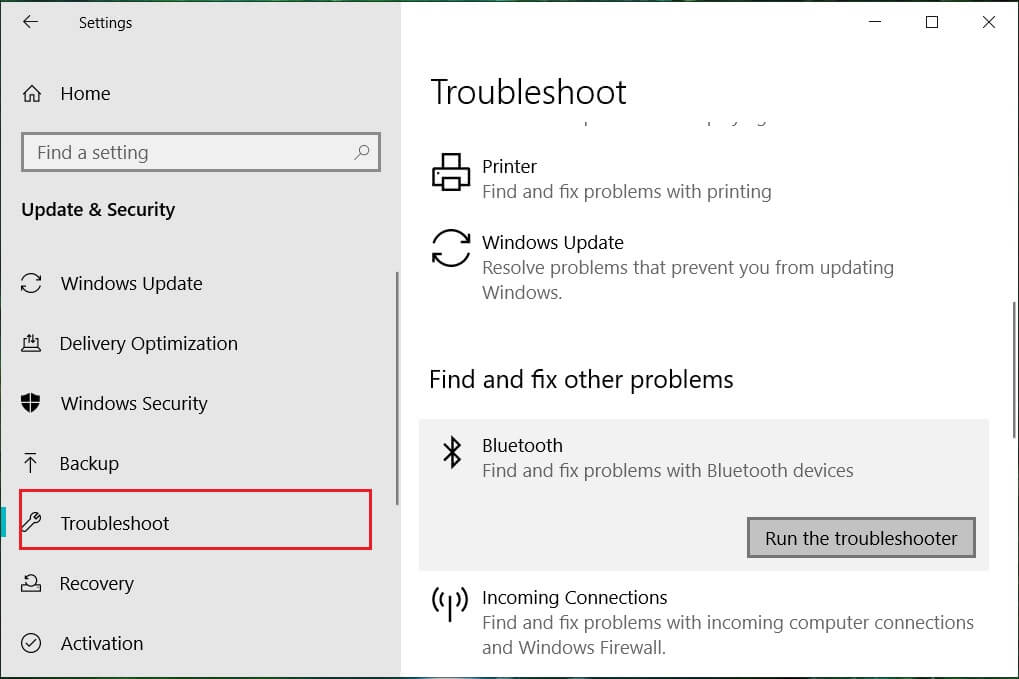
Perbaiki Instal Windows 10
Metode ini adalah pilihan terakhir karena jika tidak ada yang berhasil, maka metode ini pasti akan memperbaiki semua masalah pada PC Anda. Perbaiki Instal menggunakan pemutakhiran di tempat untuk memperbaiki masalah dengan sistem tanpa menghapus data pengguna yang ada di sistem. Jadi ikuti artikel ini untuk melihat Cara Memperbaiki Instal Windows 10 dengan Mudah.
Kesalahan BSOD Anda seharusnya sudah teratasi sekarang, tetapi jika belum, Anda mungkin harus menginstal ulang Windows atau mencari bantuan dari dukungan Windows.
Setel ulang Windows 10
Catatan: Jika Anda tidak dapat mengakses PC, mulai ulang PC beberapa kali hingga Perbaikan Otomatis dimulai. Kemudian navigasikan ke Troubleshoot > Reset this PC > Remove everything.
- Tekan Tombol Windows + I untuk membuka Pengaturan lalu klik ikon Perbarui & Keamanan.

- Dari menu sebelah kiri pilih Pemulihan.
- Di bawah Atur ulang PC ini, klik tombol ” Memulai “.

- Pilih opsi Simpan file saya .

- Untuk langkah selanjutnya, Anda mungkin diminta untuk memasukkan media instalasi Windows 10, jadi pastikan Anda sudah menyiapkannya.
- Sekarang, pilih versi Windows Anda dan klik hanya drive tempat Windows diinstal > hapus file saya.

- Klik tombol Reset.
- Ikuti petunjuk di layar untuk menyelesaikan pengaturan ulang.
Direkomendasikan:
- Mengapa Anda Perlu Menonaktifkan Fast Startup Di Windows 10?
- Google Chrome Rusak? 8 cara sederhana untuk memperbaikinya!
- Cara Memperbarui Driver Perangkat d
i Windows 10 - 6 Cara Mengakses BIOS di Windows 10
Saya harap artikel ini bermanfaat dan sekarang Anda dapat dengan mudah Memperbaiki kesalahan Blue Screen of Death di Windows 10 , tetapi jika Anda masih memiliki pertanyaan tentang tutorial ini, silakan tanyakan di bagian komentar.