
10 Cara Memperbaiki Discord Screen Share Audio Tidak Berfungsi
Mengapa audio tidak berfungsi saat membagikan layar Anda di Discord?
Departemen audio-visual Discord selalu sedikit bermasalah. Sementara platform mengandalkan fitur pemrosesan audio berkualitas tinggi seperti krisp dan opus untuk memenuhi persyaratan suaranya, bahkan masalah kecil seperti streaming di layar penuh tampaknya memengaruhi audio. Ada beberapa alasan di balik audio berbagi layar Discord tidak berfungsi. Beberapa penyebab di balik kesalahan audio adalah sebagai berikut:
- Driver audio kedaluwarsa
Mungkin driver audio suara Anda sudah usang atau mungkin tidak berfungsi dengan baik. Jadi, jika Anda menghadapi masalah audio saat berbagi layar di Discord, maka driver audio Anda bisa menjadi alasannya.
- Izin administratif
Karena, dengan bantuan fitur berbagi layar Discord, komputer Anda membagikan layar Anda ke komputer lain dari jarak jauh, mungkin memerlukan izin administratif atau akses di komputer Anda. Oleh karena itu, jika Anda tidak memberikan akses, Anda mungkin menghadapi masalah audio atau lainnya selama berbagi layar.
- Discord versi lama
Fitur audio berbagi layar Discord pada fase pertama atau awal datang dengan banyak bug dan rusak. Namun, setelah pembaruan, pengguna tidak lagi menghadapi masalah audio. Jadi, jika Anda menggunakan Discord versi lama, Anda mungkin menghadapi kesalahan audio saat berbagi layar.
- Aplikasi yang tidak kompatibel
Terkadang, saat Anda membagikan layar aplikasi lain melalui Discord, ada kemungkinan aplikasi atau perangkat lunak tersebut tidak kompatibel dengan platform Discord. Pelajari Cara Screen Share Netflix di Discord di sini.. Pelajari Cara Screen Share Netflix di Discord di sini.. Dalam kasus seperti itu, cari aplikasi atau perangkat lunak alternatif karena tidak ada yang dapat Anda lakukan.
Jadi, ini bisa menjadi beberapa alasan mengapa Anda bisa menghadapi kesalahan audio saat berbagi layar di Discord.
Anda dapat melihat metode yang tercantum di bawah ini untuk memperbaiki audio berbagi layar di Discord.
Metode 1: Perbarui Perselisihan Secara Manual
Discord versi lama tidak terlalu mahir dalam membagikan audio mereka. Jika Anda menggunakan aplikasi Discord, maka sebagian besar waktu, aplikasi tersebut diperbarui secara otomatis. Namun, ada kalanya pembaruan ini diabaikan. Inilah cara Anda dapat memeriksa pembaruan secara manual dan menginstalnya untuk memperbaiki audio sambil membagikan layar Anda di Discord:
- Klik tombol Windows di PC Anda dan ketik RUN di bilah pencarian untuk meluncurkannya. Atau, Anda juga dapat menggunakan pintasan dengan menekan tombol Windows + tombol R pada keyboard Anda.
- Setelah kotak dialog run muncul di layar Anda, ketik %localappdata% dan tekan enter.

- Jendela lain akan muncul di layar Anda, gulir ke bawah dan temukan aplikasi Discord dari daftar.

- Klik Discord dan pilih Update.exe untuk memulai proses pembaruan.

- Terakhir, tunggu beberapa saat hingga pembaruan selesai.
Setelah memperbarui Perselisihan, luncurkan kembali aplikasi dan periksa apakah Anda dapat mengatasi kesalahan audio.
Metode 2: Tambahkan Aplikasi ke daftar Aktivitas Permainan di Discord
Ada opsi pada Discord yang memungkinkan pengguna menambahkan program atau aplikasi secara manual di mana mereka menghadapi masalah audio ke dalam Discord. Saat Anda menambahkan aplikasi ke daftar, Discord mendeteksi aplikasi atau program tertentu dari daftar dan mengambil audio saat Anda menggunakan fitur berbagi layar. Oleh karena itu, untuk memperbaiki audio berbagi layar Discord tidak berfungsi , Anda dapat menambahkan aplikasi secara manual ke daftar Discord. Namun, Anda hanya dapat menambahkan program atau aplikasi ke daftar aktivitas game jika Anda menjalankan Discord versi sebelumnya.
- Luncurkan Discord di PC atau browser web Anda dan buka Pengaturan pengguna Discord dengan mengeklik ikon roda gigi dari kiri bawah layar.

- Sekarang, klik tautan ‘Tambahkan’ di sebelah teks bertuliskan ‘ Tidak melihat permainan Anda. ‘

- Kotak pencarian akan muncul, klik menu drop-down dan temukan aplikasi atau program yang mengalami masalah audio. Tambahkan program ke dalam daftar. Pastikan aplikasi aktif dan berjalan, jika tidak, Discord tidak akan dapat mengidentifikasinya.
- Setelah aplikasi ditambahkan, klik tombol Hamparan untuk menyalakannya. Ini penting jika Anda ingin berbagi aplikasi.

- Setelah aplikasi ditambahkan, coba bagikan lagi melalui Discord dan lihat apakah masalah audio teratasi.
Namun, pastikan Anda tidak menjalankan Discord sebagai administrator dan menutup aplikasi atau program yang muncul di menu drop-down sebelum menambahkannya ke daftar.
Metode 3: Nyalakan Ulang Komputer Anda
Terkadang, reboot sederhana dapat membantu Anda memperbaiki kesalahan audio saat berbagi layar di Discord. Oleh karena itu, jika Anda tidak dapat memperbaiki masalah berbagi layar Perselisihan audio apa pun , coba mulai ulang PC Anda dan coba berbagi layar lagi.
Metode 4: Atur Ulang Pengaturan Suara
Discord memberi penggunanya serangkaian pengaturan yang rumit untuk mengutak-atik dan menyesuaikan persyaratan audio. Meskipun lebih sering lebih meriah, hal ini tidak selalu terjadi di sini. Dengan banyaknya pengaturan yang ada, beberapa perubahan yang tidak disengaja di sana-sini, cukup untuk mematikan sistem audio sepenuhnya. Inilah cara Anda dapat memperbaiki pengaturan suara dengan mengatur ulang:
- Luncurkan Discord dan masuk ke pengaturan pengguna dengan mengklik ikon roda gigi di bagian bawah layar.
![]()
- Klik tab Suara dan Video dari panel di sebelah kiri.
- Di bawah Pengaturan Suara , seret penggeser volume input ke nilai tinggi.

- Sekarang setel ulang pengaturan suara pada Discord. Gulir ke bawah pada layar Suara dan Video dan klik Atur Ulang P
engaturan Suara.

- Terakhir, jendela konfirmasi akan muncul; klik Oke untuk konfirmasi.
Luncurkan kembali Discord untuk memeriksa apakah Anda dapat memperbaiki audio yang tidak berfungsi di pembagian layar Discord.
Metode 5: Perbarui Driver Audio
Anda mungkin menghadapi masalah audio saat berbagi layar di Discord jika Anda memiliki driver audio yang kedaluwarsa. Untuk memperbaiki audio berbagi layar di Discord, Anda dapat memperbarui driver audio ke pembaruan terbaru.
- Klik tombol windows Anda dan pergi ke bilah pencarian. Ketik ‘manajer perangkat’ dan tekan enter.

- Buka pengelola perangkat dari hasil pencarian.
- Gulir ke bawah ke bagian ‘Sound, video, and game controllers’ dan klik dua kali untuk membuka menu.
- Sekarang, klik driver suara Anda, klik kanan, dan pilih opsi “Perbarui driver” .

- Sebuah jendela baru akan muncul, di mana Anda harus mengklik “Cari driver secara otomatis.”

- Tunggu komputer Anda memindai dan memperbarui driver audio Anda secara otomatis.
- Terakhir, Anda dapat memulai ulang PC dan memeriksa apakah Anda dapat mengatasi kesalahan audio saat berbagi layar di Discord.
Metode 6: Hapus Cache dan Data Roaming untuk Discord
Menurut beberapa pengguna Discord, membersihkan cache dan roaming data untuk Discord dapat memperbaiki audio berbagi layar Discord yang tidak berfungsi.
Untuk membuat pengalaman menelepon Anda lancar, Discord menggunakan cache dan data roaming untuk menyimpan preferensi Anda. Namun, terkadang karena cache Discord yang rusak dan data roaming, Anda dapat menghadapi masalah audio saat menggunakan fitur berbagi layar. Oleh karena itu, untuk memperbaiki audio berbagi layar, Anda dapat menghapus cache Discord dan data roaming.
Selain itu, menghapus cache dan roaming data di Discord tidak akan memengaruhi penggunaan aplikasi, dan Anda tidak akan kehilangan data apa pun. Jadi, Anda tidak perlu khawatir tentang apa pun. Anda dapat mengikuti langkah-langkah ini untuk metode ini.
- Langkah pertama tutup aplikasi Discord dan pastikan aplikasi tersebut tidak berjalan di background pada PC anda. Anda dapat memeriksa apakah aplikasi sedang berjalan atau tidak dari bilah tugas Anda.
- Setelah menutup aplikasi Discord, Anda harus membuka kotak dialog Run. Tekan tombol Windows + pintasan R untuk meluncurkan RUN.
- Setelah kotak dialog Run muncul di layar Anda, ketik %appdata% ke dalam Run dan tekan enter.

- Jendela baru akan muncul di layar Anda; temukan folder Discord dari daftar di layar Anda.
- Setelah menemukan folder Discord, klik kanan padanya dan pilih Hapus.

- Terakhir, hidupkan ulang PC Anda dan luncurkan kembali aplikasi Discord untuk memeriksa apakah Anda dapat memperbaiki masalah audio selama berbagi layar.
Metode 7: Periksa Pengaturan Mikrofon
Anda mungkin menghadapi masalah audio saat berbagi layar di Discord jika mikrofon Anda tidak berfungsi dengan baik. Oleh karena itu, untuk memperbaiki audio yang tidak berfungsi di Discord screen share , pastikan mikrofon Anda berfungsi dengan baik. Inilah cara Anda dapat memeriksa pengaturan mikrofon di PC Anda.
- Klik tombol Windows Anda dan ketik “Microphone privacy settings” di kotak pencarian.

- Buka pengaturan privasi mikrofon dari hasil pencarian.
- Sekarang, Anda harus memastikan Anda mengaktifkan sakelar untuk opsi yang mengatakan “Izinkan aplikasi mengakses mikrofon Anda.”

- Kemudian gulir ke bawah ke bagian berjudul ‘ Izinkan aplikasi desktop mengakses mikrofon Anda .’ Jika Anda baru saja menggunakan mikrofon di Discord, aplikasi tersebut akan dicantumkan di kolom ini. Ini menyiratkan bahwa Discord memiliki akses ke mikrofon dan dapat menggunakan audio perangkat.

Setelah melakukan perubahan di atas, keluar dari pengaturan mikrofon dan luncurkan Discord untuk memeriksa apakah Anda dapat menyelesaikan audio berbagi layar yang tidak berfungsi.
Metode 8: Copot & Instal Ulang Driver Audio
Anda mungkin menginstal driver audio yang salah di sistem Anda, dan driver audio yang salah dapat menyebabkan masalah audio saat berbagi layar di Discord. Dalam kebanyakan kasus, jika driver audio tidak berfungsi dengan baik, pengguna dapat menghadapi masalah audio dengan utilitas berbagi layar. Untuk memperbaiki audio berbagi layar Discord tidak berfungsi , Anda dapat menghapus instalan driver audio dan menginstal ulang driver terbaru:
- Buka kotak dialog Run menggunakan bilah pencarian Windows, atau gunakan pintasan tombol Windows + tombol R.
- Sekarang, ketik devmgmt.msc di kotak dialog Run yang muncul di layar Anda dan tekan enter.

- Jendela pengelola perangkat akan muncul di layar Anda; Anda harus mengklik dua kali pada input dan output audio untuk mengembangkannya.
- Sekarang, klik kanan pada driver Sound Anda dan pilih Uninstall the device.
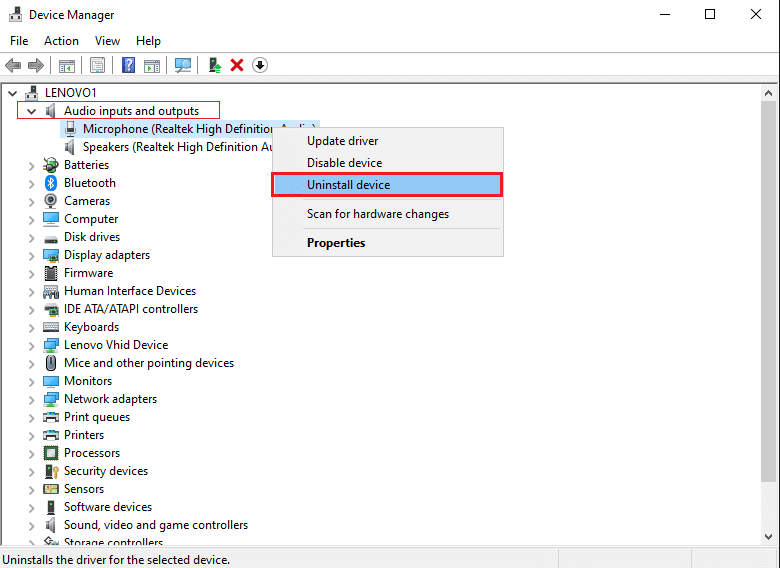
- Setelah menguninstall driver suara, klik kanan pada layar dan pilih Scan for hardware changes.

- Sekarang, tunggu komputer Anda memindai secara otomatis dan Instal driver audio default di sistem Anda.
- Terakhir, hidupkan ulang komputer Anda dan luncurkan kembali Discord untuk memeriksa apakah Anda dapat memperbaiki audio berbagi layar Discord.
Jika metode ini tidak menyelesaikan masalah audio, Anda dapat mencoba metode selanjutnya di daftar kami.
Metode 9: Jalankan Perselisihan dengan Akses Administratif
Saat Anda menjalankan Dis
cord dengan hak administratif, itu dapat melewati beberapa batasan oleh firewall sistem Anda. Menurut banyak pengguna, menjalankan Discord dengan akses administratif dapat memperbaiki pembagian layar Discord tanpa masalah audio . Berikut cara menjalankan Discord dengan akses administratif:
- Buka file explorer menggunakan bilah pencarian windows, atau gunakan tombol Window + pintasan E.
- Sekarang, navigasikan ke lokasi instalasi Discord di sistem Anda.
- Setelah menemukan file Discord, klik kanan dan pilih Run as administrator.

- Terakhir, klik Ok untuk menyimpan perubahan baru.
Metode 10: Instal ulang Discord
Jika tidak ada metode di atas yang dapat memperbaiki audio yang tidak berfungsi di pembagian layar Discord, maka dalam situasi ini, Anda dapat menghapus dan menginstal ulang Discord di PC Anda. Terkadang, file Discord yang rusak atau rusak dapat menyebabkan masalah saat berbagi layar. Oleh karena itu, menginstal ulang aplikasi dapat membantu memperbaiki keseluruhan masalah dengan aplikasi tersebut.
- Klik tombol Windows Anda dan ketik panel kontrol ke dalam kotak pencarian windows.
- Buka Control Panel dari hasil pencarian.
- Klik menu tarik-turun di sebelah Lihat menurut dan pilih Kategori.
- Sekarang, di bawah Programs , pilih Uninstall a program.

- Temukan Perselisihan dan klik kanan padanya. Klik Copot pemasangan.

- Setelah berhasil menghapus instalan aplikasi, unduh dan instal ulang Discord di sistem Anda.
- Terakhir, luncurkan kembali Perselisihan dan periksa apakah masalah audio teratasi selama berbagi layar.
Perbaikan Tambahan
Masalah terkait audio pada PC dapat diperbaiki melalui berbagai teknik. Sementara langkah-langkah yang disebutkan di atas diketahui berhasil, berikut adalah beberapa hal tambahan yang dapat Anda coba untuk memperbaiki masalah audio berbagi layar Discord yang tidak berfungsi.
- Aktifkan Push to Talk: Sebagian besar waktu, audio pada Discord diidentifikasi dan ditransmisikan secara otomatis. Namun, ini diketahui menyebabkan masalah karena aplikasi tidak dapat membedakan antara sumber suara. Dalam kasus seperti itu, dorong untuk berbicara dengan cara yang harus ditempuh. Di pengaturan aplikasi Discord, buka Suara dan Video. Di bagian mode input, ubah dari ‘Aktivitas suara’ menjadi ‘Push to talk’ dan tetapkan tombol yang akan mengaktifkan mikrofon Anda saat membagikan layar Anda.
- Gunakan Discord melalui browser yang berbeda: Aplikasi Discord jelas merupakan salah satu cara terbaik untuk mengakses platform dan memenuhi sebagian besar kebutuhan Anda. Namun, dalam keadaan tertentu, browser bekerja lebih baik dalam hal berbagi layar dan audio. Coba bereksperimen dengan beberapa browser dan lihat apakah masalahnya teratasi.
- Restart PC Anda: Dari semua teknik pemecahan masalah di internet, me-restart PC Anda adalah klasik abadi. Proses reboot berurusan dengan banyak bug minor dan memberi sistem Anda awal yang baru. Ada kemungkinan masalah Perselisihan Anda dapat diperbaiki dengan proses sederhana dan tidak berbahaya ini.
Pertanyaan yang Sering Diajukan (FAQ)
Q1. Bagaimana cara mengaktifkan audio di berbagi layar Discord?
Untuk mengaktifkan audio dalam berbagi layar Discord, buka pengaturan pengguna Discord dan buka tab suara dan video dari panel di sebelah kiri layar. Di bawah pengaturan suara, seret penggeser volume input ke nilai yang lebih tinggi. Sekarang, periksa apakah mikrofon di sistem Anda berfungsi dengan baik atau tidak. Terakhir, Anda dapat memulai berbagi layar di Discord bersama dengan audionya.
Q2. Bagaimana cara memperbaiki kelambatan audio berbagi layar Discord atau audio tidak berfungsi?
Untuk memperbaiki masalah audio berbagi layar Discord yang tidak berfungsi, pastikan Anda menggunakan driver audio terbaru di PC Anda. Jika Anda menggunakan driver audio yang kedaluwarsa atau rusak, Anda mungkin menghadapi masalah audio saat berbagi layar di Discord. Selain itu, pastikan Anda memperbarui aplikasi Discord ke versi terbaru. Terakhir, untuk memperbaiki audio berbagi layar di aplikasi Discord, Anda dapat mengikuti metode yang tercantum dalam panduan terperinci kami di atas.
Direkomendasikan:
- Mikrofon Perselisihan Tidak Berfungsi? 10 Cara Memperbaikinya!
- Perselisihan Tidak Dibuka? 7 Cara Memperbaiki Discord Won’t Open Issue
- Apa itu Akun Mesin ASP.NET? Bagaimana cara menghapusnya?
- Perbaiki Mod Fallout 4 Tidak Berfungsi
Perselisihan memiliki masalah terkait audio yang adil dan setiap pengguna mungkin pernah mengalaminya di beberapa titik. Namun, dengan langkah-langkah yang disebutkan di atas, Anda seharusnya dapat mengatasi masalah audio apa pun di Discord yang muncul saat berbagi layar.
Kami harap panduan ini bermanfaat dan Anda dapat memperbaiki audio berbagi layar Discord yang tidak berfungsi . Jika Anda merasa kesulitan selama proses tersebut, hubungi kami melalui komentar dan kami akan membantu Anda.