
Cara Memperbaiki Miracast Tidak Berfungsi di Windows 10
Berikut adalah beberapa alasan umum mengapa Miracast tidak berfungsi di sistem Windows:
- Intel Graphics tidak diaktifkan: Miracast hanya akan berfungsi di PC Anda jika Intel Graphics diaktifkan. Anda juga perlu memastikan bahwa driver kartu grafis diperbarui atau jika tidak, Miracast tidak didukung oleh kesalahan driver Grafik.
- Tidak ada koneksi Wi-fi : Perangkat yang berbagi layar dan menerima layar harus terhubung ke jaringan Wi-Fi, sebaiknya jaringan yang sama. Pastikan koneksi internet tersebut stabil.
- Ketidakcocokan dengan Miracast : Pesan kesalahan yang Anda terima mungkin berarti bahwa perangkat Anda tidak kompatibel dengan Miracast. Anda dapat memeriksanya dengan menjalankan diagnostik, seperti yang dijelaskan nanti di artikel.
- Pengaturan Adaptor Nirkabel: Jika pengaturan adaptor nirkabel PC Anda diatur ke 5GHz, ini mungkin menyebabkan pesan kesalahan.
- Gangguan perangkat lunak pihak ketiga: PC Anda mungkin tidak dapat terhubung dengan Miracast karena gangguan perangkat lunak pihak ketiga. Perangkat lunak lain seperti AnyConnect mungkin bertentangan dengan Miracast.
Sekarang Anda memiliki gagasan yang lebih baik tentang mengapa PC Anda tidak mendukung kesalahan Miracast, mari kita bahas solusi yang mungkin untuk masalah ini.
Metode 1: Verifikasi Kompatibilitas Miracast
Hal logis pertama yang harus dilakukan adalah memverifikasi apakah PC Anda mampu mendukung Miracast. Adaptor jaringan dan driver grafis PC Anda adalah dua komponen penting untuk keberhasilan sambungan Miracast dengan komputer. Oleh karena itu, untuk memeriksa Miracast tidak didukung oleh driver Grafik, Anda perlu menjalankan diagnostik untuk adaptor jaringan dan driver grafik seperti yang dijelaskan di bawah ini:
- Ketik Powershell di bilah pencarian Windows . Pilih Jalankan sebagai Administrator dari hasil pencarian, seperti yang disorot.

- Ketik Get-netadapter|pilih Name, ndisversion di jendela Powershell.
- Kemudian, tekan Enter untuk mendapatkan informasi tentang versi driver adapter jaringan.
- Sekarang, periksa nomor di bawah NdisVersion .

Jika angka untuk adaptor LAN, Bluetooth, dan Wi-Fi adalah 6.30 atau lebih tinggi , maka adaptor jaringan PC dapat mendukung Miracast.
Jika angkanya di bawah 6.30 , perbarui driver adaptor jaringan Anda dengan mengikuti metode selanjutnya.
Metode 2: Perbarui Driver Adaptor Jaringan Nirkabel & Driver Grafik
Bagian I: Menjalankan Diagnostik & kemudian memperbarui Driver Jaringan
- Ketik Device Manager di bilah pencarian Windows dan luncurkan seperti yang ditunjukkan.

- Di jendela Device Manager, klik panah ke bawah di sebelah Network adapters untuk meluaskannya.
- Klik kanan driver adaptor jaringan nirkabel dan pilih Update Driver , seperti yang ditunjukkan di bawah ini.

Catatan: Jika langkah-langkah di atas tidak berhasil untuk Anda, berarti PC Anda tidak kompatibel dengan Miracast. Anda tidak perlu mengikuti sisa metode.
Bagian II: Menjalankan Diagnostik & kemudian, memperbarui Driver Grafik
Sekarang, jalankan rangkaian diagnostik berikutnya untuk komponen yang sama pentingnya yaitu, Driver Grafik. Untuk ini, Anda perlu menjalankan Diagnostik DirectX.
- Ketik Jalankan di bilah pencarian Windows dan luncurkan kotak dialog Jalankan dari sini.

- Selanjutnya, ketik dxdiag di kotak dialog Run lalu klik OK seperti gambar di bawah ini.

- Sekarang, Alat Diagnostik DirectX akan terbuka. Klik pada tab Tampilan .
- Buka panel Drivers di sisi kanan dan periksa Driver Model , seperti yang disorot.

- Jika Model Driver di bawah WDDM 1.3 , PC Anda tidak kompatibel dengan Miracast.
Jika Model Driver adalah WDDM 1.3 atau lebih tinggi, maka PC Anda kompatibel dengan Miracast.
Metode 3: Aktifkan Wi-Fi di Kedua Perangkat
Miracast tidak memerlukan kedua perangkat untuk terhubung ke jaringan Wi-Fi yang sama, tetapi kedua perangkat harus mengaktifkan Wi-Fi. Berikut cara memperbaiki masalah Miracast yang tidak berfungsi Windows 10:
- Ketik Wi-Fi di bilah pencarian Windows . Luncurkan pengaturan Wi-Fi dari hasil pencarian seperti yang ditunjukkan.

- Di panel kanan jendela pengaturan, pastikan untuk mengaktifkan Wifi.

- Demikian pula, aktifkan Wi-Fi di ponsel cerdas Anda, seperti yang diilustrasikan.
![]()
Metode 4: Aktifkan Grafik Terintegrasi
Agar koneksi Miracast berfungsi, Anda perlu memastikan bahwa Intel Integrated Graphics diaktifkan di PC Anda. Berikut cara memperbaiki masalah Miracast yang tidak didukung oleh driver Grafik dengan mengubah pengaturan Grafik di pengaturan BIOS komputer Windows 10 Anda.
- Ikuti panduan kami tentang Cara mengakses BIOS di Windows 10 untuk melakukan hal yang sama di komputer Anda.
Catatan: Menu BIOS akan terlihat berbeda untuk motherboard yang berbeda. Untuk informasi mengenai BIOS model atau merek tertentu, kunjungi situs web pabrikan atau periksa panduan pengguna.
- Setelah Anda masuk ke layar BIOS, masuk ke Advanced settings atau Expert settings .
- Selanjutnya, cari dan klik Advanced Chipset Features dari panel kiri.

- Di sini, buka Adaptor Grafik Utama atau Konfigurasi Grafik .
- Kemudian pilih IGP > PCI > PCI-E atau iGPU Multi-Monitor untuk mengaktifkan Grafik Terpadu pada perangkat Anda.
Metode 5: Ubah Pengaturan Adaptor Nirkabel
Ada kemungkinan besar adaptor nirkabel diatur ke Otomatis , bukan 5GHz atau 802.11blg dan karenanya, menyebabkan Miracast tidak berfungsi pada masalah Windows 10. Ikuti langkah-langkah yang diberikan di bawah ini untuk mengubah pengaturan adaptor nirkabel:
- Luncurkan Pengelola Perangkat dan perluas Adaptor jaringan seperti yang dijelaskan dalam Metode 2.
- Kemudian, klik kanan pada adaptor jaringan nirkabel dan pilih Properties , seperti yang digambarkan.

- Di jendela Properties, alihkan ke tab Advanced .
- Di bawah Properti , klik Pemilihan Mode Nirkabel.
- Dari drop-down Value , pilih Enabled dan klik OK .
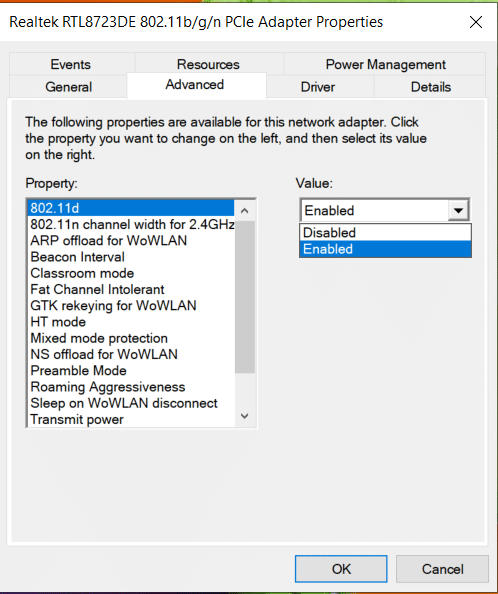
Restart komputer dan periksa apakah PC Anda tidak mendukung kesalahan Miracast telah diperbaiki.
Metode 6: Nonaktifkan VPN (Jika ada)
Jika VPN pihak ketiga diaktifkan di komputer Anda, itu akan mengganggu koneksi Miracast. Oleh karena itu, nonaktifkan sebagai berikut:
- Pergi ke sisi kanan bawah Taskbar dan klik kanan pada perangkat lunak VPN pihak ketiga .
- Kemudian, klik Keluar atau opsi serupa, seperti yang ditunjukkan.

Metode 7: Instal ulang Driver Adaptor Jaringan Nirkabel
Jika memperbarui Driver Adaptor Jaringan Nirkabel dan menonaktifkan program yang bertentangan tidak berhasil, ada kemungkinan besar hal itu akan memperbaiki masalah Miracast yang tidak berfungsi pada Windows 10. Cukup ikuti langkah-langkah di bawah ini untuk menghapus instalan, lalu instal driver untuk adaptor jaringan nirkabel.
- Luncurkan Device Manager seperti yang dijelaskan sebelumnya.
- Sekarang, perluas Adaptor jaringan di jendela ini .
- Klik kanan adaptor jaringan nirkabel, lalu pilih Uninstall device seperti yang disorot.

- Pilih Uninstall di kotak pop-up untuk mengonfirmasi penghapusan instalasi.
- Terakhir, restart PC Anda . Windows akan secara otomatis menginstal ulang driver adaptor jaringan nirkabel yang hilang saat komputer dihidupkan ulang.
Direkomendasikan:
- Sambungkan ke Layar Nirkabel dengan Miracast di Windows 10
- Cara Mencerminkan Layar Android atau iPhone Anda ke Chromecast
- Cara Memperbaiki Kode Kesalahan 0x80004005
- Perbaiki Command Prompt Muncul kemudian Menghilang di Windows 10
Kami harap panduan ini bermanfaat dan Anda dapat memperbaiki Miracast tidak berfungsi atau PC Anda tidak mendukung masalah Miracast di desktop/laptop Windows 10 Anda. Beri tahu kami metode mana yang cocok untuk Anda. Juga, jika Anda memiliki pertanyaan atau saran, jangan ragu untuk menuliskannya di bagian komentar di bawah.