Opsi ini memudahkan pengguna untuk bernavigasi dan Anda tidak perlu khawatir tentang sentuhan atau klik yang tidak disengaja pada panel sentuh saat menggunakan Mouse USB. Jadi tanpa membuang waktu mari kita lihat Cara Menonaktifkan Touchpad Secara Otomatis Saat Mouse Terhubung di Windows 10 dengan bantuan panduan yang tercantum di bawah ini.
Nonaktifkan Touchpad secara otomatis saat Mouse terhubung
Pastikan untuk membuat titik pemulihan untuk berjaga-jaga jika terjadi kesalahan.
Metode 1: Nonaktifkan Touchpad saat Mouse terhubung melalui Pengaturan
- Tekan Tombol Windows + I untuk membuka Pengaturan lalu klik Perangkat.

- Dari menu sebelah kiri, pilih Touchpad.
- Di bawah Touchpad hapus centang ” Biarkan touchpad aktif saat mouse terhubung “.

- Nyalakan ulang PC Anda untuk menyimpan perubahan.
Metode 2: Nonaktifkan Touchpad saat Mouse terhubung melalui Properti Mouse
- Tekan Windows Key + Q untuk memunculkan Search, ketik Control, dan klik Control Panel dari hasil pencarian.


- Selanjutnya, klik Perangkat Keras dan Suara.

- Di bawah Devices and Printers klik Mouse.

- Beralih ke tab ELAN atau Pengaturan Perangkat lalu hapus centang opsi ” Nonaktifkan perangkat penunjuk internal saat perangkat penunjuk USB eksternal terpasang “.
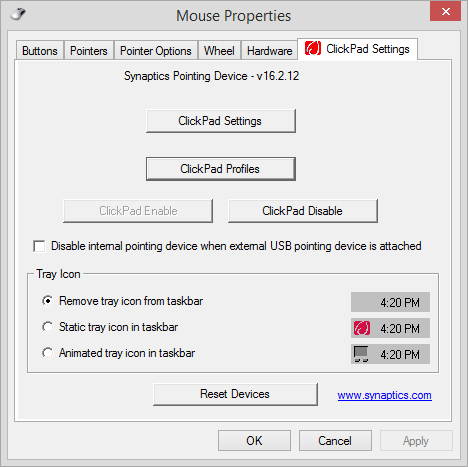
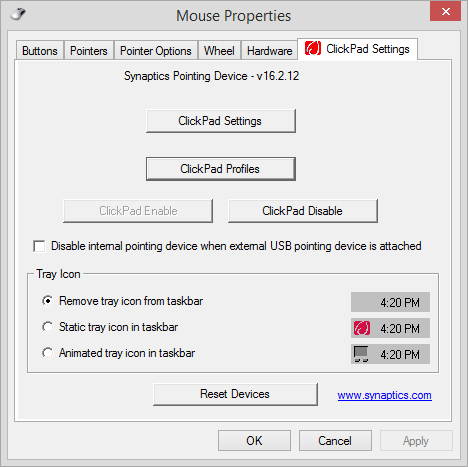
- Klik Terapkan, lalu OK.
Metode 3: Nonaktifkan Dell Touchpad saat Mouse terhubung
- Tekan Tombol Windows + R lalu ketik main.cpl dan tekan Enter untuk membuka Properti Mouse.

- Di bawah tab Dell Touchpad, klik “Click to change Dell Touchpad settings”.
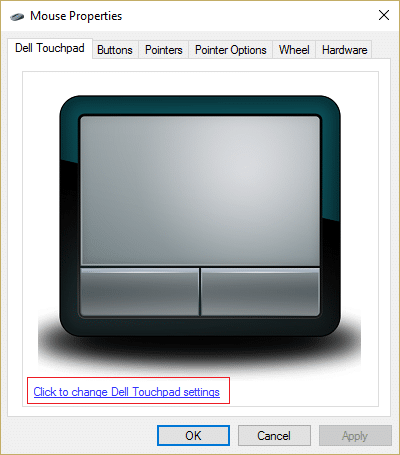
- Dari Perangkat Penunjuk, pilih gambar Mouse dari atas.
- Centang “Disable Touchpad when USB mouse is present“.

- Nyalakan ulang PC Anda untuk menyimpan perubahan.
Metode 4: Nonaktifkan Touchpad saat Mouse terhubung melalui Registry
- Tekan Windows Key + R lalu ketik regedit dan tekan Enter untuk membuka Registry Editor.

- Arahkan ke kunci registri berikut:
HKEY_LOCAL_MACHINESOFTWARESynapticsSynTPEnh
- Klik kanan pada SynTPEnh lalu pilih New > DWORD (32-bit) value.
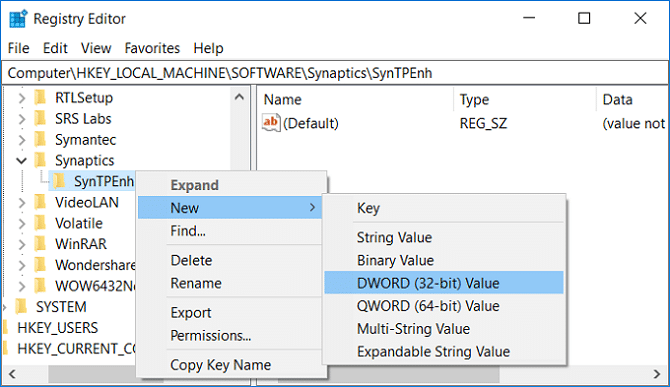
- Beri nama DWORD ini sebagai DisableIntPDFeature dan kemudian klik dua kali untuk mengubah nilainya.
- Pastikan Hexadecimal dipilih di bawah Base kemudian ubah nilainya menjadi 33 dan klik OK.

- Nyalakan ulang PC Anda untuk menyimpan perubahan.
Metode 5: Nonaktifkan Touchpad saat Mouse Terhubung di Windows 8.1
- Tekan Tombol Windows + C untuk membuka Mantra Pengaturan.
- Pilih Ubah pengaturan PC dari menu sebelah kiri klik pada PC dan Perangkat.
- Kemudian klik Mouse dan Touchpad, lalu dari jendela kanan cari opsi berlabel “ Biarkan touchpad aktif saat mouse terhubung “.


- Pastikan untuk menonaktifkan atau mematikan sakelar untuk opsi ini.
- Reboot PC Anda untuk menyimpan perubahan, dan ini akan secara otomatis menonaktifkan Touchpad saat Mouse terhubung.
Direkomendasikan:
- Copot sepenuhnya Norton dari Windows 10
- Cara Mengatur Koneksi Desktop Jarak Jauh di Windows 10
- Perbaiki kesalahan winload.efi hilang atau rusak
- Cara menghapus sepenuhnya McAfee dari Windows 10
Itu saja Anda telah berhasil Nonaktifkan Touchpad saat Mouse Terhubung di Windows 10 tetapi jika Anda masih memiliki pertanyaan tentang panduan ini, silakan tanyakan di bagian komentar.
