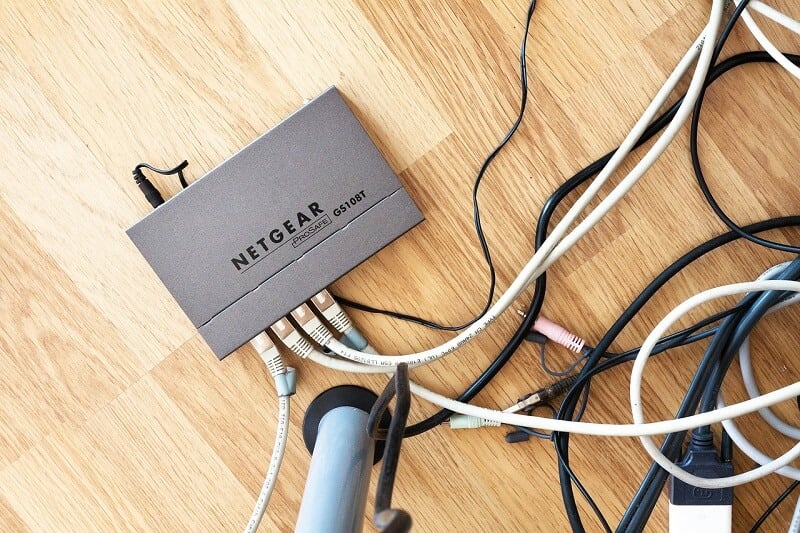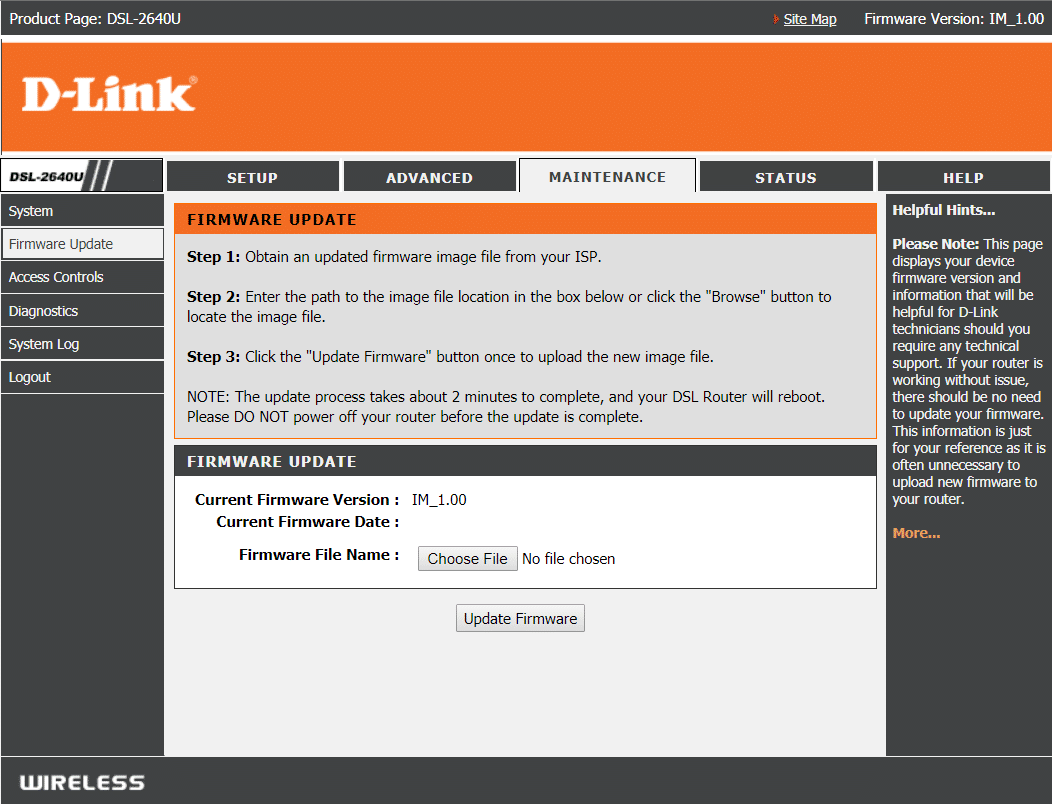Jika Anda mencoba menggunakan Internet dan salah satu dari masalah di atas terjadi maka dalam 90% kasus masalahnya ada pada perangkat lunak atau perangkat keras router Anda, atau pengaturan PC Anda. Jadi, sebelum mendaftarkan keluhan ke ISP Anda terlebih dahulu, Anda harus mencoba memecahkan masalah koneksi internet di Windows 10 di pihak Anda dan jika masalah masih berlanjut maka hanya Anda yang harus menghubungi ISP Anda terkait masalah tersebut.
Sekarang sampai pada pemecahan masalah yang sebenarnya, ada banyak metode atau perbaikan yang dapat Anda gunakan untuk memecahkan masalah koneksi internet dan karena kami tidak mengetahui masalah sebenarnya, disarankan agar Anda mengikuti setiap metode dengan hati-hati sampai Anda memperbaiki masalahnya. Sekarang hal pertama yang harus Anda lakukan jika Anda memiliki masalah koneksi internet adalah Anda harus memeriksa kerusakan fisik pada router atau modem Anda kemudian memeriksa kabel yang longgar atau masalah koneksi. Verifikasi router atau modem berfungsi dengan mengujinya di rumah teman Anda dan setelah Anda menetapkan bahwa modem atau router berfungsi dengan baik, maka hanya Anda yang harus mulai memecahkan masalah apa pun di pihak Anda.
Memecahkan Masalah Koneksi Internet di Windows 10
Pastikan untuk membuat titik pemulihan untuk berjaga-jaga jika terjadi kesalahan.
Tanpa membuang waktu, mari selami berbagai metode untuk memecahkan masalah Koneksi Internet:
Metode 1: Coba Perangkat atau Situs Web Lain
Pertama-tama, periksa apakah Internet berfungsi atau tidak di perangkat Anda yang lain seperti ponsel, tablet, dll yang terhubung ke router atau modem yang sama. Jika Anda dapat menggunakan internet tanpa masalah pada perangkat lain yang terhubung ke jaringan yang sama, maka masalahnya terkait dengan PC Anda dan bukan dengan Internet.
Juga, periksa apakah Wi-Fi Anda diaktifkan dan Anda terhubung ke SSID yang tepat menggunakan kata sandi yang benar. Dan langkah terpenting adalah menguji beberapa situs web lain karena terkadang situs web yang Anda coba akses mungkin mengalami masalah server sehingga Anda tidak dapat mengaksesnya. Namun bukan berarti ada yang salah dengan PC atau router Anda.
Metode 2: Masalah modem atau Router
Modem adalah perangkat yang berkomunikasi dengan Penyedia Layanan Internet (ISP) sementara router berbagi jaringan itu dengan semua komputer dan perangkat lain di dalam rumah Anda. Jadi jika ada masalah dengan koneksi Internet Anda, kemungkinan modem atau router Anda tidak berfungsi dengan benar. Ada beberapa alasan untuk masalah ini seperti perangkat mungkin rusak atau perangkat mungkin sudah tua, dll.
Sekarang Anda perlu memeriksa modem & router Anda secara fisik. Pertama, Anda perlu mencari tahu apakah semua lampu yang seharusnya menyala saat modem atau router berfungsi sedang berkedip. Jika Anda melihat lampu oranye atau merah berkedip maka ini menandakan ada masalah dengan perangkat Anda. Kuning atau dalam beberapa kasus lampu hijau berarti perangkat berfungsi dengan benar. Jika lampu DSL berkedip atau tidak menyala maka masalahnya ada pada ISP Anda, bukan pada perangkat Anda.
Anda dapat mencoba menyelesaikan masalah dengan perute atau modem Anda dengan mematikannya kemudian mencabut semua kabel dan menyambungkannya kembali. Sekali lagi coba nyalakan perangkat Anda dan lihat apakah Anda dapat memperbaiki masalahnya. Jika masalah masih berlanjut maka Anda perlu mengatur ulang pabrik perangkat Anda atau mencoba memutakhirkan firmware modem atau router Anda. Jika tidak ada yang berhasil, Anda mungkin perlu mengganti modem atau router Anda dengan yang baru.
Metode 3: Periksa Koneksi WAN & LAN
Periksa apakah semua kabel terhubung erat ke router atau modem dan semua titik akses nirkabel berfungsi sebagaimana mestinya. Terakhir, periksa apakah kabel Ethernet Anda sudah terpasang dengan benar. Jika Anda menghadapi masalah Koneksi Internet di Windows 10 maka Anda harus mencoba menukar kabel Ethernet Anda dengan yang baru dan memeriksa apakah Anda menggunakan jenis kabel yang tepat atau tidak.
Juga, periksa konfigurasi port di kedua ujungnya dan apakah kabel Ethernet dihidupkan atau tidak dan port di kedua ujungnya diaktifkan atau tidak.
Metode 4: Perintah Ping
Jika koneksi Internet Anda tidak berfungsi dengan baik maka Anda harus mencoba menjalankan perintah Ping. Perintah ini akan memberi tahu Anda jika ada masalah dengan koneksi jaringan Anda atau masalah lainnya. Perintah Ping memberi Anda informasi terperinci tentang paket data yang dikirim, diterima, dan hilang. Jika paket data yang dikirim & diterima sama maka ini berarti tidak ada paket yang hilang yang menunjukkan bahwa tidak ada masalah jaringan. Tetapi jika Anda melihat beberapa paket yang hilang atau server web membutuhkan waktu terlalu lama untuk menanggapi beberapa paket yang dikirim, ini berarti ada masalah dengan jaringan Anda.
Untuk memeriksa apakah ada masalah jaringan atau tidak menggunakan perintah ping, ikuti langkah-langkah di bawah ini:
- Ketik command prompt di Windows Search kemudian klik kanan pada Command Prompt dan pilih Run as administrator.

- Ketik perintah di bawah ini di command prompt dan tekan Enter:
ping google. com

- Segera setelah Anda menekan Enter, Anda akan melihat hasil terperinci tentang paket-paket tersebut.

Setelah hasilnya ditampilkan, Anda dapat dengan mudah memeriksa informasi tentang paket yang dikirim, diterima, hilang, dan waktu yang dibutuhkan oleh setiap paket untuk mengetahui apakah ada masalah dengan jaringan Anda atau tidak.
Metode 5: Pindai Virus atau Malware
Worm Internet adalah program perangkat lunak berbahaya yang menyebar dengan kecepatan sangat cepat dari satu perangkat ke perangkat lainnya. Begitu worm Internet atau malware lain memasuki perangkat Anda, itu menciptakan lalu lintas jaringan yang padat secara spontan dan dapat menyebabkan masalah koneksi internet. Jadi ada kemungkinan ada beberapa kode berbahaya di PC Anda yang juga dapat merusak Koneksi Internet Anda. Untuk menangani malware atau virus, disarankan untuk memindai perangka
t Anda dengan perangkat lunak Antivirus yang terkenal.
Jadi, disarankan untuk selalu memperbarui anti-virus yang sering dapat memindai dan menghapus Cacing Internet dan Malware dari perangkat Anda. Jadi gunakan panduan ini untuk mempelajari lebih lanjut tentang cara menggunakan Malwarebytes Anti-Malware. Jika Anda menggunakan Windows 10, maka Anda memiliki keuntungan besar karena Windows 10 hadir dengan perangkat lunak antivirus bawaan yang disebut Windows Defender yang dapat secara otomatis memindai dan menghapus virus atau malware berbahaya dari perangkat Anda.
Metode 6: Periksa Kecepatan Internet Anda
Terkadang, Internet Anda berfungsi dengan baik tetapi lebih lambat dari yang diharapkan. Untuk mengecek kecepatan dan kualitas koneksi Internet Anda, ikuti tes kecepatan dengan menggunakan situs web seperti Speedtest.net. Kemudian bandingkan hasil kecepatan dengan kecepatan yang Anda harapkan. Pastikan untuk menghentikan pengunduhan, pengunggahan, atau aktivitas internet berat lainnya sebelum mengikuti tes. Pastikan untuk menghentikan pengunduhan, pengunggahan, atau aktivitas internet berat lainnya sebelum mengikuti tes.
Jika satu koneksi Internet digunakan untuk menjalankan beberapa perangkat, maka ada kemungkinan beberapa perangkat menjenuhkan koneksi Internet Anda dan memperlambatnya untuk semua perangkat lainnya. Jadi, jika kasus seperti itu terjadi, Anda harus memutakhirkan paket Internet Anda atau Anda harus menjalankan perangkat dalam jumlah terbatas menggunakan koneksi itu agar bandwidth Anda tetap terjaga.
Metode 7: Coba Server DNS Baru
Saat Anda memasukkan Url atau alamat apa pun di browser Anda, pertama-tama ia mengunjungi DNS sehingga perangkat Anda dapat mengubahnya menjadi alamat IP yang ramah komputer. Kadang-kadang, server yang digunakan komputer Anda untuk mengonversi alamat itu mengalami beberapa masalah atau benar-benar mati.
Jadi, jika server DNS default Anda memiliki beberapa masalah, carilah server DNS alternatif dan itu akan meningkatkan kecepatan Anda juga. Untuk mengubah server DNS lakukan langkah-langkah di bawah ini:
1.Buka Panel Kontrol dan klik Jaringan dan Internet.
2.Klik Jaringan dan Pusat Berbagi.
3.Klik Wi-Fi yang terhubung.
4.Klik pada Properti.
5.Pilih Internet Protocol Version 4 (TCP/ IPv4) dan klik Properties.
6.Pilih “ Gunakan alamat server DNS berikut ”, masukkan alamat server DNS yang ingin Anda gunakan.
Catatan: Anda dapat menggunakan DNS Google: 8.8.8.8 dan 8.8.4.4.
7.Klik Terapkan diikuti oleh OK.
Metode 8: Hentikan Program Latar Belakang yang mengambil sebagian besar Bandwidth
Ada kemungkinan bahwa Internet Anda berfungsi dengan baik tetapi beberapa program di komputer Anda menghabiskan semua Bandwidth sehingga Anda mungkin mengalami internet yang lambat atau terkadang situs web tidak memuat sama sekali. Anda tidak akan dapat mempersempit program-program ini karena kebanyakan dari mereka berjalan di latar belakang dan tidak terlihat di bilah tugas atau area notifikasi. Misalnya, jika beberapa program diperbarui maka itu mungkin menghabiskan banyak bandwidth dan Anda harus menunggu sampai program diperbarui atau Anda harus membatalkan proses untuk menggunakan bandwidth untuk pekerjaan Anda.
Jadi, sebelum menggunakan Internet, periksa program dan aplikasi yang berjalan di latar belakang dan hentikan aplikasi berjalan di latar belakang pada Windows 10. Anda juga dapat memeriksa dan mengakhiri program yang menghabiskan lebih banyak bandwidth dengan mengikuti langkah-langkah di bawah ini:
1.Buka Pengelola Tugas dengan menggunakan salah satu metode yang tercantum di sini atau dengan menggunakan tombol pintasan Ctrl+Shift+Esc.
2.Klik kolom Jaringan agar semua program diurutkan sesuai dengan penggunaan Jaringan.

- Jika Anda mengetahui ada program yang menggunakan lebih banyak bandwidth maka Anda dapat menghentikan atau mengakhiri program menggunakan Task Manager. Pastikan saja itu bukan program penting seperti Pembaruan Windows.

- Klik kanan pada program yang menggunakan lebih banyak bandwidth dan pilih Akhiri Tugas.
Jika Anda tidak dapat menemukan program apa pun yang menggunakan lebih banyak bandwidth maka Anda perlu memeriksanya pada perangkat lain yang terhubung ke jaringan yang sama dan ikuti langkah-langkah di atas untuk menghentikan atau mengakhiri program tersebut.
Metode 9: Perbarui Firmware Perute
Firmware adalah sistem tertanam tingkat rendah yang membantu dalam menjalankan Router, Modem, dan perangkat Jaringan lainnya. Firmware dari salah satu perangkat perlu diperbarui dari waktu ke waktu agar perangkat dapat berfungsi dengan baik. Untuk sebagian besar perangkat jaringan, Anda dapat dengan mudah mengunduh firmware terbaru dari situs web pabrikan.
Sekarang hal yang sama berlaku untuk router, pertama-tama buka situs web produsen router dan unduh firmware terbaru untuk perangkat Anda. Selanjutnya, masuk ke panel admin router dan arahkan ke alat pembaruan firmware di bawah bagian sistem router atau modem. Setelah Anda menemukan alat pembaruan firmware, ikuti petunjuk di layar dengan hati-hati dan pastikan A
nda menginstal versi firmware yang benar.
Catatan: Disarankan untuk tidak pernah mengunduh pembaruan firmware dari situs pihak ketiga mana pun.
Metode 10: Nyalakan Ulang & Kembalikan Pengaturan Router
Jika Anda menghadapi Masalah Koneksi Internet di Windows 10 maka mungkin ada masalah dengan Router atau Modem Anda. Anda dapat me-reboot router atau modem Anda untuk memeriksa apakah ini memperbaiki masalah dengan Koneksi Internet Anda.
Jika me-reboot perangkat tidak berfungsi maka konfigurasi router atau modem tertentu mungkin menyebabkan masalah. Juga, jika Anda telah membuat perubahan terbaru dalam pengaturan router secara sadar atau tidak sadar mungkin merupakan alasan lain yang mungkin untuk menghadapi masalah koneksi internet. Jadi jika ini masalahnya maka Anda dapat mengatur ulang modem atau router Anda ke konfigurasi default pabriknya. Anda perlu menekan tombol reset kecil yang tersedia di panel belakang pada router atau modem Anda, lalu tahan tombol tersebut selama beberapa detik lampu LED mulai berkedip. Setelah perangkat disetel ulang, Anda dapat masuk ke panel admin (antarmuka web) dan mengatur perangkat dari awal sesuai kebutuhan Anda.
Metode 11: Hubungi Penyedia Layanan Internet Anda
Sekarang, jika Anda telah mencoba segalanya dan masih menghadapi Masalah Koneksi Internet di Windows 10, maka sekarang saatnya menghubungi Penyedia Layanan Internet (ISP) Anda. Jika masalahnya ada pada mereka maka mereka pasti akan memperbaikinya sesegera mungkin. Tetapi jika koneksi Anda masih lambat atau sering terputus maka mungkin ISP Anda tidak dapat menangani beban dengan benar dan Anda mungkin perlu mencari Penyedia Layanan Internet yang baru & lebih baik.
Direkomendasikan:
- Apa itu DLNA Server & Bagaimana cara mengaktifkannya di Windows 10?
- Cara Membuat Akun Pengguna Lokal di Windows 10
- Periksa Apakah Drive Anda adalah SSD atau HDD di Windows 10
- Perbaiki Internet Explorer telah berhenti bekerja
Saya harap artikel ini bermanfaat dan sekarang Anda dapat dengan mudah Memecahkan Masalah Koneksi Internet di Windows 10, tetapi jika Anda masih memiliki pertanyaan tentang tutorial ini, silakan tanyakan di bagian komentar.