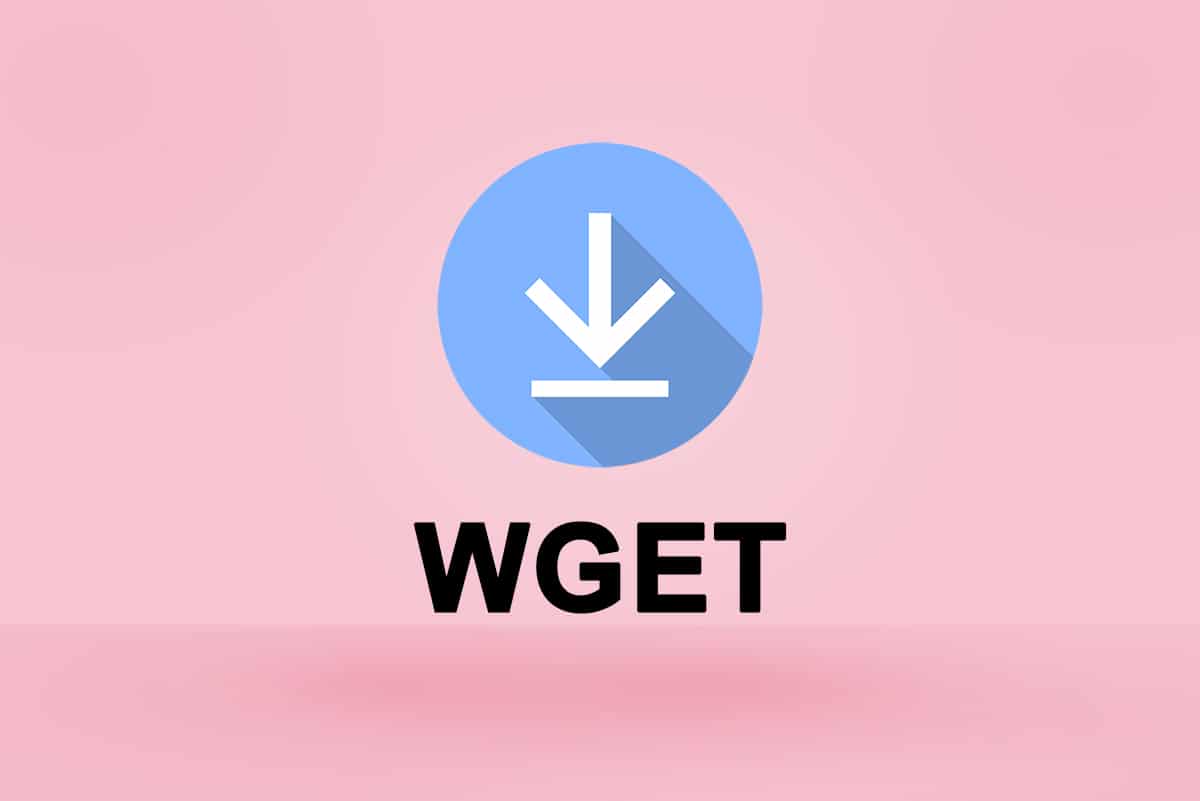
Cara Mengunduh, Menginstal, dan Menggunakan WGET untuk Windows 10
WGET telah tersedia untuk pengguna Linux sejak lama. Pelajar bahkan dapat merujuk ke berbagai artikel dan panduan yang tersedia di web untuk meningkatkan pemahaman mereka. Tetapi ketika datang ke versi Windows, bahkan jumlah artikel yang sedikit tidak dapat memberi Anda informasi yang Anda butuhkan. Namun, jangan kehilangan harapan. Mulai saat ini, Anda akan mengetahui hal-hal tentang WGET di Windows yang belum pernah Anda dengar atau baca. Jadi mengapa tidak mulai dengan menjawab pertanyaan yang paling banyak ditanyakan: Apa itu WGET?
Apa itu WGET?
WGET adalah alat gratis untuk mengunduh file dan merayapi situs web menggunakan baris perintah. Sebelum belajar mengunduh WGET dan cara menggunakan perintah WGET dengan contoh, lihat poin-poin di bawah ini untuk mengetahui lebih banyak tentang fitur-fiturnya:
- WGET dapat mengambil isi dari halaman web .
- Bahkan memungkinkan Anda mengunduh dari halaman web mana pun (FTP, HTTP) dalam format apa pun (PDF, XML).
- Ini dikenal untuk menyediakan operasional anonimitas untuk merahasiakan lokasi atau aktivitas pengguna.
- WGET juga berfungsi dengan baik dalam kondisi jaringan yang buruk .
- Terlepas dari fitur-fitur ini, WGET dapat menimpa domain yang benar nama di tautan.
- Selain itu, dapat melakukan unduhan rekursif , di mana tautan yang ada dalam dokumen unduhan akan diunduh lebih lanjut secara otomatis.
Cara Memasang WGET untuk Windows 10
Menggunakan WGET untuk Windows 10 akan mengunduh dan mengekstrak informasi dari halaman web mana pun dengan mulus menggunakan perintah. Terapkan langkah-langkah di bawah ini untuk mengunduh GnuWin terlebih dahulu untuk membuat lingkungan Windows dan menggunakan WGET.
- Unduh GnuWin WGET dari sini. Proses pengunduhan akan dimulai dan selesai secara otomatis dalam beberapa detik.
- Klik folder setup.exe WGET yang diunduh untuk membukanya, seperti yang ditunjukkan di bawah ini.

- Klik Ya saat diminta.
Catatan: Pastikan untuk menutup aplikasi yang sudah berjalan sebelum memulai instalasi WGET.
- Untuk menginstal WGET untuk Windows, klik Next , seperti yang digambarkan di bawah ini.

- Pilih tombol radio I accept the agreement dan klik opsi Next seperti yang disorot di bawah ini untuk melanjutkan proses instalasi.

- Klik Telusuri untuk memilih Lokasi Tujuan . Pilih folder tempat Anda ingin menyiapkan WGET dan klik Berikutnya seperti yang ditunjukkan.
Catatan: Disarankan untuk menggunakan jalur default: C:Program Files (x86)GnuWin32bin

- Pilih komponen yang ingin diinstal antara Binaries dan Documentation . Klik Next untuk melangkah lebih jauh.

- Di sini, klik Telusuri dan pilih Folder Tujuan untuk membuat pintasan program di menu mulai . Kemudian, klik Berikutnya.
Catatan: Jika Anda tidak ingin membuat pintasan, pilih kotak centang Don’t create a Start Menu folder .

- Pilih ikon Tambahan yang Anda butuhkan dan klik Berikutnya seperti yang diilustrasikan di bawah ini:
- Buat pintasan dokumen di folder Start Menu
- Unduh Sumber
![]()
- Gulir ke bawah tab ulasan dan periksa apakah semua opsi yang diinginkan ada. Klik Instal untuk mulai menginstal WGET di sistem Anda.
Catatan: Anda dapat memilih Kembali untuk mengubah pengaturan apa pun yang perlu Anda ubah.

- Tunggu hingga proses instalasi WGET selesai di desktop/laptop Windows 10 Anda dan klik Finish untuk keluar dari pengaturan.

Cara Menggunakan WGET untuk Windows 10
Ada dua cara untuk menggunakan WGET di sistem Anda.
- Pertama, diakses langsung melalui Command Prompt menggunakan jalur tunggal.
- Kedua, Anda harus secara manual pergi ke halaman direktori tempat aplikasi berada, lalu lanjutkan ke prosedur prompt perintah.
Anda dapat menerapkan salah satu dari metode ini untuk menggunakan WGET di sistem sesuai keinginan Anda. Jadi, sekarang Anda akan melihat kedua metode beraksi di bawah ini:
Metode 1: Tambahkan CD ke Jalur WGET
Setelah Anda menginstal WGET untuk Windows 10, pastikan folder wget.exe ada di jalur yang diberikan dalam metode ini.
Catatan: Jika tidak, salin dan tempel folder terkait di lokasi yang ditunjukkan di bawah navigasi File Explorer, karena Anda hanya akan menggunakan jalur ini.
- Tekan Windows + E kunci secara bersamaan untuk membuka File Explorer .
- Arahkan ke C:Program Files (x86)GnuWin32bin dan salin lokasinya.

- Ketik Command Prompt di bilah pencarian Windows dan klik Open untuk meluncurkannya, seperti yang ditunjukkan di bawah ini.

- Ketik cd C:Program Files (x86)GnuWin32bin dan tekan Enter .
- Kemudian ketik wget dan tekan Enter . Jika perintah dijalankan, itu menunjukkan bahwa WGET berjalan dengan baik.

6A. Ketik perintah WGET untuk Windows 10 yang diperlukan untuk mengunduh file apa pun dalam format yang diberikan:
wget [OPSI] … [URL]…
6B. Atau, lihat bantuan dari WGET dengan mengetik ‘wget –help’
Metode 2: Tambahkan Variabel Lingkungan
Setelah Anda mengunduh WGET untuk Windows 10, Anda harus mengubah set variabel lingkungan di pengaturan sistem. Ini adalah proses yang panjang. Ikuti langkah-langkah di bawah ini dengan hati-hati untuk menyiapkan WGET untuk Windows 10:
- Tekan tombol Windows kunci dari keyboard dan ketik Control Panel . Klik opsi Buka untuk meluncurkannya.

- Pilih Lihat menurut:Ikon besar dari pojok kanan atas. Klik pada opsi Sistem .
![]()
- Gulir ke bawah dan klik Pengaturan sistem lanjutan seperti yang diilustrasikan di bawah ini.

- Di tab Lanjutan , klik tombol Variabel Lingkungan seperti yang ditunjukkan.

- Jendela pop-up Variabel Lingkungan akan muncul. Pilih Jalur di bawah variabel Pengguna untuk kategori HIJAU dan klik Edit seperti yang digambarkan di bawah ini.

- Di jendela Edit variabel lingkungan , pilih opsi Telusuri .

- Pilih jalur C:Program Files (x86)GnuWin32bin dan klik OK seperti yang ditunjukkan.

- Kemudian, klik OK seperti yang ditunjukkan.

- Sekali lagi, klik OK di jendela System Properties.

- Sekarang, buka Command Prompt seperti yang dijelaskan di Metode 1 .
- Ketik wget dan tekan Enter pada keyboard. Setelah Variabel Lingkungan disetel, Anda akan dapat menjalankan WGET terlepas dari folder apa pun yang Anda gunakan saat ini.

Cara Memeriksa Fungsi Aplikasi dan Perintah WGET
Untuk memeriksa apakah Anda dapat mengakses WGET untuk Windows 10 terlepas dari folder atau direktori apa pun yang ada, ikuti langkah-langkah di bawah ini:
- Ketik Command Prompt di bilah pencarian menu mulai dan klik Buka untuk meluncurkannya.

- Ketik wget dan tekan Enter untuk memeriksa apakah aplikasi berjalan.
Catatan: Jika Anda menerima kesalahan perintah yang tidak dikenal , Anda telah mengunduh Penyiapan WGET dari sumber yang salah . Jadi, pastikan hanya menggunakan tautan yang diberikan di atas untuk proses pengunduhan dan coba lagi.

3A. Jika tes berhasil, maka itu bagus. Anda telah melakukan pekerjaan dengan baik!
3B. Jika tidak bekerja, jangan khawatir. Periksa apakah Anda telah mengikuti langkah-langkahnya dengan tertib, mulai dari mengunduh GnuWin, menginstal WGET Setup, lalu menambahkan variabel lingkungan WGET. Coba sekali lagi dan mulai ulang baris perintah.
Cara Menggunakan Perintah WGET dengan Contoh
Ada ribuan perintah WGET untuk melakukan tugas tertentu. Jalankan WGET untuk Windows 10 menggunakan salah satu metode yang diberikan di atas dan ketik salah satu perintah yang tercantum di bawah ini di Command Prompt.
Catatan: Anda harus memasukkan perintah dengan benar untuk mendapatkan hasil yang diinginkan.
- Untuk mendapatkan daftar perintah, gunakan perintah wget -h .

- Untuk mengunduh satu file, gunakan perintah wget [URL]. Misalnya, masukkan perintah wget https://wordpress.org/latest.zip . Di sini, WordPress dipilih sebagai contoh.
- Untuk mengunduh ke folder tertentu, gunakan perintah wget ‐P [direktori yang diinginkan] [URL] . Misalnya, wget -P /temp https://github.com/git/git/archive/master.zip.
- Untuk melanjutkan pengunduhan yang terputus, gunakan perintah wget ‐c [URL] . Misalnya, wget -c https://wordpress.org/latest.zip.
- Untuk mengatur kecepatan download, gunakan perintah wget ‐‐limit-rate [wanted speed] [URL] . Misalnya, wget –limit-rate 1m https://wordpress.org/latest.zip.
- Untuk mencerminkan satu halaman web, gunakan perintah wget -m [URL] . Misalnya, wget -m https://cereal.guru/.
- Untuk mengetahui versi WGET yang terinstal, maka gunakan perintah wget -V .

- Untuk mengunduh dan menyimpan dengan nama tertentu, gunakan perintah wget -o [file name] [URL] . Misalnya, wget -o file.docx https://sereal.guru/ .
- Untuk mengunduh halaman web di latar belakang, gunakan perintah wget -b [URL] . Misalnya, wget -b https://cereal.guru/.
- Untuk mendownload beberapa URL, gunakan perintah wget -i [File name] . Misalnya, wget -i URL.txt . Sebelum menjalankan perintah ini, tempatkan semua URL dalam satu file dan sertakan nama file tersebut di dalam perintah.
- Untuk mengunduh melalui FTP, gunakan perintah wget –ftp-user=[ftp_username] –ftp-password=[ftp_password] ftp://… Misalnya, wget –ftp-user=sofiftp –ftp-password=TopSecretPassword ftp: //123.456.7890.
- Untuk mengubah jumlah percobaan ulang, gunakan perintah wget –tries=[number_of_tries] [URL] . Misalnya, wget –tries=inf https://sereal.guru/ . Dalam contoh ini, inf menunjukkan ketidakterbatasan. Jumlah percobaan ulang default adalah 20.
Ini adalah cara menggunakan perintah WGET dengan contoh. Klik di sini untuk mengetahui lebih banyak perintah dan penggunaannya.
Direkomendasikan:
- Perbaiki Kesalahan Pembaruan Windows 10 0x80070103
- Cara Mengaktifkan Telnet di Windows 10
- Daftar Lengkap Perintah Jalankan Windows 11
- Daftar Perintah Perselisihan
Kami harap panduan ini bermanfaat dan Anda dapat mempelajari cara mengunduh, menginstal & menggunakan WGET untuk Windows 10. Jika Anda memiliki pertanyaan atau saran, jangan ragu untuk menyampaikannya di bagian komentar di bawah.