Dengan diperkenalkannya Windows 10, jendela Personalisasi klasik (Panel Kontrol) telah dihapus, dan sekarang Windows 10 membuka Personalisasi di aplikasi Pengaturan. Bagaimanapun, tanpa membuang waktu, mari kita lihat Cara Mengganti Wallpaper Desktop di Windows 10 dengan bantuan tutorial di bawah ini.
Cara Mengubah Wallpaper Desktop di Windows 10
Pastikan untuk membuat titik pemulihan untuk berjaga-jaga jika terjadi kesalahan.
Metode 1: Ubah Wallpaper Desktop di Aplikasi Pengaturan Windows 10
- Tekan Tombol Windows + I untuk membuka Pengaturan lalu klik Personalisasi.

- Dari menu sebelah kiri, klik Background.
- Sekarang di panel jendela sebelah kanan, pilih Gambar dari menu tarik-turun Latar Belakang.

- Selanjutnya, di bawah ” Pilih gambar Anda ” pilih salah satu dari lima gambar terbaru atau jika Anda perlu mengatur gambar lain sebagai wallpaper desktop, klik Telusuri.

- Arahkan ke gambar yang ingin Anda atur sebagai wallpaper desktop, pilih , dan klik Pilih gambar.

6.Selanjutnya, di bawah “ Pilih yang sesuai ” pilih yang sesuai untuk tampilan Anda.
Metode 2: Ubah Wallpaper Desktop di Panel Kontrol
- Tekan Windows Key + R lalu ketik perintah berikut dan tekan Enter:
shell penjelajah:::{ED834ED6-4B5A-4bfe-8F11-A626DCB6A921} -Microsoft.PersonalizationpageWallpaper


- Sekarang dari drop-down lokasi gambar pilih folder gambar atau jika Anda ingin memasukkan folder lain (di mana Anda memiliki wallpaper desktop Anda) lalu klik Telusuri.

- Selanjutnya, arahkan ke dan pilih lokasi folder gambar dan klik OK.

- Klik pada gambar yang ingin Anda atur sebagai wallpaper desktop , lalu dari drop-down posisi gambar pilih yang ingin Anda atur untuk tampilan Anda.

- Setelah Anda memilih gambar, klik Simpan perubahan.
- Tutup semuanya dan mulai ulang PC Anda.
Ini adalah Cara Mengubah Wallpaper Desktop menjadi GIF di Windows 10, tetapi jika Anda masih menghadapi beberapa masalah, lewati metode ini dan ikuti yang berikutnya.
Metode 3: Ubah Wallpaper Desktop di File Explorer
- Buka PC ini atau tekan Windows Key + E untuk membuka File Explorer.
- Arahkan ke folder tempat Anda memiliki gambar yang ingin Anda atur sebagai Wallpaper Desktop.
- Setelah berada di dalam folder, klik kanan pada gambar dan pilih ” Set as desktop background “.

- Tutup File Explorer lalu lihat perubahan Anda.
Metode 4: Siapkan Tayangan Slide Desktop
- Klik kanan pada desktop di area kosong lalu pilih Personalize.
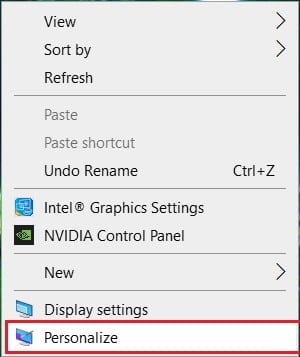
- Sekarang, di bawah Background drop-down, pilih Slideshow.

- Di bawah “ Pilih album untuk tayangan slide Anda ” klik Telusuri.


- Arahkan ke dan pilih folder yang berisi semua gambar untuk tampilan slide lalu klik “ Pilih folder ini ”.

- Sekarang untuk mengubah waktu interval tayangan slide, pilih interval waktu dari drop-down ” Ubah gambar setiap “.
- Anda dapat mengaktifkan toggle untuk Shuffle dan juga menonaktifkan tayangan slide pada baterai jika Anda mau.

- Pilih yang sesuai untuk tampilan Anda, lalu tutup semuanya dan mulai ulang PC Anda.
Direkomendasikan:
- Cara Mengoptimalkan dan Mendefragmentasi Drive di Windows 10
- Tunda Pembaruan Fitur dan Kualitas di Windows 10
- Cara Menghapus Partisi Volume atau Drive di Windows 10
- Cegah Pengguna Mengubah Wallpaper Desktop di Windows 10
Itu saja Anda telah berhasil mempelajari Cara Mengubah Wallpaper Desktop di Windows 10 tetapi jika Anda masih memiliki pertanyaan terkait tutorial ini, silakan tanyakan di bagian komentar.

