
Penyebab Error Aplikasi 0xc0000005
- Kesalahan Instalasi Windows
- Akses Kesalahan Pelanggaran WDF
- Aplikasi tidak dapat memulai
Anda mendapatkan pesan kesalahan aplikasi 0xc0000005 saat Anda mencoba memulai salah satu program di windows atau menginstal perangkat lunak. Program berakhir dengan pesan 0xc0000005 dan Anda tidak dapat menjalankannya. Kami akan mencoba memperbaiki masalah Anda melalui berbagai perbaikan:
Cara memperbaiki kesalahan aplikasi 0xc0000005
Metode 1: Jalankan Pemulihan Sistem
Sebelum melakukan apa pun, solusi terbaik yang dapat Anda coba untuk memperbaiki kesalahan ini adalah dengan menggunakan Pemulihan Sistem Windows, ya Anda dapat beralih ke tanggal yang lebih awal ketika PC Anda berfungsi dengan baik dan Anda tidak menemukan kesalahan aplikasi 0xc0000005.
- Klik kanan pada “This PC” atau “My Computer” dan pilih Properties.

- Saat berada di dalam jendela properti, pilih “Advanced system settings” di pojok kiri tengah.

- Di jendela pengaturan lanjutan pilih tab “System Protection” dan kemudian klik “System Restore”.

- Tekan berikutnya dan centang kotak “Tampilkan lebih banyak titik pemulihan”.

- Dari sana pilih satu restore point (mungkin pilih restore point yang 20-30 hari sebelum tanggal saat ini).
- Akan muncul kotak dialog konfirmasi. Terakhir, klik Selesai.

- Itu saja, ini akan memakan waktu tetapi Anda akan dikembalikan ke titik sebelumnya.
Sekarang pergi dan periksa apakah solusi di atas memperbaiki kesalahan aplikasi 0xc0000005, jika tidak lanjutkan ke metode selanjutnya.
Metode 2: Perbaiki Konfigurasi Registri Windows
Windows Registry adalah database di Windows yang berisi informasi penting tentang perangkat keras sistem, program yang diinstal, dan pengaturan, serta profil dari setiap akun pengguna di komputer Anda. Windows terus mengacu pada informasi di registri.
Registri dapat rusak karena kerusakan pada beberapa file tertentu yang diperlukan untuk menumpuk semuanya pada tempatnya. Ini juga dapat dipengaruhi oleh virus dan malware. Jadi, ikuti langkah-langkah ini untuk memperbaiki pendaftar untuk menyelesaikan kesalahan aplikasi 0xc0000005.
- Unduh dan instal Pembersih Registri dari sini.
- Buka software setelah proses instalasi selesai.
- Pada antarmuka, klik pada tab Registri yang ada di panel kiri dan klik tombol berlabel Pindai Masalah.

- Ini akan mulai mencari kesalahan dalam registri dan ketika pencarian selesai, tombol Perbaiki Masalah yang Dipilih akan diaktifkan. Klik tombol itu dan semuanya akan diperbaiki.
- Nyalakan kembali PC Anda dan periksa kembali kesalahan aplikasi 0xc0000005.
Untuk sebagian besar pengguna, perbaikan ini mungkin berhasil tetapi jika Anda masih terjebak pada kesalahan yang sama, lanjutkan.
Metode 3: Jalankan Pemeriksa Berkas Sistem
Perintah sfc /scannow (Pemeriksa File Sistem) memindai integritas semua file sistem Windows yang dilindungi dan mengganti versi yang salah rusak, diubah/dimodifikasi, atau rusak dengan versi yang benar jika memungkinkan.
- Buka Command Prompt dengan hak Administratif.
- Sekarang di jendela cmd ketik perintah berikut dan tekan Enter:
sfc /scannow

- Tunggu pemeriksa file sistem selesai.
Sekali lagi coba aplikasi yang memberikan error 0xc0000005 dan jika masih belum diperbaiki maka lanjutkan ke metode selanjutnya.
Metode 4: Periksa BCD Anda (Data Konfigurasi Boot)
Anda telah meretas atau menginfeksi file di komputer Anda. File tersebut dapat terinfeksi oleh virus atau malware, tetapi jika Anda memiliki xOsload.exe, xNtKrnl.exe, atau/dan OEM-drv64.sys, file tersebut adalah file yang diretas untuk mengatasi pengaktifan Windows.
Periksa BCD Anda dan lakukan perbaikan di bawah ini jika perlu (dengan risiko Anda sendiri). Di Windows, buka Command Prompt sebagai Administrator dan ketik BCDEdit dan masukkan, jika Jalur Boot Loader Windows Anda adalah xOsload.exe maka Anda perlu menghapus beberapa file dan memperbaiki BCD Anda.

CATATAN: Silakan atur huruf drive sesuai dengan direktori yang diinstal windows Anda. Anda harus mengaktifkan kembali Windows sesudahnya, jadi pastikan Anda memiliki kunci Windows 7 atau Windows 10 Anda.
Akses Advanced Startup Options atau buka Command Prompt saat boot lalu ketikkan perintah berikut satu per satu dan tekan Enter:
Del D:WindowsSystem32xOsload.exe Del D:WindowsSystem32xNtKrnl.exe Del D:WindowsSystem32Driversoem-drv64.sys attrib c:bootbcd -h -r -s ren c:bootbcd bcd.old bootrec /rebuildbcd
Metode 5: Matikan DEP
Cukup sering kesalahan aplikasi 0xC0000005 kesalahan terjadi karena Pencegahan Eksekusi Data (DEP) yang diperkenalkan oleh Microsoft di Windows SP2 dan digunakan di versi yang lebih baru. DEP adalah serangkaian fitur keamanan yang mencegah eksekusi kode dari segmen memori yang tidak dapat dieksekusi. Anda dapat dengan mudah mematikan DEP menggunakan panduan ini.
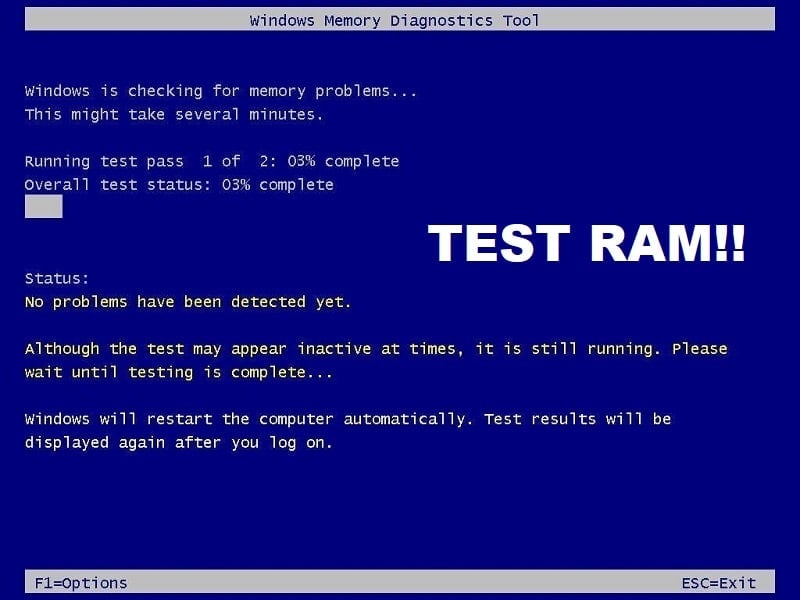
Metode 7: Coba Rkill
Rkill adalah program yang dikembangkan di BleepingComputer.com yang mencoba menghentikan proses malware yang dikenal sehingga perangkat lunak keamanan normal Anda kemudian dapat menjalankan dan membersihkan komputer Anda dari infeksi. Ketika Rkill dijalankan, itu akan mematikan proses malware dan kemudian menghapus asosiasi yang dapat dieksekusi yang salah dan memperbaiki kebijakan yang menghentikan kita menggunakan alat tertentu ketika selesai, itu akan menampilkan file log yang menunjukkan proses yang dihentikan saat program sedang berjalan. Unduh Rkill dari sini, instal dan jalankan.
Virus atau Malware mungkin juga menjadi penyebab Kesalahan Aplikasi 0xc0000005. Jika Anda mengalami masalah ini secara teratur, maka Anda perlu memindai sistem Anda menggunakan perangkat lunak Anti-Malware atau Antivirus yang diperbarui Seperti Microsoft Security Essential (yang merupakan program Antivirus gratis & resmi dari Microsoft). Jika tidak, jika Anda memiliki pemindai Antivirus atau Malware pihak ketiga, Anda juga dapat menggunakannya untuk menghapus program malware dari sistem Anda.

Oleh karena itu, Anda harus memindai sistem Anda dengan perangkat lunak anti-virus dan segera menyingkirkan malware atau virus yang tidak
diinginkan. Jika Anda tidak memiliki perangkat lunak Antivirus pihak ketiga, jangan khawatir, Anda dapat menggunakan alat pemindaian malware bawaan Windows 10 yang disebut Windows Defender.
Metode 8: Nonaktifkan antivirus
Program antivirus dapat memengaruhi file yang dapat dieksekusi dari sejumlah program. Jadi, untuk memperbaiki masalah ini, Anda diharuskan menonaktifkan program antivirus pihak ketiga untuk memeriksa apakah memang bermasalah atau tidak. Perlu diketahui bahwa menonaktifkan program antivirus dapat mengakibatkan beberapa ancaman serius pada komputer Anda saat tersambung ke internet.

Anda mungkin juga menyukai:
- Cara Memperbaiki Peringatan Memori Komputer Anda Hampir Habis
- Perbaiki Koneksi Anda Bukan Kesalahan Pribadi Di Chrome
- Cara mengatasi COM Surrogate telah berhenti bekerja
- Cara memperbaiki Kesalahan Aplikasi 0xc000007b
Itu saja Anda telah berhasil mempelajari Cara Memperbaiki Kesalahan Aplikasi 0xc0000005 tetapi jika Anda masih memiliki pertanyaan tentang artikel ini, silakan berkomentar.