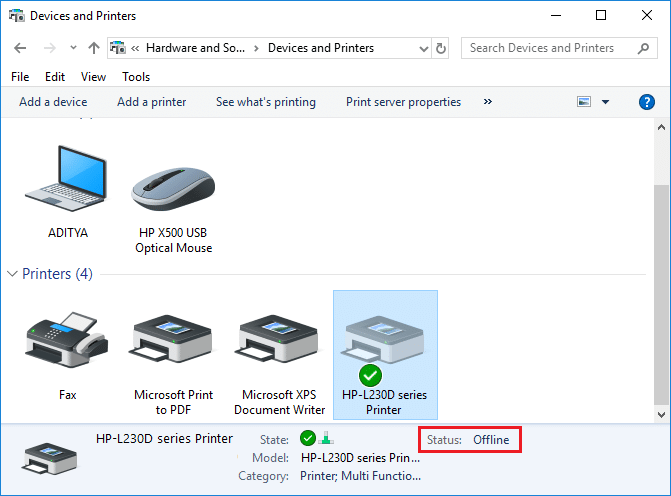Ini disebabkan oleh kesalahan komunikasi yaitu kesalahan Layanan Domain Direktori Aktif Saat Ini Tidak Tersedia dari printer dengan sistem Anda. Tidak ada penyebab khusus untuk kesalahan ini tetapi masalahnya bisa disebabkan karena driver yang sudah ketinggalan zaman atau tidak kompatibel, konflik layanan spooler printer, masalah dengan koneksi fisik atau perangkat keras printer ke PC, dll. Jadi tanpa membuang waktu mari kita lihat Bagaimana untuk Membuat Printer Anda Kembali Online di Windows 10 dengan bantuan tutorial yang tercantum di bawah ini.
Cara Membuat Printer Anda Kembali Online di Windows 10
Pastikan untuk membuat titik pemulihan untuk berjaga-jaga jika terjadi kesalahan.
Metode 1: Periksa Koneksi Printer Anda
Ketika ada kesalahan yang menunjukkan status printer Anda sebagai offline, sistem ingin memberi tahu pengguna bahwa ada yang salah dengan komunikasi yang dibuat antara printer dan sistem melalui kabel USB atau koneksi jaringan. Untuk mengatasi masalah ini langkah-langkahnya adalah:
- Untuk me-restart printer Anda, matikan catu daya printer & kemudian hidupkan kembali.
- Sekarang periksa kembali koneksi printer Anda.
- Jika koneksi sistem Anda dengan printer dilakukan menggunakan kabel USB, pastikan kabel Anda berfungsi dengan baik dan koneksi ke port terpasang erat. Anda juga dapat mengganti port USB untuk melihat apakah ini menyelesaikan masalah.
- Jika koneksi sistem Anda dengan printer dilakukan melalui jaringan kabel, periksa apakah koneksi ke kabel Anda sudah dilakukan dengan benar atau tidak. Juga, Anda dapat memeriksa apakah sinyal ke printer Anda berkedip atau tidak.
- Jika koneksi sistem Anda dengan printer dilakukan melalui jaringan nirkabel, pastikan printer Anda terhubung ke jaringan komputer Anda & ikon nirkabel akan menyala untuk menunjukkan bahwa Anda terhubung.
Jika tidak ada yang berhasil maka Anda harus mencoba menjalankan Pemecah Masalah Printer:
- Ketik “troubleshooting” di Control Panel lalu klik Troubleshooting dari hasil pencarian.


2.Selanjutnya, dari panel jendela kiri pilih Lihat semua.
3.Kemudian dari daftar Troubleshoot computer problems pilih Printer.

- Ikuti petunjuk di layar dan biarkan Pemecah Masalah Printer berjalan.
- Nyalakan kembali PC Anda dan Anda mungkin dapat Membuat Printer Anda Kembali Online di Windows 10, jika tidak, lanjutkan dengan metode berikutnya.
Metode 2: Perbarui Pengandar Pencetak
1.Tekan Tombol Windows + R lalu ketik “ services.msc ” dan tekan enter.

- Temukan layanan Print Spooler kemudian klik kanan padanya dan pilih Stop.

- Sekali lagi tekan Windows Key + R kemudian ketik printui.exe /s /t2 dan tekan enter.
- Di jendela Printer Server Properties cari printer yang menyebabkan masalah ini.
5.Selanjutnya cabut printer dan saat dimintai konfirmasi untuk copot driver juga, pilih yes.

- Sekarang kembali ke services.msc dan klik kanan pada Print Spooler dan pilih Start.

7.Selanjutnya, navigasikan ke situs web produsen printer Anda, unduh dan instal driver printer terbaru dari situs web tersebut.
Misalnya , jika Anda memiliki printer HP maka Anda harus mengunjungi halaman Unduhan Perangkat Lunak dan Driver HP. Di mana Anda dapat dengan mudah mengunduh driver terbaru untuk printer HP Anda.
8.Jika Anda masih tidak dapat memperbaiki Status Offline Printer maka Anda dapat menggunakan perangkat lunak printer yang disertakan dengan printer Anda. Biasanya, utilitas ini dapat mendeteksi printer di jaringan dan memperbaiki masalah apa pun yang menyebabkan printer tampak offline.
Misalnya, Anda dapat menggunakan HP Print and Scan Doctor untuk memperbaiki masalah apa pun terkait Printer HP.
Metode 3: Ubah Status Pencetak
1.Matikan Printer Anda dan kemudian hidupkan kembali.
- Sekarang tekan kombinasi tombol Windows Key + I untuk membuka Pengaturan.
- Sekarang klik ” Perangkat ” lalu dari menu sebelah kiri pilih opsi ” Bluetooth & perangkat lain “.


- Di bawah pengaturan Terkait, klik ” Perangkat dan printer “.

5.Kemudian, Anda harus klik kanan pada icon printer yang bertanda centang hijau dan pilih “ See what’s printing ”.
Catatan: Jika tidak ada set printer default, maka klik kanan pada printer Anda dan pilih ” Set as default printer “.
6.Anda akan melihat antrian printer, lihat apakah ada tugas yang belum selesai dan pastikan untuk menghapusnya dari daftar.

- Sekarang dari jendela antrian printer, pilih Printer Anda dan hapus centang opsi “Use Printer Offline” & ” Pause Printer “.

Metode 4: Mulai Ulang Layanan Pengumpul Cetak
1.Gunakan kombinasi tombol shortcut Windows Key + R untuk membuka aplikasi Run.
2.Sekarang ketik di sana ” services.msc ” dan tekan Enter atau klik OK.

- Gulir ke bawah untuk mencari “ Print Spooler ” dari jendela utilitas layanan, periksa apakah statusnya sedang berjalan atau tidak.
4.Jika Anda tidak dapat melihat statusnya, Anda dapat mengklik kanan Print Spooler dan memilih “ Start ”.
5.Atau yang lain, klik dua kali pada layanan Print Spooler & pastikan jenis Startup diatur ke Otomatis dan layanan sedang berjalan, lalu klik Stop dan klik lagi mulai untuk memulai kembali layanan.
6.Klik Terapkan diikuti oleh OK.
7.Setelah itu, coba lagi untuk menambahkan printer dan lihat apakah Anda dapat Membuat Printer Anda Kembali Online di Windows 10.
Metode 5: Gunakan Pencetak Kedua
Pendekatan pemecahan masalah ini hanya akan berfungsi jika printer terhubung melalui jaringan ke PC (bukan kabel USB). Jika tidak, Anda dapat mengatur alamat IP untuk printer Anda secara manual.
1.Tekan Tombol Windows + I untuk membuka Pengaturan lalu klik Perangkat.
2.Dari menu sebelah kiri, klik “ Bluetooth & perangkat lain ”.
- Sekarang dari panel jendela kanan klik ” Devices and printers “.


4.Klik kanan pada printer Anda dan pilih Properti printer dari menu konteks.
5.Switch ke tab Ports lalu klik tombol “ Add Port… ”.


- Pilih “ Port TCP/IP Standar ” di bawah Jenis port yang tersedia, lalu klik tombol Port Baru .

- Pada Add Standard TCP/IP Printer Port Wizard klik Next .

8.Sekarang ketik Alamat IP Printer dan nama Port lalu klik Berikutnya.
Catatan: Anda dapat dengan mudah menemukan alamat IP printer Anda di perangkat itu sendiri. Atau Anda dapat menemukan detail ini di manual yang disertakan dengan printer.
- Setelah Anda berhasil menambahkan Printer TCP/IP Standar, klik Selesai.

Lihat apakah Anda dapat Membuat Printer Anda Kembali Online di Windows 10 , jika tidak maka Anda perlu menginstal ulang driver printer Anda.
Metode 6: Instal ulang Driver Printer Anda
1.Tekan Windows Key + R lalu ketik control printers dan tekan Enter untuk membuka Devices and Printers.

- Klik kanan printer Anda dan pilih “ Hapus perangkat ” dari menu konteks.

3.Ketika kotak dialog konfirmasi muncul , klik Ya.
4.Setelah perangkat berhasil dihapus, unduh driver terbaru dari situs web produsen printer Anda .
5.Kemudian reboot PC Anda dan setelah sistem restart, tekan Windows Key + R lalu ketik control printers dan tekan Enter.
Catatan: Pastikan printer Anda terhubung ke PC melalui USB, ethernet, atau secara nirkabel.
6.Klik tombol “ Add a printer ” di bawah jendela Device and Printers.
7.Windows akan secara otomatis mendeteksi printer, pilih printer Anda dan klik Next.


- Tetapkan printer Anda sebagai default dan klik Selesai.

Direkomendasikan:
- Cara Mengubah Font Sistem Default di Windows 10
- Apa itu file MKV dan bagaimana cara membukanya?
- Perbaiki Jalur Tujuan Kesalahan Terlalu Panjang
- Bagaimana Cara Menemukan Alamat IP Perute Saya?
Saya harap artikel ini bermanfaat dan sekarang Anda dapat dengan mudah Mendapatkan Printer Anda Kembali Online Windows 10 , tetapi jika Anda masih memiliki pertanyaan tentang panduan ini, silakan tanyakan di bagian komentar.