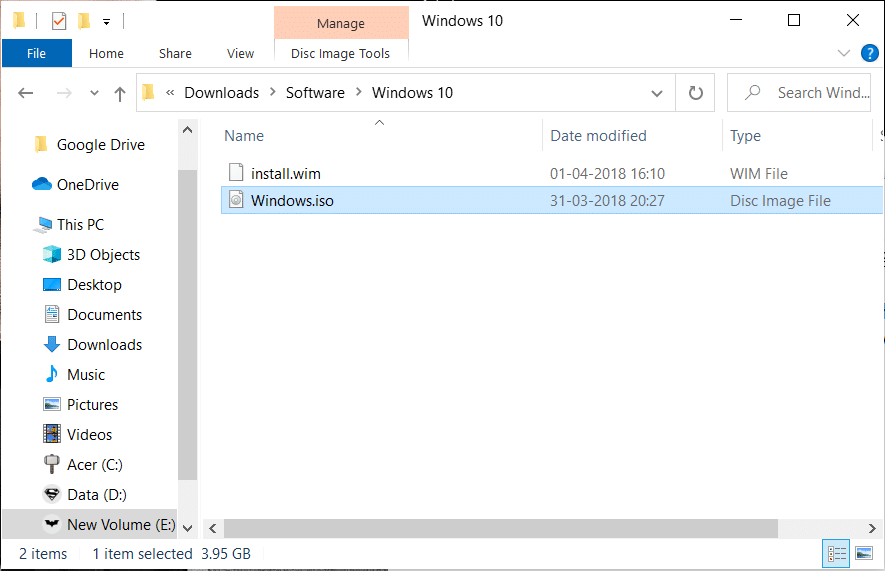Namun, file tersebut tidak dalam kondisi siap pakai. Analogi yang tepat untuk hal ini adalah analogi sekotak furnitur paket datar. Kotak berisi semua bagian. Anda hanya perlu merakit bagian-bagiannya sebelum dapat mulai menggunakan perabot tersebut. Kotak itu sendiri tidak ada gunanya sampai potongan-potongan itu dipasang. Demikian pula, gambar ISO harus dibuka dan dirakit sebelum Anda dapat menggunakannya.
Apa itu File ISO?
File ISO adalah file arsip yang berisi semua data dari cakram optik, seperti CD atau DVD. Dinamai berdasarkan sistem file yang paling umum ditemukan di media optik (ISO 9660). Bagaimana file ISO menyimpan semua isi dari optical disk? Data disimpan sektor demi sektor tanpa dikompresi. Gambar ISO memungkinkan Anda menyimpan arsip disk optik dan menyimpannya untuk digunakan nanti. Anda dapat membakar image ISO ke disk baru untuk membuat salinan persis dari yang sebelumnya. Di beberapa OS modern, Anda juga dapat memasang citra ISO sebagai disk virtual. Namun, semua aplikasi akan berperilaku sama seperti saat disk asli ada di tempatnya.
Di mana file ISO digunakan?
Penggunaan file ISO yang paling umum adalah ketika Anda memiliki program dengan banyak file yang ingin Anda distribusikan melalui internet. Orang yang ingin mengunduh program dapat dengan mudah mengunduh satu file ISO yang berisi semua yang dibutuhkan pengguna. Penggunaan lain yang menonjol dari file ISO adalah untuk memelihara cadangan disk optik. Beberapa contoh di mana citra ISO digunakan:
- Ophcrack adalah alat pemulihan kata sandi. Ini mencakup banyak perangkat lunak dan seluruh OS. Semua yang Anda butuhkan ada dalam satu file ISO.
- Banyak program untuk antivirus yang dapat di-boot juga biasanya menggunakan file ISO.
- Beberapa versi OS Windows (Windows 10, Windows 8, Windows 7) juga dapat dibeli dalam format ISO. Dengan cara ini, mereka dapat diekstraksi ke perangkat atau dipasang di perangkat virtual.
Format ISO membuatnya nyaman untuk mengunduh file. Sudah tersedia untuk dibakar ke disk atau perangkat lain.
Di bagian selanjutnya, kita akan membahas berbagai operasi terkait file ISO – cara memasangnya, cara membakarnya ke disk, cara mengekstrak, dan terakhir cara membuat citra ISO Anda dari disk.
1. Memasang citra ISO
Memasang citra ISO adalah proses di mana Anda menyiapkan citra ISO sebagai disk virtual. Seperti disebutkan sebelumnya, tidak akan ada perubahan perilaku aplikasi. Mereka akan memperlakukan gambar tersebut sebagai disk fisik nyata. Seolah-olah Anda menipu sistem agar percaya bahwa ada disk yang sebenarnya saat Anda hanya menggunakan citra ISO. Bagaimana ini berguna? Pertimbangkan Anda ingin memainkan video game yang membutuhkan disk fisik untuk dimasukkan. Jika Anda telah membuat image ISO dari disk sebelumnya, Anda tidak perlu memasukkan disk yang sebenarnya.
Untuk membuka file, Anda perlu menggunakan emulator disk. Selanjutnya, Anda memilih huruf drive untuk mewakili citra ISO. Windows akan memperlakukan ini seperti surat yang mewakili disk asli. Anda dapat menggunakan salah satu dari banyak aplikasi pihak ketiga yang tersedia secara gratis, untuk memasang image ISO. Namun ini hanya untuk pengguna Windows 7. Beberapa program gratis yang populer adalah WinCDEmu dan Pismo File Mount Audit Package. Pengguna Windows 8 dan Windows 10 lebih mudah. Perangkat lunak pemasangan dibangun ke dalam OS. Anda dapat langsung mengklik kanan file ISO dan mengklik opsi Mount. Tanpa menggunakan perangkat lunak pihak ketiga, sistem akan secara otomatis membuat drive virtual.
Catatan: Ingatlah bahwa citra ISO hanya dapat digunakan saat OS sedang berjalan. Mengunduh file ISO untuk tujuan di luar OS tidak akan berfungsi (seperti file untuk beberapa alat diagnostik hard drive, program pengujian memori, dll…)
2. Membakar image ISO ke disk
Membakar file ISO ke disk adalah salah satu cara paling umum untuk menggunakannya. Proses untuk ini tidak sama dengan membakar file biasa ke disk. Perangkat lunak yang digunakan pertama-tama harus merakit berbagai perangkat lunak dalam file ISO dan kemudian membakarnya ke disk.
Sistem operasi modern seperti Windows 7, Windows 8, dan Windows 10 tidak memerlukan perangkat lunak pihak ketiga untuk membakar file ISO ke disk. Klik dua kali pada file dan ikuti wizard berikutnya.
Anda juga dapat membakar citra ISO ke drive USB. Ini adalah perangkat penyimpanan pilihan hari ini. Untuk beberapa program yang bekerja di luar sistem operasi, membakar image ISO ke disk atau media lain yang dapat dilepas adalah satu-satunya cara untuk menggunakannya.
Program tertentu yang didistribusikan dalam format ISO (seperti Microsoft Office) tidak dapat di-boot darinya. Program-program ini biasanya tidak perlu dijalankan di luar OS, sehingga tidak perlu di-boot dari image ISO.
Tip: Jika file ISO tidak terbuka saat diklik dua kali, buka properti, dan pilih isoburn.exe sebagai program yang akan membuka file ISO.
3. Mengekstrak file ISO
Ekstraksi lebih disukai bila Anda tidak ingin membakar file ISO ke disk atau perangkat yang dapat dilepas. Isi file ISO dapat diekstraksi ke folder menggunakan program kompresi/dekompresi. Beberapa program perangkat lunak gratis yang digunakan untuk mengekstrak file ISO adalah 7-Zip dan WinZip. Prosesnya akan menyalin konten file ISO ke folder di sistem Anda. Folder ini sama seperti folder lain di sistem Anda. Namun, folder tersebut tidak dapat dibakar ke perangkat yang dapat dilepas secara langsung. Menggunakan 7-Zip, file ISO dapat diekstraksi dengan cepat. Klik kanan pada file, klik 7-Zip, lalu klik opsi Extract to ”.
Setelah aplikasi kompresi/dekompresi dipasang, aplikasi akan secara otomatis mengasosiasikan dirinya dengan file ISO. Oleh karena itu, saat bekerja dengan file-file ini, perintah bawaan dari File Explorer tidak akan muncul lagi. Namun, disarankan untuk memiliki opsi default. Jadi, jika Anda telah menginstal aplikasi kompresi, ikuti prosedur yang diberikan di bawah ini untuk menghubungkan kembali file ISO dengan File Explorer.
- Buka Pengaturan Aplikasi Aplikasi Default.
- Scroll ke bawah dan cari opsi ‘Choose default apps by file type’ di sebelah kanan Anda. Klik pada opsi.
- Anda sekarang akan melihat daftar ekstensi yang panjang. Cari ekstensi .iso.
- Klik aplikasi yang saat ini dikaitkan dengan .iso. Dari jendela sembulan, pilih Windows Explorer.
4. Membuat file Anda dari disk optik
Jika Anda ingin mencadangkan konten di disk optik secara digital, Anda harus tahu cara membuat file ISO dari disk. File ISO tersebut dapat dipasang pada sistem atau dibakar ke perangkat yang dapat dilepas. Anda juga dapat mendistribusikan file ISO.
Beberapa sistem operasi (macOS dan Linux) memiliki perangkat lunak prainstal yang membuat file ISO dari disk. Namun, Windows tidak menawarkan ini. Jika Anda adalah pengguna Windows, Anda harus menggunakan aplikasi pihak ketiga untuk membuat citra ISO dari disk optik.
Direkomendasikan: Apa itu Hard Disk Drive (HDD)?
Ringkasan
- File atau gambar ISO berisi salinan konten disk optik yang tidak terkompresi.
- Ini terutama digunakan untuk mencadangkan konten pada disk optik dan untuk mendistribusikan program besar dengan banyak file di internet.
- Satu file ISO dapat berisi banyak perangkat lunak atau bahkan seluruh OS. Dengan demikian, itu membuatnya mudah untuk diunduh. OS Windows juga tersedia dalam fo
rmat ISO. - File ISO dapat digunakan dengan berbagai cara – dipasang di sistem, diekstraksi, atau dibakar ke disk. Saat memasang citra ISO, Anda membuat sistem berperilaku seperti jika disk asli dimasukkan. Ekstraksi melibatkan penyalinan file ISO ke folder di sistem Anda. Ini dapat dicapai dengan aplikasi kompresi. Untuk aplikasi tertentu yang bekerja di luar OS, file ISO perlu dibakar ke perangkat yang dapat dilepas. Memasang dan membakar tidak memerlukan aplikasi pihak ketiga apa pun sementara ekstraksi memerlukannya.
- Anda juga dapat menggunakan aplikasi untuk membuat file ISO dari disk optik untuk memelihara cadangan/mendistribusikan konten.