Cara Mempercepat PC Windows 11
Banyak faktor yang dapat memengaruhi kinerja sistem Windows 11 Anda. Oleh karena itu, memeriksa kinerjanya melalui Performance Monitor adalah langkah pertama untuk mendiagnosis masalah tersebut.
Diagnosis Sistem Anda Melalui Monitor Kinerja
Monitor kinerja hadir sebagai alat bawaan di OS Windows. Alat memantau dan mengidentifikasi aplikasi dan proses yang memperlambat komputer Anda. Ikuti langkah-langkah yang diberikan untuk menjalankan monitor Kinerja:
- Klik ikon Cari dan ketik Monitor kinerja. Klik Open , seperti yang ditunjukkan.

- Dari panel kiri, klik Data Collector Sets .

- Kemudian, klik dua kali pada System set.
- Klik kanan pada Kinerja Sistem dan pilih Mulai dari menu konteks, seperti yang digambarkan.

Pemindaian akan berjalan dan mengumpulkan data selama 60 detik.
- Setelah tes selesai, klik Laporan di panel kiri. Kemudian, klik Sistem di panel kanan, seperti yang ditunjukkan.

- Sekarang, klik Sistem kinerja .


- Di antara daftar laporan, temukan laporan terbaru dari pengujian yang Anda jalankan sebelumnya.


- Di bagian Ringkasan , Anda dapat menemukan proses yang memonopoli sumber daya sistem yang diberi label sebagai Grup Proses Teratas .

Catatan: Anda dapat membaca bagian lain dari laporan untuk memahami kinerja komputer Anda secara menyeluruh.
Metode 1: Mulai ulang PC Anda
Me-restart PC mungkin tampak seperti hal yang sederhana untuk dilakukan tetapi ini berfungsi sebagai solusi bantuan untuk masalah tersebut. Ini akan berguna untuk mengurangi kinerja yang lamban. karena kinerja komputer Anda meningkat secara drastis setelah di-boot ulang.
Metode 2: Akhiri Proses yang Tidak Diinginkan
Pengelola tugas adalah alat utilitas masuk untuk memantau dan mengontrol konsumsi memori.
- Tekan tombol Windows + X bersamaan untuk membuka menu Tautan cepat .
- Pilih Tugas Manajer dari daftar.

- Di tab Proses , Anda dapat melihat aplikasi dan proses yang menghabiskan banyak sumber daya memori.
- Klik kanan pada proses aplikasi (misalnya Microsoft Teams ) yang tidak Anda perlukan saat ini.
- Klik Akhiri tugas dari menu klik kanan, seperti yang diilustrasikan di bawah ini.

Metode 3: Nonaktifkan Aplikasi Startup
Terlalu banyak aplikasi yang dimulai saat boot dapat menghabiskan RAM dan dapat menyebabkan OS Windows melambat. Menonaktifkannya akan mempercepat Windows 11. Baca panduan eksklusif kami tentang Cara Menonaktifkan Program Startup di Windows 11 di sini.
Metode 4: Ubah Paket Daya
Opsi daya mungkin tidak terlalu penting dalam pengaturan desktop, tetapi dapat membuat banyak perbedaan jika diatur dengan benar di laptop. Untuk mengubah pengaturan Daya, ikuti langkah-langkah berikut:
- Klik ikon Cari dan ketik Kontrol panel . Klik Buka.

- Klik Daya Opsi .
Catatan : Atur Tampilan oleh > Ikon besar dari pojok kanan atas, jika Anda tidak dapat melihat opsi ini.

- Anda akan melihat tiga paket daya default yang ditawarkan oleh Windows:
- Kekuatan Penghemat : Opsi ini memberi Anda masa pakai baterai terpanjang dari laptop Anda dengan mengorbankan kinerja. Ini adalah opsi yang tidak boleh dipilih oleh pengguna desktop karena hanya akan mengganggu kinerja sekaligus menghemat daya yang sangat kecil.
- Seimbang : Saat laptop tidak dicolokkan ke sumber listrik, ini adalah alternatif terbaik. Seperti namanya, ia menawarkan perpaduan yang layak antara kinerja dan masa pakai baterai.
- Tinggi Kinerja : Saat terhubung ke sumber daya, Anda memerlukan kinerja tinggi untuk menyelesaikan tugas-tugas intensif CPU, ini harus menjadi pilihan pertama.
- Pilih Tinggi Rencana daya kinerja , seperti yang ditunjukkan.


Metode 5: Hapus file sementara
Kurangnya ruang pada Hard drive Anda juga dapat menghambat kinerja komputer Anda. Untuk membersihkan file sampah:
- Tekan tombol Windows + I bersamaan untuk membuka aplikasi Pengaturan .
- Di tab System , klik Storage , seperti yang ditunjukkan.

- Tunggu Windows memindai drive Anda untuk mengidentifikasi file sementara & file sampah. Kemudian, klik Sementara file .
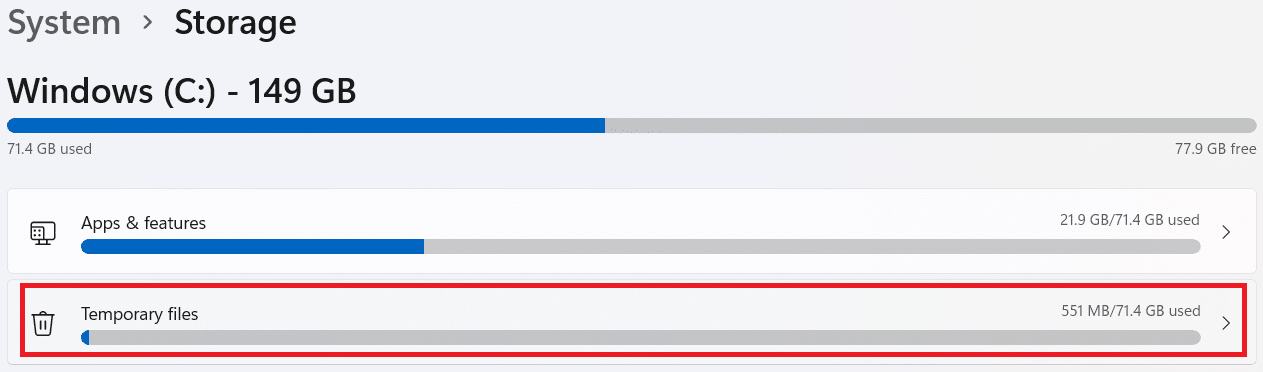
- Tandai kotak centang untuk jenis file dan data yang tidak diperlukan lagi, misalnya Gambar Mini, File Internet Sementara, Antivirus Pertahanan Microsoft & File Pengoptimalan Pengiriman .
Catatan : Pastikan Anda membaca deskripsi setiap jenis file untuk menghindari penghapusan data penting.
- Sekarang, klik Hapus file yang ditampilkan disorot.

- Terakhir, klik Lanjutkan di prompt konfirmasi Hapus file .

Metode 6: Hapus Program yang Tidak Digunakan
Aplikasi yang tidak digunakan dapat menghabiskan sumber daya RAM di latar belakang. Disarankan untuk meng-uninstall aplikasi yang sudah tidak digunakan lagi untuk mengosongkan baik sumber penyimpanan maupun memori.
- Tekan tombol Windows + X secara bersamaan untuk membuka menu Tautan Cepat .
- Klik Aplikasi dan Fitur dari daftar.
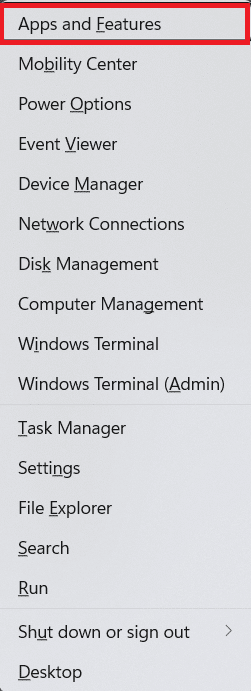
- Gulir daftar aplikasi yang terinstal dan klik tiga titik untuk aplikasi yang ingin Anda copot pemasangannya. misalnya TBC Tembus .
- Klik Uninstall .

- Klik Uninstall pada prompt untuk konfirmasi.

- Ulangi proses untuk semua aplikasi yang tidak diinginkan .
Metode 7: Nonaktifkan Efek Visual
Menonaktifkan efek visual dapat membantu Anda dalam jangka panjang sambil mengurangi konsumsi RAM. Ini juga akan membantu mempercepat PC Windows 11.
- Klik ikon Cari dan ketik systempropertiesadvanced.exe .
- Kemudian, klik Open , seperti yang ditunjukkan.

- Di bawah tab Advanced , klik Settings di bagian Performance .


- Di tab Visual Effects , klik Adjust for best performance .
- Lalu, pilih Terapkan > OK untuk menyimpan perubahan.

Metode 8: Tingkatkan Memori Virtual
Memori virtual memungkinkan data dalam RAM untuk dipindahkan ke penyimpanan disk, memperhitungkan kurangnya memori fisik di sistem Anda. Ini adalah solusi praktis untuk masalah penggunaan memori yang tinggi. Ini tentu akan mempercepat Windows 11.
- Luncurkan jendela System Properties seperti yang Anda lakukan pada metode sebelumnya.
- Beralih ke tab Lanjutan dan pilih Pengaturan di bagian Kinerja .


- Di jendela Performance Options , klik tab Advanced .
- Kemudian, klik Ubah… di bawah Virtual Bagian memori .

- Hapus centang pada kotak bertanda Secara otomatis mengelola ukuran file paging untuk semua drive.
- Pilih drive utama Anda (misalnya C: ) dari daftar dan klik No paging file . Kemudian, klik Setel .

- Klik Ya pada prompt konfirmasi yang muncul.

- Kemudian, klik non-primary volume (misal D: ) pada daftar drive dan pilih Custom size .
- Masukkan ukuran Paging dalam MegaBytes (MB) .
Catatan 1: Masukkan nilai yang sama untuk Ukuran awal dan Ukuran maksimum .
Catatan 2: Ukuran paging idealnya dua kali ukuran memori fisik (RAM) Anda.
- Klik Setel > OK .

- Restart komputer Anda agar perubahan diterapkan.
Metode 9: Jalankan pemindaian Virus & Malware
Komputer Anda yang melambat bisa menjadi gejala serangan malware sehingga disarankan untuk menjalankan pemindaian malware secara mendalam. Windows Defender adalah antivirus bawaan untuk melindungi sistem Windows dari malware. Untuk menjalankan pemindaian malware, ikuti langkah-langkah berikut:
- Klik ikon Cari dan ketik Windows Security . Kemudian, klik Buka .


- Klik Perlindungan Virus & Ancaman .

- Klik Opsi pindai .
- Pilih Pemindaian penuh dan klik Pindai sekarang .
- Biarkan pemindaian selesai untuk mendapatkan laporan. Klik Mulai tindakan , jika ancaman ditemukan.
Metode 10: Defragment Storage Drive
Ketika blok data atau fragmen yang membentuk file tersebar di hard disk, ini dikenal sebagai fragmentasi. Ini terjadi seiring waktu dan menyebabkan sistem melambat. Defragmentasi adalah tindakan menyatukan potongan-potongan ini di ruang fisik hard disk, memungkinkan Windows mengakses file lebih cepat. Bergantian, untuk menghemat ruang, Anda dapat mentransfer lebih banyak data ke drive eksternal dan mengambilnya saat diperlukan. Baca Daftar Hard Drive Eksternal Terbaik kami untuk PC Gaming di sini.
Sementara Windows mendefrag hard drive Anda secara teratur, Anda juga dapat melakukannya secara manual. Selain itu, SSD baru (Solid State Drive) tidak memerlukan defragmentasi, meskipun Anda harus melakukannya pada HDD (Hard Disk Drive). Ikuti langkah-langkah yang diberikan untuk mempercepat Windows 11 dengan mendefrag drive Anda:
- Klik ikon Cari dan ketik Defragment dan Optimalkan Drive . Kemudian, klik Buka.

- Pilih drive yang ingin Anda defrag dari daftar drive yang terhubung ke komputer Anda. misalnya Drive (D:)
- Kemudian, klik Optimalkan , seperti yang ditunjukkan.

Metode 11: Perbarui Windows
Windows perlu diperbarui secara berkala agar berfungsi dengan sempurna. Karenanya, untuk mempercepat Windows 11, perbarui OS Windows Anda sebagai berikut:
- Luncurkan Pengaturan & klik Pembaruan Windows di panel kiri.
- Kemudian, klik Periksa pembaruan .
- Jika ada pembaruan yang tersedia, klik Unduh & pasang .

- Biarkan penginstalan diunduh dan diinstal. Klik Restart sekarang untuk mengimplementasikan pembaruan.
Metode 12: Perbarui Driver Usang
Driver yang kedaluwarsa juga dapat muncul sebagai penghalang dan dapat memperlambat komputer Anda. Karenanya, untuk mempercepat Windows 11, perbarui semua driver sistem dengan salah satu metode berikut.
Metode 12A: Melalui Jendela Device Manager
- Ketik, cari & luncurkan Pengelola perangkat dari bilah pencarian, seperti yang ditunjukkan.

- Klik dua kali pada driver misalnya Adaptor jaringan yang kedaluwarsa.
- Klik kanan driver lama (mis. Realtek RTL8822CE 802.11 ac PCIe Adaptor ).
- Kemudian, klik Perbarui driver dari menu konteks, seperti yang ditunjukkan.

- Klik Cari driver secara otomatis .

Biarkan pemindaian berjalan dan temukan driver terbaru untuk perangkat Anda.
6A. Jika pembaruan tersedia, sistem akan menginstalnya secara otomatis.
6B. Jika tidak, Anda akan diberi tahu tentang hal yang sama melalui pesan Driver terbaik untuk perangkat Anda sudah diinstal .
- Setelah memperbarui, klik Tutup .
- Ulangi langkah di atas untuk memperbarui semua driver usang untuk mempercepat Windows 11.
Metode 12B: Melalui Fitur Pembaruan Windows
- Tekan tombol Windows + I secara bersamaan untuk membuka aplikasi Pengaturan .
- Klik Pembaruan Windows di panel kiri.
- Kemudian, klik Opsi lanjutan , ditampilkan disorot.

- Klik Pembaruan opsional di bawah Opsi tambahan .

- Pilih opsi Pembaruan driver .
- Centang kotak untuk pembaruan driver yang tersedia dan klik tombol Download and install .

- Restart PC Windows 11 Anda agar instalasi berhasil dilakukan.
Kiat Pro: Otomatiskan Pemeliharaan Penyimpanan menggunakan Storage Sense
Mengotomatiskan pemeliharaan penyimpanan Anda akan mengelola file sementara atas nama Anda tanpa campur tangan pengguna. Untuk mengaktifkan Storage Sense, lakukan hal berikut:
- Klik ikon Cari dan ketik Pengaturan . Klik Buka.

- Di tab Sistem , klik Penyimpanan .

- Klik tombol sakelar untuk Storage Sense untuk menyalakannya.

- Kemudian, klik tanda panah yang menunjuk tepat di petak Storage Sense .


- Di sini, centang kotak bertanda Menjaga Windows berjalan lancar dengan secara otomatis membersihkan file sistem dan aplikasi sementara .
- Nyalakan sakelar di bawah Pembersihan konten Pengguna Otomatis .
- Konfigurasikan pengaturan sesuai pilihan Anda
- Frekuensi Sensor Penyimpanan
- Hapus file di tempat sampah saya jika sudah ada di sana selama Durasi.
- Hapus file di folder Unduhan saya jika belum dibuka untuk Durasi.
- Terakhir, klik tombol Run Storage Sense now yang ditampilkan disorot.

Direkomendasikan:
- Perbaiki VCRUNTIME140.dll Hilang di Windows 11
- Cara Mengaktifkan Mode Dewa di Windows 11
- Cara Meningkatkan Kecepatan Internet di Windows 11
- Cara Memperbaiki Windows 11
Kami harap Anda mempelajari berbagai cara untuk mempercepat Windows 11 . Anda dapat mengirimkan saran dan pertanyaan Anda di bagian komentar di bawah ini. Kami akan senang mendengar dari Anda.
