Dengan diperkenalkannya Windows 10, dimungkinkan untuk memasukkan nilai HEX, nilai warna RGB, atau nilai HSV melalui aplikasi Pengaturan, fitur yang bagus untuk banyak pengguna Windows. Jadi tanpa membuang waktu, mari kita lihat Cara Mengubah Warna Start Menu, Taskbar, Action Center, dan Title bar di Windows 10 dengan bantuan panduan di bawah ini.
Ubah Warna Start Menu, Taskbar, Action Center, dan Title bar di Windows 10
Pastikan untuk membuat titik pemulihan untuk berjaga-jaga jika terjadi kesalahan.
- Tekan Tombol Windows + I untuk membuka Pengaturan Windows , lalu klik Personalisasi.

- Dari menu sebelah kiri, pilih Warna.
- Di jendela sebelah kanan hapus centang “Secara otomatis memilih warna aksen dari latar belakang saya”.


- Sekarang Anda memiliki tiga opsi untuk memilih warna, yaitu:
Warna terkini
Warna WindowsWarna khusus

- Dari dua opsi pertama, Anda dapat dengan mudah memilih warna RGB yang Anda sukai.
- Untuk pengguna yang lebih mahir, klik Warna khusus lalu seret & jatuhkan lingkaran putih pada warna yang Anda suka dan klik selesai.

- Jika Anda ingin memasukkan nilai warna, klik Warna khusus, lalu klik Lainnya.
- Sekarang, dari drop-down, pilih RGB atau HSV sesuai pilihan Anda, lalu pilih nilai warna yang sesuai.


- Anda juga bisa menggunakan nilai HEX untuk menentukan warna yang Anda inginkan secara manual.
10.Selanjutnya, klik Selesai untuk menyimpan perubahan.
- Terakhir, tergantung pada apa yang Anda inginkan, centang atau hapus centang opsi ” Mulai, bilah tugas, dan pusat tindakan ” dan ” Bilah judul ” di bawah Tampilkan warna aksen pada permukaan berikut.

- Nyalakan ulang PC Anda untuk menyimpan perubahan.
Biarkan Windows Secara Otomatis Memilih Warna dari Latar Belakang Anda
- Klik kanan pada desktop Anda di area kosong lalu pilih Personalize.
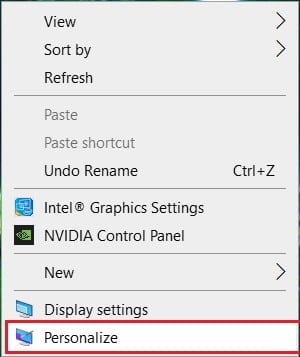
- Dari menu sebelah kiri, pilih Warna , lalu centang ” Pilih warna aksen secara otomatis dari latar belakang saya ” di jendela sebelah kanan.

- Di bawah Tampilkan warna aksen pada permukaan berikut centang atau hapus centang opsi ” Mulai, bilah tugas, dan pusat tindakan” dan “Bilah judul” .

- Tutup Pengaturan kemudian reboot PC Anda untuk menyimpan perubahan.
Untuk Memilih Warna jika menggunakan Tema Kontras Tinggi
- Tekan Tombol Windows + I untuk membuka Pengaturan Windows, lalu klik Personalisasi.
- Dari menu sebelah kiri, pilih Warna.
- Sekarang di jendela sebelah kanan di bawah Pengaturan Terkait, klik Pengaturan kontras tinggi.

- Bergantung pada tema Kontras tinggi, Anda telah memilih klik pada kotak warna item untuk mengubah pengaturan warna.

- Selanjutnya, drag & drop lingkaran putih pada warna yang Anda suka dan klik selesai.
- Jika Anda ingin memasukkan nilai warna, klik Warna khusus, lalu klik Lainnya.
- Dari drop-down, pilih RGB atau HSV sesuai pilihan Anda, lalu pilih nilai warna yang sesuai.

- Anda juga bisa menggunakan nilai HEX untuk menentukan warna yang Anda inginkan secara manual.
- Terakhir, Klik Terapkan untuk menyimpan perubahan, lalu ketikkan nama untuk pengaturan warna kustom ini untuk Tema kontras tinggi.

- Di masa mendatang, Anda dapat langsung memilih tema tersimpan ini dengan warna yang disesuaikan untuk penggunaan di masa mendatang.
Direkomendasikan:
- Perbaiki Windows 10 Terjebak di Mempersiapkan Opsi Keamanan
- Perbaiki Layanan Waktu Windows tidak berfungsi
- Aktifkan atau Nonaktifkan Kedaluwarsa
Kata Sandi di Windows 10 - Ubah Usia Kata Sandi Maksimum dan Minimum di Windows 10
Itu saja Anda telah berhasil mempelajari Cara Mengubah Warna Taskbar, Start Menu, Action Center, dan Title bar di Windows 10 tetapi jika Anda masih memiliki pertanyaan tentang posting ini, silakan tanyakan di bagian komentar.
