Sekarang Windows 10 menggunakan Network Time Protocol (NTP) untuk terhubung dengan server waktu Internet untuk menyinkronkan Jam Windows. Jika waktu di Jam Windows tidak akurat maka Anda dapat menghadapi masalah jaringan, file rusak, dan stempel waktu yang salah dalam dokumen & file penting. Dengan Windows 10 Anda dapat dengan mudah mengubah server waktu atau bahkan dapat menambahkan server waktu khusus bila diperlukan.
Jadi sekarang Anda tahu bahwa penting bagi Windows Anda untuk menampilkan waktu yang tepat untuk memastikan PC Anda berfungsi dengan baik. Tanpa aplikasi tertentu dan layanan Windows akan mulai mengalami masalah. Jadi tanpa membuang waktu mari kita lihat Cara Menyinkronkan Jam Windows 10 dengan Server Waktu Internet dengan bantuan tutorial yang tercantum di bawah ini.
Cara Menyinkronkan Jam Windows 10 dengan Server Waktu Internet
Pastikan untuk membuat titik pemulihan untuk berjaga-jaga jika terjadi kesalahan.
Metode 1: Sinkronkan Jam Windows 10 dengan Server Waktu Internet di Pengaturan Waktu Internet
- Ketik control di Windows 10 Search lalu klik Control Panel dari hasil pencarian.

- Sekarang klik ” Jam, Bahasa, dan Wilayah ” lalu klik ” Tanggal dan Waktu “.
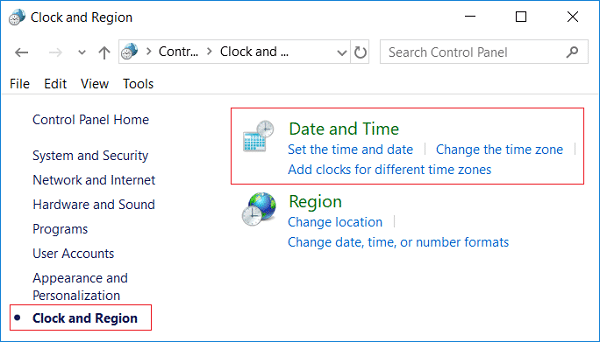
- Di bawah jendela Tanggal dan Waktu klik “ Ubah tanggal dan waktu ”.
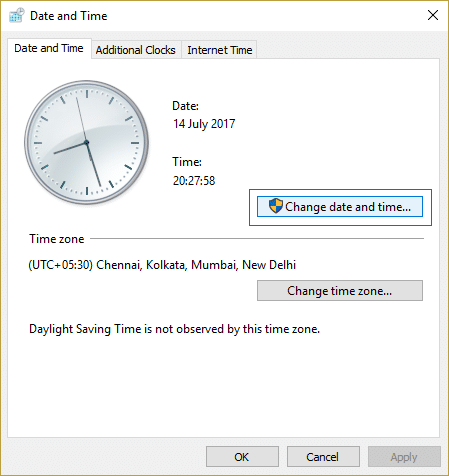
- Beralih ke Waktu Internet lalu klik ” Ubah pengaturan “.

- Pastikan untuk mencentang kotak “ Sinkronisasi dengan server waktu Internet ”, lalu pilih server waktu dari drop-down Server dan klik Perbarui Sekarang.

6.Klik Ok lalu klik Apply diikuti dengan OK lagi.
7.Jika waktu tidak diperbarui, pilih server waktu Internet yang berbeda dan sekali lagi klik Perbarui sekarang.
8.Reboot PC Anda untuk menyimpan perubahan.
Metode 2: Sinkronkan Jam Windows 10 dengan Server Waktu Internet di Command Prompt
1.Tekan Windows Key + X lalu pilih Command Prompt (Admin).

- Ketik perintah berikut ke dalam cmd dan tekan Enter:
w32tm /sinkronisasi ulang
waktu bersih /domain
3.Jika Anda mendapatkan Layanan belum dimulai. (0x80070426) error , maka Anda harus memulai layanan Windows Time.
- Ketik perintah berikut untuk memulai layanan Windows Time, lalu coba lagi untuk menyinkronkan Jam Windows:
mulai bersih w32time
5.Tutup Command Prompt dan restart PC Anda.
Metode 3: Ubah Interval Pembaruan Sinkronisasi Waktu Internet
1.Tekan Windows Key + R lalu ketik regedit dan tekan Enter untuk membuka Registry Editor.
2.Arahkan ke kunci registri berikut:
KomputerHKEY_LOCAL_MACHINESYSTEMCurrentControlSetServicesW32TimeTimeProvidersNtpClient
3.Pilih NtpcClient lalu di panel jendela kanan, klik dua kali pada SpecialPollInterval untuk mengubah nilainya.

- Sekarang pilih Desimal dari Basis lalu pada Tanggal nilai ubah nilainya menjadi 86400.

Catatan: 86400 detik (60 detik X 60 menit X 24 jam X 1 hari) yang artinya waktu akan diupdate setiap hari. Waktu default adalah setiap 604800 detik (7 hari). Pastikan tidak menggunakan interval waktu kurang dari 14400 detik (4 jam) karena IP komputer Anda akan diblokir dari server waktu.
5.Klik Ok lalu tutup Penyunting Registri.
6.Reboot PC Anda untuk menyimpan perubahan.
Metode 4: Tambahkan server waktu Internet baru di Windows 10
- Ketik control di Windows 10 Search lalu klik Control Panel dari hasil pencarian.

- Sekarang klik ” Jam, Bahasa, dan Wilayah ” lalu klik ” Tanggal dan Waktu “.
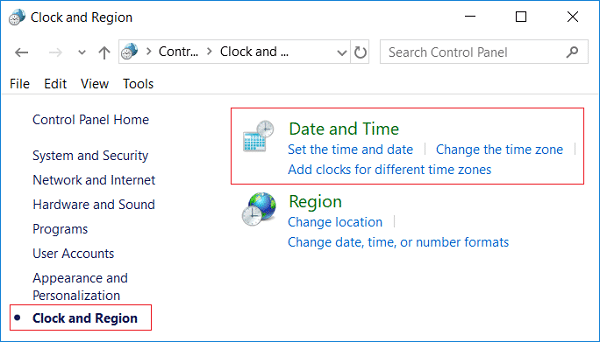
- Di bawah jendela Tanggal dan Waktu klik “ Ubah tanggal dan waktu ”.
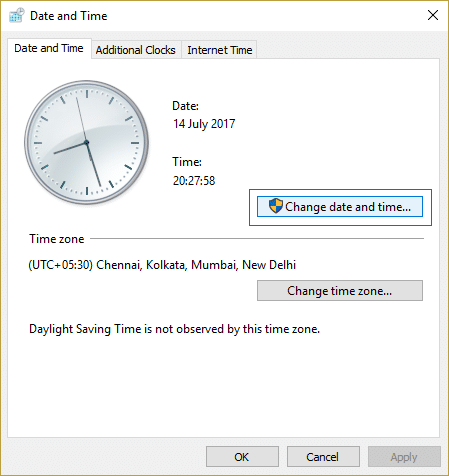
- Beralih ke Waktu Internet lalu klik ” Ubah pengaturan “.

- Centang kotak “ Sinkronkan dengan server waktu Internet ” lalu di bawah Server ketikkan alamat server waktu dan klik Perbarui Sekarang.

Catatan: Lihat di sini untuk daftar server waktu Simple Network Time Protocol (SNTP) yang tersedia di Internet.
6.Klik Ok lalu klik Apply diikuti dengan OK lagi.
7.Reboot PC Anda untuk menyimpan perubahan.
Metode 5: Tambahkan server waktu Internet baru di Windows 10 menggunakan Registri
1.Tekan Windows Key + R lalu ketik regedit dan tekan Enter untuk membuka Registry Editor.
2.Arahkan ke kunci registri berikut:
HKEY_LOCAL_MACHINESOFTWAREMicrosoftWindowsCurrentVersionDateTimeServers
3.Klik kanan pada Server lalu pilih New > String Value.

- Ketik angka sesuai posisi server baru, misal jika sudah ada 2 masukan maka string baru ini harus diberi nama 3.
- Sekarang klik dua kali pada Nilai String yang baru dibuat ini untuk mengubah nilainya.
6.Selanjutnya ketik alamat time server lalu klik OK. Misalnya, jika Anda ingin menggunakan server Google Public NTP, masukkan time.google.com.
Catatan: Lihat di sini untuk daftar server waktu Simple Network Time Protocol (SNTP) yang tersedia di Internet.
7.Restart PC Anda untuk menyimpan perubahan.
Jika Anda masih kesulitan menyinkronkan Jam Windows 10, perbaiki menggunakan langkah-langkah yang tercantum di bawah ini:
Catatan: Ini akan menghapus semua server khusus Anda dari Registry.
1.Tekan Windows Key + X lalu pilih Command Prompt (Administrasi).

- Ketik perintah berikut ke dalam cmd dan tekan Enter:
berhenti bersih w32time
w32tm / batalkan
pendaftaran w32tm / daftar
mulai bersih w32time
w32tm / sinkronisasi ulang / sekarang tunggu
3.Restart PC Anda untuk menyimpan perubahan.
Direkomendasikan:
- Bersihkan Disk menggunakan Perintah Diskpart Clean di Windows 10
- 4 Cara Mengubah Tanggal dan Waktu di Windows 10
- Perbaiki Klik di sini untuk memasukkan Notifikasi kredensial terbaru Anda
- Cadangkan Dan Pulihkan Bookmark Anda di Google Chrome
Itu saja Anda telah berhasil mempelajari Cara Menyinkronkan Jam Windows 10 dengan Server Waktu Internet tetapi jika Anda masih memiliki pertanyaan tentang tutorial ini, silakan tanyakan di bagian komentar.






