Kiat Pro: Anda dapat meninggalkan PC semalaman atau selama beberapa jam untuk melihat masalah teratasi sendiri setelah Windows selesai mengunduh dan menginstal pembaruan.
Apa itu pekerja Pemasang Modul Windows (WMIW)?
Pekerja Penginstal Modul Windows (WMIW) adalah layanan yang menangani penginstalan Pembaruan Windows secara otomatis. Menurut deskripsi layanannya, WMIW adalah proses sistem yang memungkinkan penginstalan otomatis, modifikasi, dan penghapusan pembaruan Windows dan komponen opsional.
Proses ini bertanggung jawab untuk menemukan Pembaruan Windows baru secara otomatis dan menginstalnya. Seperti yang mungkin Anda ketahui bahwa Windows 10 secara otomatis menginstal build yang lebih baru (yaitu 1803 dll.) melalui Pembaruan Windows, jadi proses ini bertanggung jawab untuk menginstal pembaruan ini di latar belakang.
Meskipun proses ini disebut Windows Modules Installer Worker (WMIW) dan Anda akan melihat nama yang sama di tab Processes di Task Manager, tetapi jika Anda beralih ke tab Details, Anda akan menemukan nama file tersebut sebagai TiWorker.exe.
Mengapa Pekerja Penginstal Modul Windows Menggunakan Begitu Banyak CPU?
Karena pekerja Penginstal Modul Windows (TiWorker.exe) berjalan terus menerus di latar belakang, kadang-kadang mungkin menggunakan penggunaan CPU atau disk yang tinggi saat menginstal atau mencopot Pembaruan Windows. Tetapi jika terus-menerus menggunakan CPU tinggi maka pekerja Penginstal Modul Windows mungkin menjadi tidak responsif saat memeriksa pembaruan baru. Akibatnya, Anda mungkin mengalami kelambatan, atau sistem Anda mungkin macet atau macet total.
Hal pertama yang dilakukan pengguna saat mereka mengalami masalah freeze, atau lagging pada sistem mereka adalah me-restart PC mereka, tetapi saya yakinkan Anda bahwa strategi ini tidak akan berhasil dalam kasus ini. Ini karena masalah tidak akan teratasi dengan sendirinya sampai dan kecuali Anda memperbaiki penyebab yang mendasarinya.
Perbaiki Windows Modules Installer Work Penggunaan CPU Tinggi
Pastikan untuk membuat titik pemulihan untuk berjaga-jaga jika terjadi kesalahan.
Pekerja Pemasang Modul Windows (WMIW) adalah layanan penting, dan tidak boleh dinonaktifkan. WMIW atau TiWorker.exe bukanlah virus atau malware, dan Anda tidak bisa begitu saja menghapus layanan ini dari PC Anda. Jadi tanpa membuang waktu, mari kita lihat Cara Memperbaiki Penggunaan CPU Tinggi Pekerja Pemasang Modul Windows dengan bantuan panduan pemecahan masalah yang tercantum di bawah ini.
Metode 1: Jalankan Pemecah Masalah Pembaruan Windows
- Tekan Tombol Windows + I untuk membuka Pengaturan lalu klik ikon Perbarui & Keamanan.

- Dari menu sebelah kiri, pilih Troubleshoot di bawah “ Get up and running ” klik Windows Update.


- Sekarang klik ” Jalankan pemecah masalah ” di bawah Pembaruan Windows.
- Biarkan pemecah masalah berjalan, dan itu akan secara otomatis memperbaiki masalah apa pun yang ditemukan dengan Pembaruan Windows berlangsung selamanya.

Metode 2: Periksa Pembaruan Windows Secara Manual
- Tekan Windows Key + I lalu pilih Update & Security.
- Dari sisi kiri, klik menu Pembaruan Windows.
- Sekarang klik tombol “ Periksa pembaruan ” untuk memeriksa pembaruan yang tersedia.

- Jika ada pembaruan yang tertunda, klik Unduh & Instal pembaruan.

- Setelah pembaruan diunduh, instal, dan Windows Anda akan diperbarui.
Metode 3: Konfigurasi Pembaruan Windows ke Manual
Perhatian: Metode ini akan mengalihkan Pembaruan Windows dari menginstal pembaruan baru secara otomatis ke manual. Ini berarti Anda harus memeriksa Pembaruan Windows secara manual (mingguan atau bulanan) untuk menjaga keamanan PC Anda. Tetapi ikuti metode ini, dan Anda dapat kembali mengatur Pembaruan ke Otomatis setelah masalah teratasi.
1.Tekan Tombol Windows + R lalu ketik services.msc dan tekan Enter.

- Gulir ke bawah dan temukan layanan Penginstal Modul Windows dalam daftar.
- Klik kanan pada layanan Windows Modules Installer dan pilih Properties.

- Sekarang klik Stop lalu dari Startup type drop-down pilih Manual.


- Klik Terapkan, lalu OK.
- Demikian pula, ikuti langkah yang sama untuk layanan Pembaruan Windows.

- Nyalakan ulang PC Anda untuk menyimpan perubahan.
- Sekali lagi periksa Pembaruan Windows Secara manual dan instal pembaruan yang tertunda.
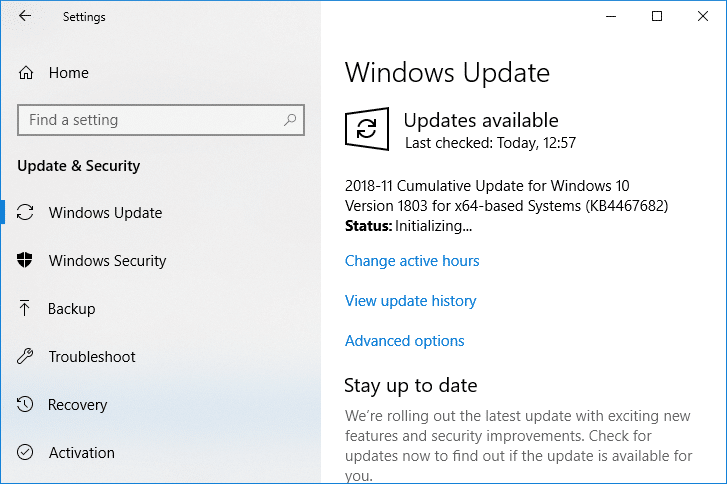
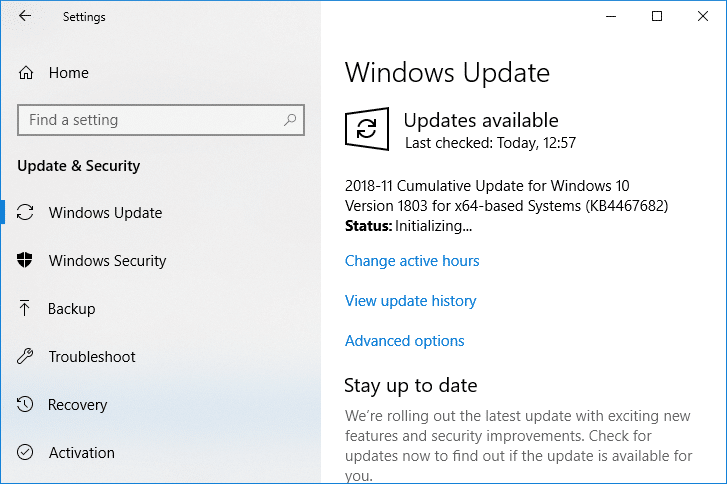
- Setelah selesai, kembali lagi ke jendela services.msc dan buka jen
dela Windows Modules Installer & Windows Update Properties . - Setel jenis Startup ke Otomatis dan klik Mulai . Kemudian klik Terapkan diikuti oleh OK.

- Nyalakan ulang PC Anda untuk menyimpan perubahan.
Metode 4: Jalankan Pemecah Masalah Pemeliharaan Sistem
- Tekan Tombol Windows + R lalu ketik control dan tekan Enter untuk membuka Control Panel.



- Cari Troubleshoot dan klik Troubleshooting.


- Selanjutnya, klik Lihat semua di panel kiri.
- Klik “Pemeliharaan Sistem” untuk menjalankan Pemecah Masalah Pemeliharaan Sistem.

- Pemecah Masalah mungkin dapat Memperbaiki Penggunaan CPU Tinggi Pekerja Pemasang Modul Windows, tetapi jika tidak, maka Anda perlu menjalankan Pemecah Masalah Kinerja Sistem.
- Buka Prompt Perintah. Pengguna dapat melakukan langkah ini dengan mencari ‘cmd’ lalu tekan Enter.


- Ketik perintah berikut ke dalam cmd dan tekan Enter:
msdt.exe /id PerformanceDiagnostic

- Ikuti petunjuk di layar untuk menjalankan pemecah masalah dan perbaiki masalah apa pun yang ditemukan di Sistem.
- Terakhir, keluar dari cmd dan reboot PC Anda.
Metode 5: Nonaktifkan Pemeliharaan Otomatis
Terkadang Pemeliharaan Otomatis dapat bertentangan dengan layanan Pekerja Pemasang Modul Windows, jadi cobalah untuk menonaktifkan Pemeliharaan Otomatis menggunakan panduan ini dan lihat apakah ini memperbaiki masalah Anda.
Meskipun menonaktifkan Pemeliharaan Otomatis bukanlah ide yang baik, tetapi mungkin ada beberapa kasus di mana Anda benar-benar perlu menonaktifkannya, misalnya, jika PC Anda macet selama pemeliharaan otomatis atau masalah Penggunaan CPU Tinggi Pekerja Modul Windows maka Anda harus menonaktifkan pemeliharaan untuk memecahkan masalah masalah.
Metode 6: Jalankan Pemeriksa Berkas Sistem dan DISM
- Buka Prompt Perintah. Pengguna dapat melakukan langkah ini dengan mencari ‘cmd’ lalu tekan Enter.
2.Sekarang ketik berikut ini di cmd dan tekan enter:
Sfc /scannow sfc /scannow /offbootdir=c: /offwindir=c:windows (Jika di atas gagal maka coba yang ini)

- Tunggu hingga proses di atas selesai dan setelah selesai, restart PC Anda.
- Sekali lagi buka cmd dan ketik perintah berikut dan tekan enter setelah masing-masing:
Dism /Online /Cleanup-Image /CheckHealth Dism /Online /Cleanup-Image /ScanHealth Dism /Online /Cleanup-Image /RestoreHealth

- Biarkan perintah DISM berjalan dan tunggu hingga selesai.
- Jika perintah di atas tidak berfungsi, coba di bawah ini:
Dism /Gambar:C:offline /Bersihkan-Gambar /RestoreHealth /Sumber:c:testmountwindows Dism /Online /Bersihkan-Gambar /RestoreHealth /Sumber:c:testmountwindows /LimitAccess
Catatan: Ganti C:RepairSourceWindows dengan sumber perbaikan Anda (Instalasi Windows atau Disk Pemulihan).
- Nyalakan ulang PC Anda untuk menyimpan perubahan dan lihat apakah Anda dapat Memperbaiki Penggunaan CPU Tinggi Penginstal Modul Windows.
Metode 7: Lakukan Boot Bersih
Terkadang perangkat lunak pihak ke-3 dapat bertentangan dengan Windows dan dapat menyebabkan masalah. Untuk Memperbaiki masalah Windows Modules Installer Worker High CPU Usage , Anda perlu melakukan boot bersih pada PC Anda dan mendiagnosis masalahnya langkah demi langkah.
Metode 8: Atur WiFi Anda sebagai Metered Connection
Catatan: Ini akan menghentikan Pembaruan Otomatis Windows, dan Anda perlu memeriksa Pembaruan secara manual.
- Tekan Tombol Windows + I untuk membuka Pengaturan lalu klik Jaringan & Internet.


- Dari menu sebelah kiri, pilih Wi-Fi.
- Di bawah Wi-Fi, klik jaringan Anda yang saat ini terhubung (WiFi).

- Gulir ke bawah ke Metered connection dan aktifkan sakelar di bawah “ Set as metered connection “.

- Tutup Pengaturan dan reboot PC Anda untuk menyimpan perubahan.
Direkomendasikan:
- Perbaiki Masalah Driver Audio Definisi Tinggi Realtek
- Perbaiki Menu Mulai Tidak Berfungsi di Windows 10
- Aktifkan Anti-Spoofing yang Disempurnakan untuk Windows Hello Face Authentication
- 6 Cara Mengganti User di Windows 10
Itu saja, Anda telah berhasil Memperbaiki Penggunaan CPU Tinggi Pekerja Pemasang Modul Windows tetapi jika Anda masih memiliki pertanyaan tentang tutorial ini, silakan tanyakan di bagian komentar.


