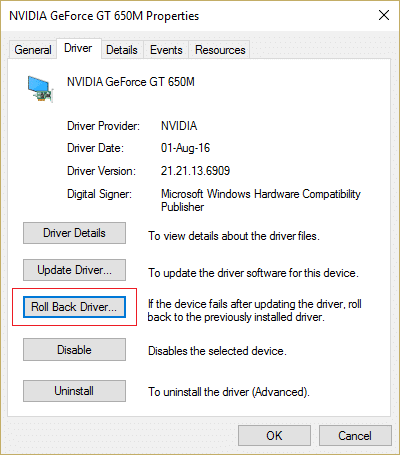Kadang-kadang, ketika Anda memperbarui PC Anda, itu menghadapi masalah besar dari loop tak berujung yang berarti setelah update, ketika Anda me-restart PC Anda masuk ke loop reboot tak berujung yaitu terus reboot dan terus restart. Jika masalah ini terjadi, Anda tidak perlu panik karena dapat diperbaiki menggunakan langkah-langkah yang disebutkan dalam panduan ini. Ada berbagai cara untuk menyelesaikan masalah loop tak berujung ini. Tetapi Anda harus sangat berhati-hati menggunakan metode ini karena dapat menyebabkan kerusakan pada komputer Anda dan ikuti metode yang tercantum dengan hati-hati untuk menyelesaikan masalah ini.
Metode ini adalah metode yang paling umum untuk mengatasi masalah ini untuk semua versi Windows dan Anda tidak memerlukan perangkat lunak pihak ketiga untuk menyelesaikan masalah Infinite Loop.
Metode Untuk Memperbaiki Startup Repair Infinite Loop
Pastikan untuk membuat titik pemulihan untuk berjaga-jaga jika terjadi kesalahan.
Cara membuka Command Prompt ketika Anda tidak dapat mengakses Windows
CATATAN: Anda harus sering melakukannya di semua metode yang tercantum dalam perbaikan ini.
a)Masukkan media instalasi Windows atau Recovery Drive/System Repair Disc dan pilih preferensi bahasa Anda, dan klik Next.


- b) Klik Perbaiki komputer Anda di bagian bawah.

- c) Sekarang pilih Troubleshoot dan kemudian Advanced Options.

- d) Pilih Prompt Perintah (Dengan jaringan) dari daftar opsi.

Metode 1: Me-reboot Terus-Menerus Setelah Menginstal Pembaruan, Driver, atau Program
Jika Anda memiliki satu sistem operasi yang diinstal di komputer Anda, maka Anda harus mem-boot Windows Anda dalam mode aman.
Untuk mem-boot Windows dalam mode aman terlebih dahulu Anda harus masuk ke mode aman. Untuk melakukannya ikuti langkah-langkah di bawah ini:
1.Tekan Tombol Windows + I untuk membuka Pengaturan lalu klik Perbarui & Keamanan.
2.Dari menu sebelah kiri, klik Pemulihan.

- Dibawah Advanced startup, klik Restart now.

5.Setelah komputer restart, maka PC Anda akan terbuka dalam mode aman.
Setelah Anda masuk ke mode aman, Anda akan memiliki opsi di bawah ini untuk memperbaiki masalah Startup Repair Infinite Loop di Windows:
I.Uninstall Program Instal baru-baru ini
Masalah di atas mungkin timbul karena program yang baru diinstal. Menghapus instalan program tersebut dapat menyelesaikan masalah Anda.
Untuk menghapus instalan program yang baru diinstal, ikuti langkah-langkah di bawah ini:
1.Buka Panel Kontrol dengan mencarinya menggunakan bilah pencarian.

- Sekarang dari jendela Control Panel klik Programs.

- Di bawah Program dan Fitur , klik Lihat Pembaruan yang Diinstal.

- Di sini Anda akan melihat daftar pembaruan Windows yang saat ini diinstal.

- Hapus instalan pembaruan Windows yang baru diinstal yang mungkin menyebabkan masalah dan setelah menghapus pembaruan tersebut, masalah Anda dapat diselesaikan.
II.Troubleshoot masalah Driver
Untuk masalah terkait driver, Anda dapat menggunakan fitur ‘Rollback driver’ dari Device Manager di Windows. Ini akan menghapus driver saat ini untuk perangkat keras dan akan menginstal driver yang diinstal sebelumnya. Dalam contoh ini, kami akan mengembalikan driver Grafik , tetapi dalam kasus Anda, Anda perlu mengetahui driver mana yang baru saja diinstal yang menyebabkan masalah loop tak terbatas maka hanya Anda yang perlu mengikuti panduan di bawah ini untuk perangkat tertentu di Device Manager,
1.Tekan Windows Key + R lalu ketik devmgmt.msc dan tekan Enter untuk membuka Device Manager.
2.Expand Display Adapter kemudian klik kanan pada kartu grafis Anda dan pilih Properties.
3.Switch ke tab Driver lalu klik “ Roll Back Driver “.
4.Anda akan mendapatkan pesan peringatan, klik Ya untuk melanjutkan.
- Setelah driver grafis Anda diputar kembali, reboot PC Anda untuk menyimpan perubahan.
Metode 2: Nonaktifkan Restart Otomatis pada Kegagalan Sistem
Setelah terjadi kegagalan sistem, Windows 10 secara otomatis me-restart PC Anda untuk pulih dari crash. Sebagian besar waktu restart sederhana dapat memulihkan sistem Anda tetapi dalam beberapa kasus, PC Anda mungkin masuk ke loop restart. Itu sebabnya Anda perlu menonaktifkan restart otomatis pada kegagalan sistem di Windows 10 untuk memulihkan dari loop restart.

- Buka Command Prompt dan masukkan perintah berikut:
bcdedit /set {default} pemulihan diaktifkan Tidak
2.Restart dan Perbaikan Startup Otomatis harus dinonaktifkan.
- Jika Anda perlu mengaktifkannya lagi, masukkan perintah berikut di cmd:
bcdedit /set {default} pemulihan diaktifkan Ya
4.Reboot untuk menerapkan perubahan dan ini akan Memperbaiki Perbaikan Otomatis Infinite Loop pada Windows 10.
Metode 3: Jalankan Perintah chkdsk untuk memeriksa dan memperbaiki kesalahan Drive
1.Boot Windows dari perangkat yang dapat di-boot.
2.Klik pada Prompt Perintah.

- Ketik perintah di bawah ini di command prompt dan tekan enter:
chkdsk /f /r C:

- Mulai ulang sistem dan lihat apakah Anda dapat Memperbaiki Startup Repair Infinite Loop di Windows 10.
Metode 4: Jalankan Bootrec untuk memperbaiki BCD yang rusak atau rusak
Jalankan perintah bootrec untuk memperbaiki pengaturan BCD yang rusak atau rusak dengan mengikuti langkah-langkah di bawah ini:
- Sekali lagi buka Command Promp t menggunakan panduan di atas.

- Ketik perintah di bawah ini di command prompt dan tekan Enter setelah masing-masing perintah:
bootrec /fixmbr bootrec /fixboot bootrec /rebuildbcd

- Mulai ulang sistem dan biarkan bootrec memperbaiki kesalahan.
4.Jika perintah di atas gagal maka masukkan perintah berikut di cmd:
bcdedit / ekspor C:BCD_Backup c: cd boot attrib bcd -s -h -r ren c:bootbcd bcd.old bootrec /RebuildBcd
5.Terakhir, keluar dari cmd dan restart Windows Anda.
- Metode ini tampaknya Memperbaiki Startup Repair Infinite Loop di Windows 10 tetapi jika tidak berhasil maka lanjutkan.
Metode 5: Lakukan Pemulihan Sistem
Dengan melakukan pemulihan sistem, Anda dapat memperbaiki masalah Startup Repair Infinite Loop dengan mengikuti langkah-langkah di bawah ini:
1.Masukkan DVD instalasi bootable Windows 10 dan mulai ulang PC Anda.
- Saat diminta Tekan tombol apa saja untuk boot dari CD atau DVD, tekan tombol apa saja untuk melanjutkan.

3.Pilih preferensi bahasa Anda, dan klik Berikutnya. Klik Perbaiki komputer Anda di kiri bawah.
4.Pada layar pilih opsi, klik Troubleshoot .
5.Pada layar Troubleshoot, klik opsi Advanced .
6.Pada layar Opsi lanjutan, klik Pemulihan Sistem.

7. Ikuti petunjuk di layar dan pulihkan komputer Anda ke titik sebelumnya.
Metode 6: Pulihkan Registri Windows
1.Masukkan instalasi atau media pemulihan dan boot darinya.
2.Pilih preferensi bahasa Anda , dan klik berikutnya.
3.Setelah memilih bahasa tekan Shift + F10 ke command prompt.
- Ketik perintah berikut di command prompt:
cd C:windowssystem32logfilessrt (ubah huruf drive Anda sesuai dengan itu)
5.Sekarang ketik ini untuk membuka file di notepad: SrtTrail.txt
6.Tekan CTRL + O lalu dari tipe file pilih “ All files ” dan arahkan ke C:windowssystem32 lalu klik kanan CMD dan pilih Run as administrator.

- Ketik perintah berikut di cmd: cd C:windowssystem32config
8.Ubah nama file Default, Software, SAM, System dan Security menjadi .bak untuk mencadangkan file tersebut.
- Untuk melakukannya ketikkan perintah berikut:
(a) ganti nama DEFAULT DEFAULT.bak
(b) ganti nama SAM SAM.bak
(c) ganti nama SECURITY SECURITY.bak
(d) ganti nama SOFTWARE SOFTWARE.bak
(e) ganti nama SYSTEM SYSTEM.bak
10.Sekarang ketik perintah berikut di cmd:
salin c:windowssystem32configRegBack c:windowssystem32config
11.Restart PC Anda untuk melihat apakah Anda bisa boot ke windows.
Metode 7: Hapus file yang bermasalah
- Akses Command Prompt lagi dan masukkan perintah berikut:
cd C:Win
dowsSystem32LogFilesSrt
SrtTrail.txt
2.Ketika file terbuka Anda akan melihat sesuatu seperti ini:
Boot file penting c:windowssystem32driverstmel.sys rusak.

- Hapus file yang bermasalah dengan memasukkan perintah berikut di cmd:
cd c:windowssystem32drivers
del tmel.sys
CATATAN: Jangan hapus driver yang penting bagi windows untuk memuat sistem operasi
- Mulai ulang untuk melihat apakah masalah telah diperbaiki jika tidak melanjutkan ke metode selanjutnya.
Metode 8: Setel nilai partisi perangkat dan partisi perangkat yang benar
1.Dalam Command Prompt ketik berikut ini dan tekan enter: bcdedit
2.Sekarang temukan nilai partisi perangkat dan partisi osdevice dan pastikan nilainya benar atau disetel ke partisi yang benar.
3.Nilai defaultnya adalah C: karena windows sudah terinstal di partisi ini saja.
4.Jika dengan alasan apa pun itu diubah ke drive lain, masukkan perintah berikut dan tekan Enter setelah masing-masing:
bcdedit /set {default} partisi perangkat=c:
bcdedit /set {default} partisi perangkat os=c:
Catatan: Jika Anda telah menginstal windows Anda di drive lain, pastikan Anda menggunakan yang itu, bukan C:
- Nyalakan ulang PC Anda untuk menyimpan perubahan dan ini akan memperbaiki loop tak terbatas Perbaikan Otomatis pada Windows 10.
Direkomendasikan:
- Kesalahan memuat pemutar: Tidak ditemukan sumber yang dapat diputar [SOLVED]
- Tidak bisa masuk ke Windows 10? Perbaiki Masalah Login Windows!
- Mengapa Komputer Rusak Saat Bermain Game?
- Bagaimana Cara Keluar atau Keluar Dari Gmail?
Saya harap artikel ini bermanfaat dan sekarang Anda dapat dengan mudah Memperbaiki Startup Repair Infinite Loop di Windows 10/8/7, tetapi jika Anda masih memiliki pertanyaan tentang tutorial ini, silakan tanyakan di bagian komentar.