
Perbaiki Perangkat yang terpasang ke sistem tidak berfungsi Windows 10
Pada dasarnya, ini adalah masalah kompatibilitas yang terjadi antara iPhone/iPad Anda, dan PC Windows Anda. Memang, ini adalah kesalahan khusus Windows; itu tidak terjadi di macOS. Tampaknya sebagian besar pengguna iPhone dan iPad mengalami kesalahan ini setelah menghubungkan perangkat iOS mereka ke PC Windows untuk mengunggah gambar dan video. Alasan umumnya adalah:
- Aplikasi iTunes yang sudah usang
- Driver perangkat Windows tidak kompatibel
- OS iOS/iPad yang kedaluwarsa
- Masalah dengan menghubungkan kabel atau port koneksi
- Sistem Operasi Windows yang kedaluwarsa
Kami telah menjelaskan berbagai metode untuk memperbaiki kesalahan perangkat yang terpasang pada sistem tidak berfungsi pada sistem Windows 10. Jika perangkat lunak iOS Anda tidak didukung oleh iTunes, Anda masih dapat menggunakan metode yang sama.
Metode 1: Sambungkan kembali Perangkat iOS Anda
Kesalahan ini dapat terjadi sebagai akibat dari tautan yang tidak tepat antara iPhone dan komputer Windows Anda. Mungkin,
- kabel tidak terhubung ke port USB dengan benar,
- atau kabel penghubung rusak,
- atau port USB rusak.

Anda dapat mencoba menyambungkan kembali iPhone Anda dan mengonfirmasi apakah Anda dapat memperbaiki kesalahan perangkat yang terhubung ke sistem tidak berfungsi.
Metode 2: Gunakan Kabel USB ke Lightning/Tipe-C yang Berbeda
Kabel Lightning oleh Apple cenderung rusak seiring waktu. Jika kabel rusak,
- Anda mungkin menghadapi masalah saat mengisi daya iPhone Anda,
- atau Anda mungkin mendapatkan pesan Aksesori mungkin tidak didukung .
- atau Perangkat yang terpasang pada sistem tidak berfungsi error.

Karenanya, gunakan kabel penghubung yang berbeda untuk membangun kembali koneksi antara iPhone/iPad Anda ke desktop/laptop Windows.
Metode 3: Mulai ulang Sistem Windows 10 Anda
Reboot komputer Anda akan membantu Anda menyelesaikan gangguan kecil pada perangkat, dan mungkin memperbaiki kesalahan Windows 10 perangkat yang terpasang ke sistem tidak berfungsi. Restart komputer dan lihat apakah masalahnya teratasi.
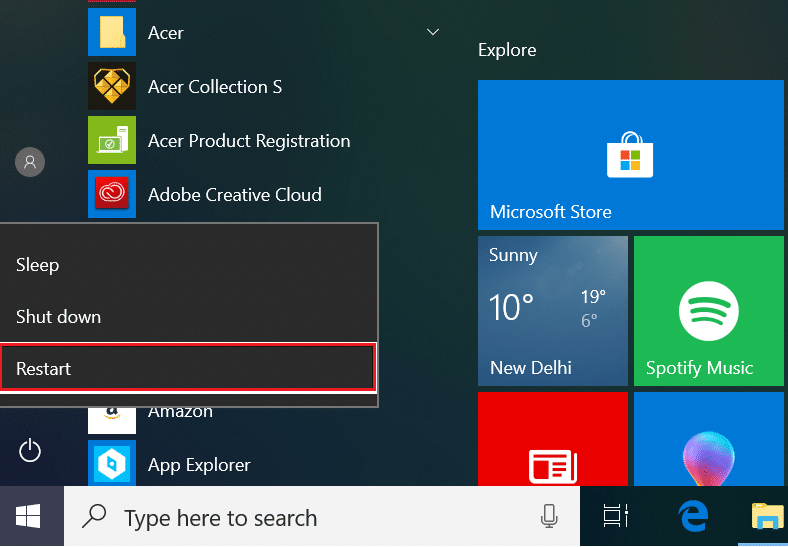
Jika metode pemecahan masalah dasar ini tidak dapat diperbaiki Perangkat yang terpasang pada sistem tidak berfungsi, kami akan mencoba solusi yang lebih kompleks untuk menghilangkan kesalahan tersebut.
Metode 4: Perbarui / Instal Ulang Driver Apple iPhone
Anda harus memperbarui driver perangkat iPhone atau iPad pada PC Windows 10 Anda secara manual, untuk memeriksa apakah ini menyelesaikan masalah Windows 10 perangkat yang terpasang ke sistem tidak berfungsi.
Catatan: Pastikan Anda memiliki koneksi internet yang stabil dengan kecepatan yang baik untuk memperbarui driver tanpa gangguan.
Ikuti langkah-langkah yang diberikan di bawah ini untuk memperbarui driver Perangkat Apple:
- Klik bilah pencarian Windows dan cari Device Manager . Buka dari hasil pencarian, seperti yang digambarkan di bawah ini.

- Klik kanan perangkat Apple Anda dari daftar Perangkat portabel .
- Sekarang, klik Update Driver , seperti yang disorot.

Driver iPhone Anda akan diperbarui di komputer Windows Anda dan masalah kompatibilitas teratasi. Jika tidak, Anda dapat menginstal ulang Apple Driver sebagai berikut:
- Luncurkan Device Manager dan buka Apple Driver, seperti sebelumnya.
- Klik kanan pada Apple iPhone Driver dan pilih Uninstall Device, seperti yang ditunjukkan.

- Mulai ulang sistem Anda, lalu sambungkan kembali perangkat iOS Anda.
- Klik Pengaturan dari Menu Mulai lalu, klik Perbarui & Keamanan , seperti yang digambarkan.

- Anda akan melihat daftar semua pembaruan yang tersedia di bagian Pembaruan yang tersedia . Instal driver iPhone dari sini.

Metode 5: Kosongkan Ruang Penyimpanan
Karena media diubah menjadi gambar dan video HEIF atau HEVC sebelum ditransfer ke PC, kekurangan ruang penyimpanan pada perangkat iOS Anda dapat memicu masalah Perangkat yang terpasang ke sistem tidak berfungsi. Oleh karena itu, sebelum melanjutkan ke perbaikan lainnya, kami menyarankan Anda untuk memeriksa ruang penyimpanan yang tersedia di iPhone/iPad Anda.
- Buka aplikasi Pengaturan di iPhone Anda.
- Ketuk Umum.
- Klik Penyimpanan iPhone , seperti yang ditunjukkan di bawah ini.

Anda harus memiliki setidaknya 1 GB ruang kosong di iPhone atau iPad Anda, setiap saat. Jika Anda melihat bahwa ruang yang dapat digunakan kurang dari ruang yang diinginkan, kosongkan ruang di perangkat Anda.
Metode 6: Instal/Perbarui iTunes
Meskipun Anda mungkin tidak menggunakan iTunes untuk menggabungkan atau mencadangkan data di iPhone atau iPad, sangat penting untuk mengaktifkannya di perangkat Anda. Ini akan membantu mencegah masalah saat berbagi gambar dan video. Karena versi lama iTunes dapat menyebabkan perangkat yang terhubung ke sistem tidak berfungsi, perbarui aplikasi iTunes dengan mengikuti langkah-langkah berikut:
- Cari Pembaruan Perangkat Lunak Apple di pencarian Windows , seperti yang diilustrasikan di bawah ini.
- Luncurkan Pembaruan Perangkat Lunak Apple dengan mengeklik Jalankan sebagai administrator , seperti yang disorot.

- Sekarang, Periksa pembaruan dan instal/perbarui iTunes.
Metode 7: Atur Foto agar Tetap Asli
Untuk memperbaiki kesalahan perangkat yang terpasang pada sistem tidak berfungsi pada iPhone, metode ini harus dicoba. Dengan dirilisnya iOS 11, iPhone dan iPad sekarang menggunakan format Apple HEIF (File Gambar Efisiensi Tinggi) untuk menyimpan gambar dengan ukuran file yang lebih kecil, secara default. Namun, saat file ini ditransfer ke PC, file tersebut diubah ke format JPEG standar. Anda dapat mengatasi masalah ini dengan menghindar
i transfer file sama sekali.
- Buka Menu Pengaturan di iPhone Anda.

- Gulir ke bawah menu, dan ketuk Foto.
- Di bagian Transfer ke MAC atau PC , centang opsi Simpan yang Asli .

Selanjutnya, perangkat Anda akan mentransfer file asli tanpa memeriksa kompatibilitas.
Metode 8: Atur Ulang Lokasi & Privasi
Saat Anda menautkan perangkat iOS ke komputer mana pun untuk pertama kalinya, perangkat Anda meminta pesan Percayai Komputer Ini .

Anda perlu mengetuk Trust untuk mengizinkan iPhone/iPad mempercayai sistem komputer Anda.
Jika Anda salah memilih Jangan Percayai , Anda tidak dapat mentransfer gambar ke komputer. Dalam hal ini, Anda harus mengaktifkan kembali pesan ini dengan menyetel ulang lokasi dan setelan privasi saat menyambungkan perangkat ke komputer. Inilah cara melakukannya:
- Buka aplikasi Pengaturan dari Layar Beranda.
- Ketuk Umum.
- Gulir ke bawah dan ketuk Reset.

- Dari daftar yang diberikan, pilih Atur Ulang Lokasi & Privasi.

- Terakhir, putuskan sambungan dan sambungkan kembali iPhone Anda ke PC.
Metode 9: Perbarui iOS/ iPadOS
Memperbarui perangkat lunak iOS di iPhone atau iPad Anda akan membantu memperbaiki kesalahan kecil yang terjadi saat menautkan perangkat iOS Anda ke komputer Windows.
Pertama dan terpenting, cadangkan semua data di perangkat iOS Anda.
Kemudian, ikuti langkah-langkah ini untuk memperbarui iOS:
- Buka Pengaturan dan ketuk Umum .
- Ketuk Pembaruan Perangkat Lunak , seperti yang ditunjukkan. Perangkat iOS Anda akan memeriksa pembaruan yang tersedia.

- Jika Anda melihat pembaruan baru, klik Unduh dan Pasang .
- Masukkan kode sandi Anda dan biarkan mengunduh.

Perbaikan Tambahan
Jika tidak ada solusi yang disebutkan di atas yang dapat memperbaiki kesalahan perangkat yang terpasang pada sistem tidak berfungsi,
- Paksa restart iPhone atau iPad Anda.
- Pulihkan perangkat iOS Anda dari cadangan sebelumnya melalui iTunes atau iCloud.
Pertanyaan yang Sering Diajukan (FAQ)
Q1. Mengapa iPhone saya mengatakan perangkat yang terhubung ke sistem tidak berfungsi?
Ketika iOS 11 dirilis, Apple mengubah format audio & video default pada perangkat iOS dari JPEG dan H.264 menjadi HEIF (Format Gambar Efisiensi Tinggi) dan HEVC (Codec Video Efisiensi Tinggi). Format yang lebih baru, khususnya, sangat efektif dalam hal kebutuhan penyimpanan yang berkurang dan kualitas visual yang sebanding.
Namun, mereka tidak kompatibel dengan perangkat lain. Karenanya, Apple telah menyediakan fitur yang mengubah foto dan video menjadi format yang kompatibel dengan perangkat secara otomatis, selama berbagi file. Sayangnya, kesalahan dalam proses konversi waktu nyata tampaknya menjadi sumber kesalahan perangkat A yang terpasang pada sistem tidak berfungsi saat mentransfer file ke PC Windows.
Q2. Mengapa saya tidak dapat mentransfer video dari iPhone ke komputer?
Anda tidak dapat mentransfer video dari iPhone ke komputer karena alasan berikut:
- Anda tidak memiliki cukup ruang di PC Anda
- iPhone Anda terkunci
- Kabel data Anda tidak didukung
- Versi iOS Anda tidak diperbarui
- PC Anda tidak diperbarui
- Driver perangkat PC tidak berfungsi
Direkomendasikan:
- Cara Memperbaiki Pesan Peringatan Virus Apple
- Cara Mengatur Ulang Pertanyaan Keamanan ID Apple
- Perbaiki iPhone Overheating dan Tidak Mau Hidup
- Bagaimana cara menginstal Bluetooth di Windows 10?
Kami harap panduan ini bermanfaat dan Anda dapat memperbaiki perangkat yang terpasang pada sistem tidak berfungsi pada masalah Windows 10. Beri tahu kami metode mana yang paling cocok untuk Anda. Jatuhkan pertanyaan Anda di bagian komentar di bawah ini.