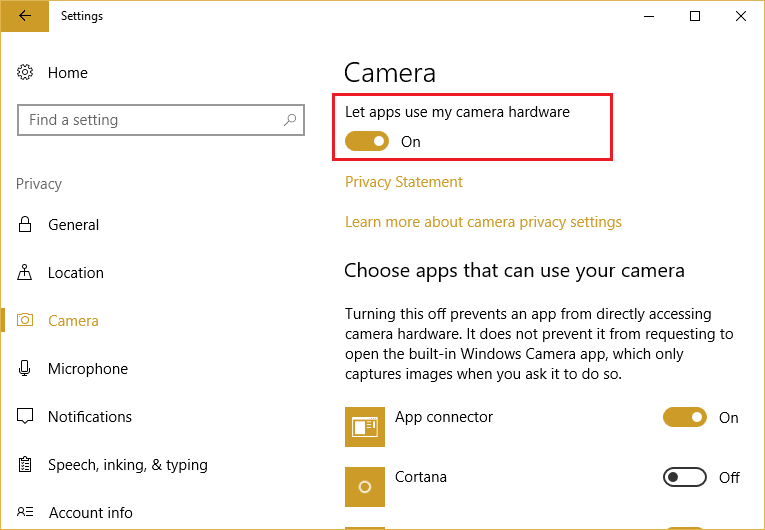Jangan khawatir jika Anda tidak melihat Perangkat Pencitraan karena Anda dapat menambahkannya melalui wisaya “Tambahkan Perangkat Keras Lama” atau cukup jalankan pemecah masalah Perangkat Keras dan perangkat. Pokoknya, tanpa membuang waktu, mari kita lihat cara Memperbaiki Perangkat Pencitraan yang Hilang Dari Pengelola Perangkat dengan bantuan panduan pemecahan masalah yang tercantum di bawah ini.
Catatan: Pastikan Webcam tidak dinonaktifkan menggunakan tombol fisik di keyboard.
Perbaiki Perangkat Pencitraan yang Hilang Dari Pengelola Perangkat
Pastikan untuk membuat titik pemulihan untuk berjaga-jaga jika terjadi kesalahan.
Metode 1: Mulai ulang komputer Anda
Sebelum mencoba sesuatu yang serius, Anda cukup me-restart PC Anda dan lihat apakah Anda dapat Memperbaiki masalah Imaging Devices Missing From Device Manager. Alasan di balik ini adalah bahwa saat mem-boot Windows mungkin melewatkan memuat driver dan karenanya Anda mungkin menghadapi masalah ini hanya untuk sementara dan memulai ulang akan memperbaiki masalah.
Metode 2: Jalankan Pemecah Masalah Perangkat Keras dan Perangkat
- Tekan tombol Windows + tombol R untuk membuka kotak dialog Run.
- Ketik ‘kontrol’ lalu tekan Enter.

3.Cari Troubleshoot dan klik Troubleshooting.
4.Selanjutnya, klik Lihat semua di panel kiri.
5.Klik dan jalankan Pemecah Masalah untuk Perangkat Keras dan Perangkat.

- Pemecah Masalah di atas mungkin dapat Memperbaiki Perangkat Pencitraan yang Hilang Dari Pengelola Perangkat.
Metode 3: Tambahkan Perangkat Pencitraan Secara Manual
1.Tekan Windows Key + R lalu ketik devmgmt.msc dan tekan Enter untuk membuka Device Manager.
2.Dari menu klik Action lalu klik “Add legacy hardware”.
3.Klik Berikutnya, lalu pilih “ Instal perangkat keras yang saya pilih secara manual dari daftar (Lanjutan) ” dan klik Berikutnya.
4.Dari daftar “Common hardware types” pilih Imaging devices dan klik Next.

- Temukan perangkat yang hilang dari tab Pabrikan, lalu pilih Model dan klik Berikutnya.


6.Reboot PC Anda untuk menyimpan perubahan.
Metode 4: Aktifkan Kamera
1.Tekan Tombol Windows + I untuk membuka Pengaturan lalu klik Privasi.
2.Dari menu sebelah kiri pilih Kamera.
3.Kemudian pastikan untuk MENGAKTIFKAN sakelar untuk ” Biarkan aplikasi menggunakan perangkat keras kamera saya “.
4.Reboot PC Anda untuk menyimpan perubahan.
Metode 5: Jalankan Diagnostik Webcam untuk Laptop Dell
Ikuti langkah-langkah yang tercantum di sini untuk menjalankan diagnostik webcam yang akan melihat apakah perangkat keras berfungsi atau tidak.
Metode 6: Perbarui Driver Webcam
Pastikan untuk mengunjungi situs web produsen kamera web/komputer Anda , lalu unduh driver kamera web terbaru. Instal driver dan lihat apakah Anda dapat memperbaiki masalahnya.
Juga, untuk pengguna yang memiliki sistem Dell, buka tautan ini dan atasi masalah webcam selangkah demi selangkah.
Direkomendasikan:
- Perbaiki Kesalahan Skrip OneDrive di Windows 10
- Nonaktifkan Kata Sandi setelah Tidur di Windows 10
- Cara mengatur Lokasi Default PC Anda
- Copot Sepenuhnya Grove Music Dari Windows 10
Itu saja Anda telah berhasil Memperbaiki Perangkat Pencitraan yang Hilang Dari Masalah Pengelola Perangkat tetapi jika Anda masih memiliki pertanyaan tentang posting ini, silakan tanyakan di bagian komentar.