
Cara Memperbaiki Penggunaan CPU Tinggi Wadah NVIDIA di Windows 10
Beberapa alasan menyebabkan penggunaan CPU kontainer Nvidia yang tinggi. Lihat daftar yang disebutkan di bawah ini untuk memahami faktor-faktornya.
- Kerusakan pada driver grafis NVIDIA yang baru saja diperbarui.
- Perangkat lunak tambahan GeForce Experience terkadang karena masalah ketidakcocokan membebani CPU Anda.
- Kontainer Telemetri NVIDIA yang diaktifkan dapat memengaruhi penggunaan CPU biasa karena mereka bertanggung jawab untuk mengumpulkan data khusus untuk fungsi kartu grafis.
Di bawah ini adalah semua kemungkinan metode pemecahan masalah untuk memperbaiki masalah tersebut.
Metode 1: Mulai ulang PC
Hal sederhana dan mendasar yang perlu Anda lakukan untuk segala jenis kesalahan yang Anda hadapi adalah me-reboot sistem atau laptop Anda. Langkah mendasar ini dapat memperbaiki masalah Anda terutama terkait kartu grafis. Fakta yang biasa adalah bahwa selama penggunaan sistem yang berat, CPU mengatur memori untuk mengatur berbagai fungsi. Tetap saja, overclocking dapat memengaruhi CPU. Selain itu, belakangan ini grafik menjadi bagian penting dari PC mana pun dan banyak gamer menggunakan kartu grafis NVIDIA karena dianggap yang terkuat di pasar. Ikuti langkah-langkah ini untuk me-restart PC.
- Tekan tombol Windows .
- Klik ikon Daya .
- Kemudian, pilih opsi Restart .

Jika mem-boot ulang tidak membantu, cobalah metode lain yang diberikan di bawah ini.
Metode 2: Perbarui Driver Grafik
Driver grafis adalah atribut penting dari setiap game online. Jika Anda seorang gamer yang rajin, Anda mungkin mengetahui fakta bahwa pabrikan GPU merilis pembaruan dan fitur terbaru. Selain itu, untuk menghindari gangguan teknis apa pun, penting untuk memperbarui driver grafis karena berada di belakang kinerja sistem. Jadi, perbarui driver grafis dan lihat apakah pembaruan ini sesuai keinginan Anda. Baca panduan kami tentang 4 cara memperbarui driver grafis di Windows 10.
Metode 3: Instal Versi Driver NVIDIA Lama
Banyak pengguna melaporkan bahwa mereka menghadapi masalah ini terutama setelah memperbarui driver NVIDIA. Ini mungkin karena versi terbaru dapat datang dengan bug tertentu yang belum diperbaiki. Oleh karena itu, opsi terbaik di sini adalah menghapus instalan driver NVIDIA saat ini dan mengunduh versi yang lebih lama. Untuk melakukannya, ikuti langkah-langkah yang diberikan di bawah ini.
- Tekan tombol Windows , ketik device manager , dan klik Open .
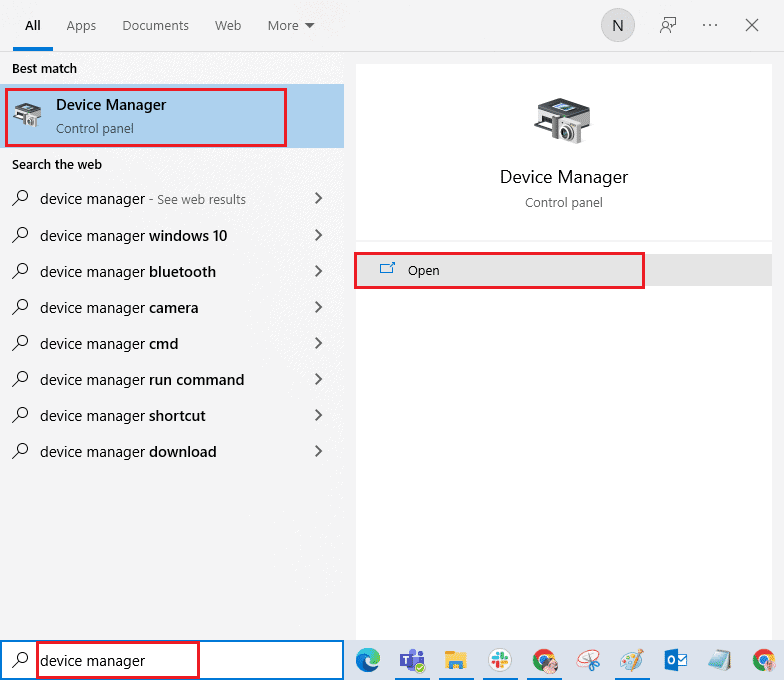
- Klik dua kali Display adapters untuk membuka driver.

- Di sini, klik kanan driver atau adaptor grafis NVIDIA dan pilih Uninstall perangkat di menu konteks.

- Ikuti petunjuk di layar untuk menghapus instalan driver.
- Buka situs web resmi NVIDIA dan isi detail model adaptor NVIDIA dan pilih tombol Cari .


- Di halaman baru, klik Unduh untuk mengunduh versi lama.

- Jalankan file setup dan ikuti petunjuk di layar untuk menginstal driver.
- Setelah terinstal, reboot PC Anda dan periksa apakah masalah penggunaan memori tinggi wadah NVIDIA telah diperbaiki.
Metode 4: Nonaktifkan Penjadwal Tugas NVIDIA
Penjadwal tugas yang ada di sistem Anda digunakan untuk menyiapkan banyak tugas seperti membuat log, melaporkan bug, dan banyak lagi untuk perangkat lunak NVIDIA. Banyak pengguna melaporkan bahwa menonaktifkan Penjadwal Tugas NVIDIA memiliki potensi untuk menyelesaikan penggunaan CPU kontainer NVIDIA yang tinggi. Namun, perhatikan bahwa mematikannya sama sekali tidak memengaruhi pengalaman bermain game pribadi. Terapkan instruksi yang diberikan di bawah ini:
- Tekan Windows + R kunci bersama secara bersamaan untuk meluncurkan kotak dialog Jalankan .

- Ketik taskchd.msc dan tekan tombol Enter untuk membuka Task Scheduler .

- Pilih Perpustakaan Penjadwal Tugas di panel kiri.

- Cari tugas NvTm .


- Klik kanan setiap tugas dan pilih Nonaktifkan dari menu konteks.


- Terakhir, restart PC Anda .
Metode 5: Nonaktifkan Layanan Kontainer Telemetri NVIDIA
Wadah Telemetri NVIDIA menyertai perangkat lunak NVIDIA sebagai program layanan. Ini membantu memelihara log, dan perilaku sistem. Juga, mereka digunakan untuk mengungkapkan kejadian yang tidak diinginkan ke NVIDIA. Mirip dengan penjadwal tugas NVIDIA, nonaktifkan Kontainer Telemetri NVIDIA untuk memperbaiki masalah penggunaan CPU tinggi ko
ntainer NVIDIA. Ikuti langkah-langkah untuk melakukannya.
- Buka kotak dialog Run , ketik services.msc , dan tekan tombol Enter untuk meluncurkan Services .


- Temukan Kontainer Telemetri NVIDIA di jendela Layanan . Kemudian, klik kanan dan pilih Properties dari menu konteks.


- Di sini, atur Startup ketik ke Dinonaktifkan dari opsi dropdown.
Catatan : Jika status Layanan Berjalan , klik tombol Stop .

- Sekarang, klik Terapkan lalu OK untuk menyimpan perubahan yang dilakukan.
Setelah selesai, periksa masalah penggunaan CPU kontainer NVIDIA yang tinggi teratasi.
Metode 6: Mulai ulang Layanan NVIDIA
Cukup memulai ulang layanan terkait NVIDIA tertentu dapat memperbaiki masalah terkait memori komputer apa pun. Ini karena beberapa layanan membatasi fungsi GPU hingga kemampuan penuhnya dan dengan demikian menyebabkan penggunaan CPU yang tinggi. Berikut adalah cara me-restart beberapa layanan NVIDIA.
- Luncurkan Layanan dari kotak dialog Jalankan .

- Di jendela Layanan , temukan NVIDIA Display Container Local System dari daftar layanan. Kemudian, klik kanan padanya dan pilih Berhenti dari menu konteks.
- Sekarang, sekali lagi klik kanan NVIDIA Display Container Local System dan pilih Restart dari menu drop-down.

- Ulangi langkah di atas untuk memulai kembali layanan berikut juga:
- Wadah Tampilan NVIDIA LS
- Wadah NVIDIA FrameView SDK
Metode 7: Nonaktifkan Atribut Shadowplay
Jika atribut Shadowplay hadir di GeForce Experience yang digunakan untuk merekam gameplay dan mengambil gambar saat bermain game yang menyebabkan gangguan pada game, maka error mungkin muncul. Oleh karena itu, matikan fitur overlay dalam game. Lakukan langkah-langkah yang diberikan di bawah ini untuk melakukannya.
- Luncurkan aplikasi GeForce Experience .

- Masuk dengan kredensial akun Anda jika belum masuk dan tunggu beberapa saat.
- Kemudian, klik ikon roda gigi untuk masuk ke Pengaturan .

- Pada tab General , temukan IN-GAME OVERLAY . Nonaktifkan untuk menonaktifkan mode kerjanya.

Metode 8: Matikan nvdisplay.container.exe
Masalah reguler dengan wadah NVIDIA adalah setiap kali perangkat lunak atau driver baru diinstal, sumber direktori file baru ditambahkan. Sekarang, file seperti itu mencegah perangkat lunak berfungsi dan menimbulkan konflik. Juga, perhatikan bahwa menghapus file-file ini tidak menyebabkan kehilangan atau kerusakan data apa pun. Oleh karena itu, ikuti petunjuk yang disebutkan di bawah ini dan hapus file yang baru dibuat ini untuk memperbaiki masalah penggunaan memori tinggi kontainer NVIDIA.
- Tekan Windows + E kunci bersama dan luncurkan File Explorer .

jalur folder berikut .
C:Program FilesNVIDIA CorporationDisplay.NvContainerpluginsLocalSystem
Catatan : Lokasi dapat bervariasi sesuai instalasi Anda.

- Pilih folder DisplayDriverRAS dan tekan tombol Shift + Delete kunci bersama. Kemudian, pindah ke jalur lokasi folder yang diberikan di bawah ini.
C:Program FilesNVIDIA Corporation


- Sekali lagi, hapus folder dari sini juga.
- Tekan Ctrl + Shift + Esc tombol secara bersamaan untuk membuka Task Manager .
- Pilih proses nvdisplay.container.exe dan klik tombol End Task .

- Terakhir, reboot PC Anda dan periksa apakah penggunaan memori tinggi wadah NVIDIA telah diperbaiki.
Metode 9: Hapus instalan GeForce Experience
GeForce mengusung kartu grafis GeForce meski aplikasinya dikembangkan oleh NVIDIA. Ada kejadian tertentu di mana pengguna menghadapi masalah penggunaan memori kontainer NVIDIA yang tinggi tepat setelah menginstal perangkat lunak ini. Karenanya, terapkan langkah-langkah yang disebutkan di bawah ini dan hapus instalan Aplikasi GeForce Experience.
- Tekan tombol Windows dan ketik control pada bilah pencarian . Klik Buka untuk meluncurkan a
plikasi Panel Kontrol . 
- Atur View by > Category lalu klik pada pengaturan Programs .

- Klik Uninstall a program di bawah bagian Programs and Features .


- Temukan NVIDIA GeForce Experience dari daftar program. Klik kanan dan pilih Uninstall .


- Klik Uninstall pada jendela perintah konfirmasi.
- Sekarang. restart PC Anda dan periksa apakah penggunaan CPU kontainer NVIDIA yang tinggi teratasi.
Metode 10: Copot Pemasangan Paket Kontainer Telemetri
Masih belum beruntung? Lalu ada satu metode terakhir untuk dicoba. Tetapi perhatikan bahwa solusi ini tidak direkomendasikan sebagai perbaikan potensial karena dapat merusak sistem. Pastikan untuk membuat titik pemulihan sebelum mencoba metode ini. Baca panduan kami tentang Cara Membuat Titik Pemulihan Sistem di Windows 10 untuk membuat cadangan.
Paket wadah telemetri adalah yang mengontrol seluruh proses. Dengan demikian, menghapusnya telah menyelesaikan masalah penggunaan CPU yang tinggi bagi banyak pengguna. Inilah cara melakukannya.
- Tekan tombol Windows kunci dan ketik Command Prompt , lalu klik Run as administrator .


perintah berikut dan tekan tombol Enter untuk menjalankannya.
rundll32 “%PROGRAMFILES%NVIDIA CorporationInstaller2InstallerCoreNVI2.DLL”,UninstallPackage NvTelemetryContainer
Periksa apakah metode ini memperbaiki masalah penggunaan CPU kontainer NVIDIA yang tinggi.
Direkomendasikan:
- Perbaiki Netflix Audio dan Gambar Tidak Sinkron di Android
- Perbaiki Permintaan Gagal Karena Kesalahan Perangkat Keras Perangkat Fatal
- Perbaiki ARK Terus Menerjang di Windows 10
- Perbaiki Frosty Mod Manager Tidak Meluncurkan Game di Windows 10
Kami harap panduan ini bermanfaat dan Anda dapat memperbaiki penggunaan CPU kontainer NVIDIA yang tinggi pada Windows 10. Beri tahu kami metode mana yang paling cocok untuk Anda. Silakan menghubungi kami untuk pertanyaan atau saran apa pun melalui bagian komentar yang diberikan di bawah ini.


