Perbaiki Monitor Kedua Tidak Terdeteksi di Windows 10
Pastikan untuk membuat titik pemulihan untuk berjaga-jaga jika terjadi kesalahan.
Metode 1: Perbaiki masalah Monitor Kedua Tidak Terdeteksi menggunakan Pengaturan Windows
Jika semua koneksi dan kabel baik-baik saja dan tidak ada masalah koneksi dan monitor eksternal masih tidak terdeteksi oleh Windows, Anda dapat mencoba mendeteksi monitor secara manual dengan bantuan aplikasi Pengaturan Windows.
Untuk mendeteksi tampilan melalui aplikasi Pengaturan, ikuti langkah berikut:
- Tekan tombol Windows + I untuk membuka Pengaturan.

- Di menu pengaturan pilih Sistem.

- Sekarang pilih Tab Tampilan .

- Gulir ke bawah dan cari opsi Beberapa tampilan lalu klik Deteksi .

Langkah-langkah ini akan membantu Anda mengatasi masalah dengan mendeteksi monitor secara manual.
Jika ada Wireless Display Monitor yang belum bisa terdeteksi maka ikuti langkah berikut ini.
- Tekan Tombol Windows + I untuk membuka Pengaturan.

- Klik pada Tab Perangkat .

- Cari Tambahkan Bluetooth atau perangkat lain di bawah Bluetooth & perangkat lain dan klik di atasnya.

- Di bawah Add a device, klik Wireless display or dock.

- Pastikan Layar Nirkabel Anda dapat ditemukan.
- Pilih tampilan eksternal yang diinginkan dari daftar.
- Lanjutkan dengan petunjuk yang tersedia di layar.
Metode 2: Perbaiki masalah Second Monitor Not Detected dengan Memperbarui Driver Grafik
Terkadang, masalah muncul karena driver grafis lama yang saat ini tidak kompatibel dengan Windows. Untuk mengatasi masalah ini, yang terbaik adalah memperbarui driver grafis. Untuk memperbarui driver grafis, ikuti langkah-langkah ini.
- Klik kanan pada Menu Mulai lalu ketuk Opsi Pengelola Perangkat .

- Cara lain untuk membuka device manager adalah dengan menekan tombol Windows +R yang akan membuka kotak dialog Run kemudian ketik devmgmt.msc dan tekan Enter.
- Jendela pengelola perangkat akan muncul.
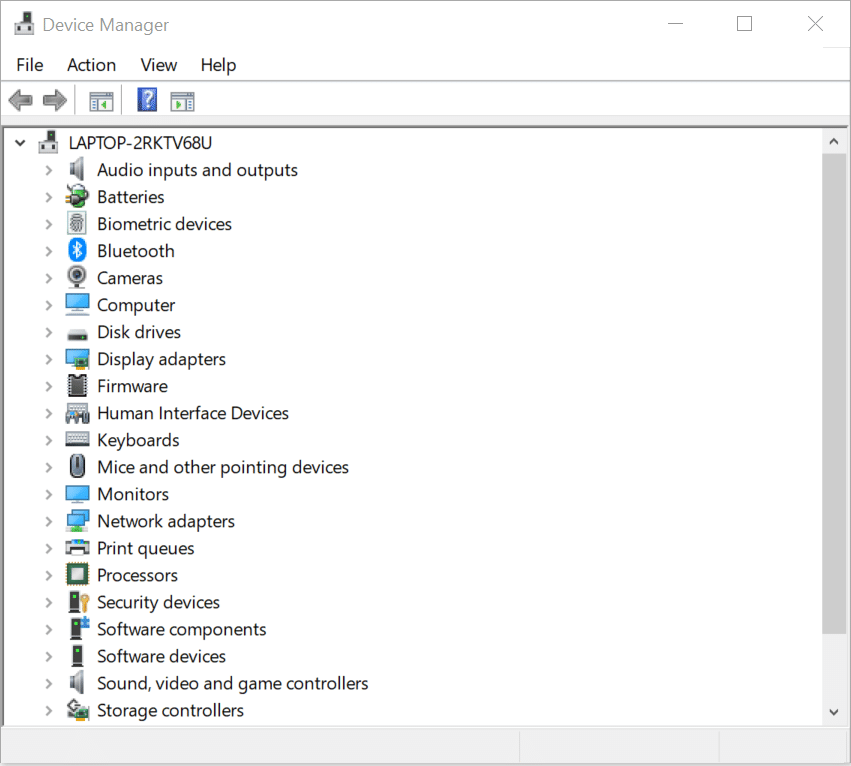
- Klik dua kali Display Adapters, daftar driver akan muncul.


- Klik kanan pada display adapter dan pilih Update Driver.

- Klik Cari Secara Otomatis untuk Perangkat Lunak Driver yang Diperbarui.

- Windows akan mencoba memperbarui driver perangkat secara otomatis.
Ini adalah bagaimana Anda dapat memperbarui driver Anda yang akan membantu dalam mendeteksi monitor kedua.
Jika ada driver yang rusak di sistem Anda dan pembaruan driver tidak membantu, Anda dapat mengembalikan driver ke keadaan sebelumnya. Untuk memutar kembali driver ikuti langkah-langkah ini.
- Buka Display Adapters seperti yang disebutkan di atas.
- Pilih driver dari daftar driver yang ingin Anda putar kembali.
- Buka properti Driver dengan mengklik kanan dan memilih Properties dari menu konteks.

- Di bawah Perbarui driver Anda akan mendapatkan opsi Rollback , klik di atasnya dan driver Anda akan dikembalikan.
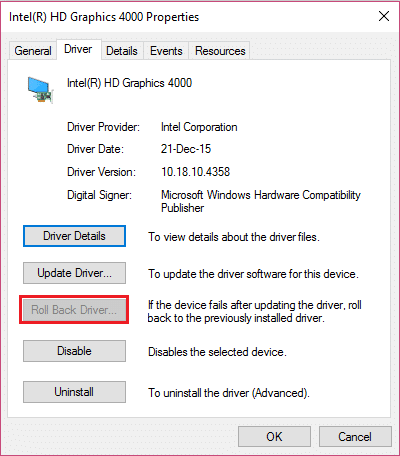
- Namun, terkadang opsi rollback tidak tersedia untuk memilihnya dan Anda tidak dapat menggunakan opsi itu. Dalam hal ini, kunjungi situs web kartu video Anda dan unduh driver versi lama. Di bagian pembaruan driver, pilih driver yang baru diunduh ini dari sistem Anda. Ini adalah bagaimana Anda dapat memutar kembali ke versi driver yang lebih lama.
Metode 3: Tetapkan Kecepatan Refresh Monitor ke Nilai yang sama
Kecepatan penyegaran hanyalah berapa kali layar menyegarkan gambar di dalamnya dalam satu detik. Beberapa kartu grafis tidak mendukung dua monitor dengan kecepatan refresh yang berbeda. Untuk mengatasi situasi ini, disarankan agar kecepatan penyegaran kedua monitor harus tetap sama. Ikuti langkah-langkah ini untuk menyetel kecepatan penyegaran kedua monitor agar sama.
- Tekan tombol Windows + I untuk membuka Pengaturan.

- Di menu pengaturan pilih Sistem.

- Sekarang pilih Tab Tampilan .

- Scroll ke bawah dan Anda akan menemukan Advanced display settings. Klik di atasnya.

- Klik Display adapter properties untuk Display 1 dan Display 2.

- Di bawah jendela properti, klik tab Monitor di mana Anda akan menemukan kecepatan penyegaran layar. Tetapkan nilai yang sama untuk kedua monitor.

Ini adalah bagaimana Anda dapat mengatur nilai kecepatan refresh yang sama untuk kedua monitor.
Metode 4: Perbaiki masalah Monitor Kedua Tidak Terdeteksi dengan mengubah mode Proyek
Kadang-kadang, mode proyek yang salah dapat menyebabkan monitor kedua tidak dapat dideteksi secara otomatis. Mode proyek pada dasarnya adalah tampilan yang Anda inginkan di monitor kedua. Untuk mengubah mode proyek, ikuti langkah-langkah sederhana ini.
- Tekan Tombol Windows + P. Sebuah kolom kecil akan muncul menampilkan berbagai jenis mode proyek.

- Pilih duplikat jika Anda ingin konten yang sama ditampilkan di kedua monitor.

- Pilih perpanjang jika ingin memperluas tempat kerja.

Direkomendasikan:
- Perbaiki Tidak Ada Kesalahan Perangkat yang Dapat Di-boot pada Windows 10
- Pulihkan File dari Pen Drive yang Terinfeksi Virus
Pastinya, salah satu metode ini akan dapat memperbaiki Monitor kedua yang tidak terdeteksi di masalah Windows 10. Juga, koneksi fisik harus diperiksa setiap kali ada masalah. Kabelnya mungkin rusak, jadi periksa kabelnya dengan benar. Mungkin ada pilihan port yang salah tempat kabel dipasang. Semua hal kecil ini harus diingat saat menangani masalah monitor ganda.
