Cara Memperbaiki Sleep Mode Windows 10 Tidak Berfungsi
Terkadang, Anda dapat menonaktifkan fitur Mode Tidur tanpa sadar & kemudian menganggapnya tidak lagi berfungsi. Masalah lain yang sangat umum adalah Windows 10 gagal tidur secara otomatis setelah waktu idle yang telah ditentukan sebelumnya. Sebagian besar masalah terkait mode tidur muncul karena:
- kesalahan konfigurasi pengaturan Daya
- gangguan dari aplikasi pihak ketiga.
- atau, driver usang atau rusak.
PC dapat ditidurkan dengan memilih opsi yang diinginkan dari Windows Power Menu sambil menutup penutup laptop untuk menidurkannya secara otomatis. Selain itu, komputer Windows dapat dikonfigurasi untuk tertidur secara otomatis setelah waktu idle yang ditetapkan untuk menghemat daya. Untuk membangunkan sistem dari mode tidur dan kembali beraksi, cukup gerakkan mouse atau tekan sembarang tombol pada keyboard.
Metode 1: Jalankan Pemecah Masalah Daya
Jika menyesuaikan pengaturan daya secara manual belum terbukti berhasil, gunakan pemecah masalah Daya bawaan untuk mengatasi masalah ini. Alat ini memeriksa semua pengaturan paket daya dan pengaturan sistem Anda seperti tampilan & screensaver untuk mengoptimalkan penggunaan daya dan mengatur ulang secara otomatis jika diperlukan. Berikut cara menjalankannya:
- Tekan Windows + I tombol secara bersamaan untuk membuka Pengaturan Windows .
- Klik pengaturan Perbarui & Keamanan , seperti yang ditunjukkan.

- Arahkan ke tab Troubleshoot di panel kiri.
- Gulir ke bawah ke bagian Temukan dan perbaiki masalah lain di panel kanan.
- Pilih Pemecah masalah daya dan klik tombol Jalankan pemecah masalah , yang ditunjukkan disorot.

- Setelah pemecah masalah selesai menjalankan pemindaian dan perbaikannya, daftar semua masalah yang terdeteksi dan solusinya akan ditampilkan. Ikuti petunjuk di layar yang muncul untuk menerapkan perbaikan tersebut.
Metode 2: Nonaktifkan Screensaver
Jika Anda masih menghadapi masalah ini, Anda perlu memeriksa pengaturan screensaver atau menonaktifkannya sama sekali. Ini mungkin tampak seperti perbaikan yang aneh, tetapi banyak pengguna telah menyelesaikan masalah daya hanya dengan mematikan screensaver gelembung kesayangan mereka dan kami menyarankan Anda melakukan hal yang sama.
- Buka Pengaturan Windows dan klik Personalisasi , seperti yang ditunjukkan.

- Pindah ke tab Kunci layar .
- Gulir ke bawah dan klik Pengaturan screen saver di panel kanan.

- Klik menu buka-bawah Screen Saver dan pilih Tidak ada seperti yang digambarkan.

- Klik Terapkan >OK untuk menyimpan perubahan dan keluar.


Metode 3: Jalankan Perintah powercfg
Seperti disebutkan sebelumnya, program dan driver pihak ketiga juga dapat menyebabkan mode tidur Windows 10 tidak berfungsi dengan mengirimkan permintaan daya berulang kali. Untungnya, alat baris perintah powercfg yang tersedia di OS Windows 10 dapat digunakan untuk mengetahui penyebab pastinya dan melakukan tindakan yang diperlukan. Berikut cara menjalankannya:
- Tekan tombol Windows , ketik Command Prompt , dan klik Run as administrator .

- Ketik powercfg -requests dan tekan tombol Enter untuk menjalankannya, seperti yang ditunjukkan.


Di sini, semua kolom harus terbaca None . Jika ada permintaan daya aktif yang terdaftar, membatalkan permintaan daya yang dibuat oleh aplikasi atau driver akan membuat komputer tertidur tanpa masalah.
- Untuk membatalkan permintaan daya, jalankan perintah berikut :
powercfg -requestsoverride <CALLER_TYPE>“<NAME>”<REQUEST>
Catatan: Ganti CALLER_TYPE sebagai PROCESS, NAME sebagai chrome.exe, dan REQUEST menjadi EXECUTION sehingga perintahnya menjadi powercfg -requestsoverride PROCESS “chrome.exe” EXECUTION seperti yang diilustrasikan di bawah ini.
Catatan: Jalankan powercfg -requestsoverride /? untuk mendapatkan detail lebih lanjut tentang perintah dan parameternya. Lebih-lebih lagi. beberapa perintah powercfg berguna lainnya tercantum di bawah ini:
- powercfg -lastwake : Perintah ini melaporkan tentang apa yang membangunkan sistem atau mencegahnya untuk tidur terakhir kali.
- powercfg -devicequery wake_armed: Ini menampilkan perangkat yang membangunkan sistem.
Metode 4: Ubah Pengaturan Tidur
Pertama, mari pastikan PC Anda dibiarkan tertidur. Windows 10 memungkinkan pengguna untuk menyesuaikan tindakan tombol daya dan juga apa yang terjadi saat penutup laptop ditutup. Aplikasi pihak ketiga dan malware tertentu diketahui mengacaukan pengaturan daya dan memodifikasinya tanpa sepengetahuan pengguna. Setelan tidur mungkin juga telah diubah oleh saudara Anda atau salah satu rekan kerja An
da. Berikut cara memverifikasi dan/atau memodifikasi pengaturan tidur untuk memperbaiki masalah mode tidur Windows 10 yang tidak berfungsi:
- Tekan tombol Windows , ketik Control Panel , dan klik Open .

- Di sini, atur View by > Large icons , lalu klik Power Options , seperti yang ditunjukkan.

- Di panel kiri, klik opsi Pilih apa yang dilakukan tombol daya .
Catatan: Pada beberapa PC Windows 10, ini mungkin ditampilkan sebagai Pilih tombol daya tidak .


- Pilih tindakan Tidur sebagai Jangan lakukan apa pun untuk Saat saya menekan opsi tombol tidur di bawah Nyala baterai dan Dicolokkan , seperti yang diilustrasikan di bawah ini.

- Klik tombol Simpan perubahan dan tutup jendela.

Metode 5: Setel Timer Tidur
Bagi sebagian besar pengguna, masalah mode tidur disebabkan karena nilai pengatur waktu tidur disetel terlalu tinggi atau Tidak Pernah. Mari selami pengaturan daya sekali lagi dan setel ulang pengatur waktu tidur ke nilai defaultnya, sebagai berikut:
- Luncurkan Panel Kontrol dan buka Opsi Daya seperti yang diinstruksikan di Metode 4 .
- Klik Pilih kapan untuk mematikan opsi tampilan di panel kiri, seperti yang ditunjukkan.

- Sekarang, pilih waktu idle sebagai opsi Never for Put the computer to sleep baik di bagian On battery maupun Plugged in , seperti yang diilustrasikan di bawah ini.
Catatan: Nilai default masing-masing adalah 30 menit dan 20 menit untuk On battery dan Plugged in .


Metode 6: Nonaktifkan Fast Startup
Solusi ini terutama berlaku untuk sistem lama yang tidak mendukung pengaktifan cepat & gagal tertidur. Sesuai namanya, Fast Startup adalah fitur Windows yang mempercepat proses boot sistem dengan menyimpan gambar kernel dan memuat driver ke file hiberfil.sys . Meskipun fitur tersebut tampaknya bermanfaat, banyak yang berpendapat sebaliknya. Baca Mengapa Anda Perlu Menonaktifkan Fast Startup Di Windows 10? di sini dan terapkan langkah-langkah yang diberikan:
- Buka Panel Kontrol > Opsi Daya > Pilih fungsi tombol daya seperti yang diinstruksikan di Metode 4 .
- Klik Ubah pengaturan yang saat ini tidak tersedia untuk membuka kunci bagian Pengaturan matikan .
Catatan: Klik Ya di prompt Kontrol Akun Pengguna .

- Hapus centang opsi Aktifkan opsi pengaktifan cepat (disarankan).

- Klik tombol Simpan Perubahan untuk menerapkan perubahan.
Catatan: Pastikan opsi Sleep dicentang di bawah Shutdown settings .
Metode 7: Nonaktifkan Hybrid Sleep
Tidur hibrid adalah kondisi daya yang tidak disadari sebagian besar pengguna. Mode tersebut merupakan gabungan dari dua mode terpisah, yaitu mode Hibernasi dan mode Tidur. Semua mode ini pada dasarnya membuat komputer dalam keadaan hemat daya tetapi memiliki perbedaan beberapa menit. Misalnya: Dalam mode tidur, program disimpan di memori saat dalam mode hibernasi, disimpan di hard drive. Akibatnya, dalam tidur hibrid, program dan dokumen aktif disimpan di memori dan hard drive.
Tidur hibrid diaktifkan secara default di komputer desktop dan setiap kali desktop dalam mode tidur, desktop secara otomatis memasuki kondisi tidur hibrid. Berikut cara menonaktifkan fitur ini untuk memperbaiki masalah mode tidur Windows 10 yang tidak berfungsi:
- Tekan tombol Windows , ketik Edit power plan , dan tekan tombol Enter .

- Klik Ubah opsi pengaturan daya lanjutan , seperti yang ditunjukkan.

- Di jendela Opsi Daya , klik ikon + di sebelah Tidur untuk meluaskannya.

- Klik Allow hybrid sleep dan pilih nilai Off untuk opsi On battery dan Plugged in .


Metode 8: Nonaktifkan Pengatur Waktu Bangun
Untuk keluar dari mode tidur di Windows 10, Anda biasanya perlu menekan tombol apa saja atau menggerakkan mouse sedikit. Namun, Anda juga dapat membuat pengatur waktu untuk membangunkan komputer secara otomatis pada waktu tertentu.
Catatan: Jalankan perintah powercfg /waketimers di prompt perintah yang ditinggikan untuk memperoleh daftar pengatur waktu bangun yang aktif.
Anda dapat menghapus pengatur waktu bangun individual dari dalam aplikasi Penjadwal Tugas atau menonaktifkan semuanya dari Jendela Pengaturan Daya Tingkat Lanjut seperti yang dibahas di bawah ini.
- Arahkan ke Edit Power Plan > Power Options > Sleep seperti yang ditunjukkan pada Metode 7 .
- Klik dua kali Izinkan pengatur waktu bangun dan pilih:
- Nonaktifkan opsi untuk Baterai aktif
- Timer Bangun Penting Hanya untuk Dicolokkan

- Sekarang, luaskan pengaturan Multimedia .
- Di sini, pastikan opsi On battery dan Plugged in diatur ke Allow the computer to sleep for When sharing media seperti yang diilustrasikan di bawah ini.

- Klik Terapkan > OK untuk menyimpan perubahan.
Metode 9: Atur Ulang Pengaturan Daya
Menjalankan pemecah masalah daya akan memperbaiki masalah mode tidur untuk sebagian besar pengguna. Jika tidak, coba perbaiki MoUSO Core Worker Process di Windows 10. Untungnya, Anda juga dapat memilih untuk mengambil tindakan sendiri dan mengatur ulang semua pengaturan daya ke keadaan default. Ikuti langkah-langkah ini untuk memperbaiki masalah mode tidur Windows 10 yang tidak berfungsi dengan mengatur ulang Pengaturan Daya:
- Buka Edit Rencana Daya > Ubah pengaturan daya lanjutan > Opsi Daya seperti sebelumnya.
- Klik tombol Pulihkan default rencana yang ditunjukkan pada gambar di bawah.

- Munculan yang meminta konfirmasi tindakan akan muncul. Klik Ya untuk segera memulihkan pengaturan daya.


Metode 10: Perbarui Windows
Laporan masalah mode tidur banyak sekali tahun lalu karena bug yang ada di build Windows tertentu terutama Mei dan September 2020. Jika Anda sudah lama tidak memperbarui sistem, ikuti jalur berikut:
- Tekan tombol Windows + I secara bersamaan untuk membuka Windows Settings .
- Klik Perbarui & Keamanan dari ubin yang diberikan.

- Di tab Pembaruan Windows dan klik tombol Periksa pembaruan , seperti yang ditunjukkan.
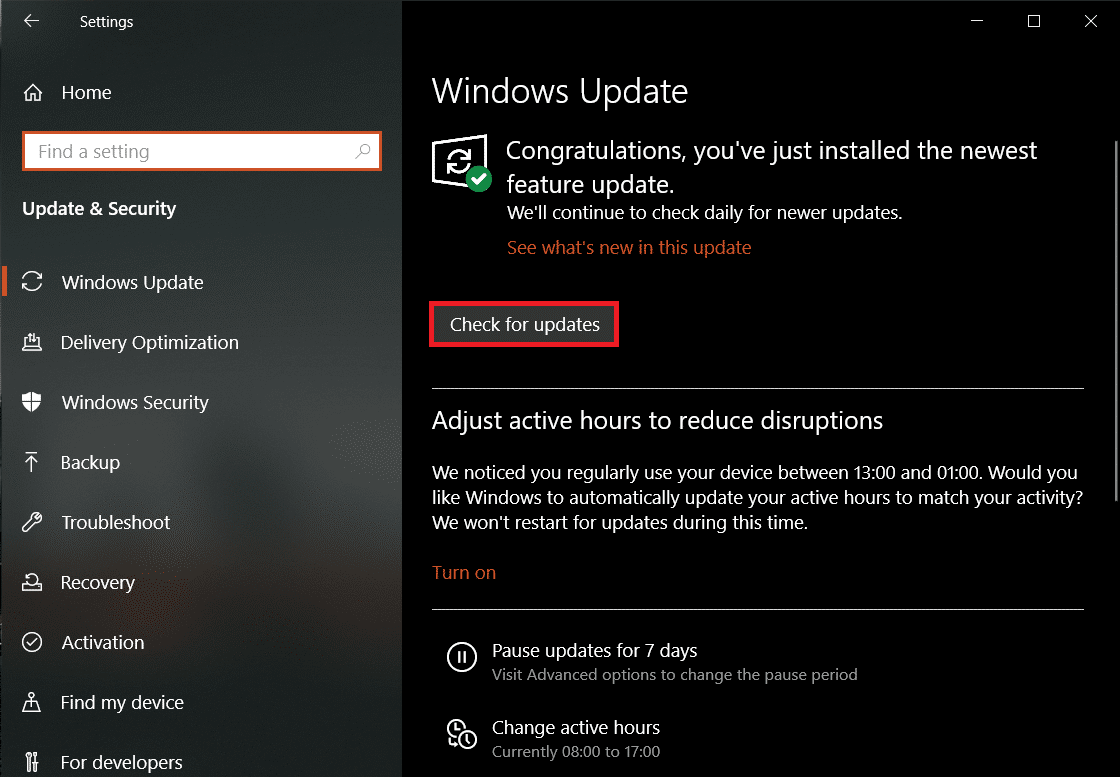
4A. Klik tombol Instal sekarang jika ada Pembaruan yang tersedia & mulai ulang PC Anda.
4B. Jika tidak ada pembaruan yang tersedia, Anda akan mendapatkan pesan yang menyatakan Anda terbarui , seperti yang ditunjukkan.
Solusi Tambahan untuk Memperbaiki Mode Tidur Windows 10 Tidak Berfungsi
- Anda juga dapat mem-boot Windows 10 ke mode aman terlebih dahulu dan kemudian mencoba membuat sistem tertidur. Jika Anda berhasil melakukannya, mulailah mencopot pemasangan program pihak ketiga satu per satu berdasarkan tanggal pemasangannya hingga masalah mode tidur tidak ada lagi.
- Perbaikan potensial lainnya untuk masalah ini adalah memperbarui semua driver perangkat di Windows 10.
- Bergantian, melepaskan mouse yang hipersensitif, bersama dengan periferal lain , untuk mencegah bangun secara acak dalam mode tidur seharusnya berfungsi. Jika salah satu tombol pada keyboard Anda rusak atau jika perangkat pengetikan kuno, sistem Anda mungkin tidak aktif secara acak dari mode tidur.
- Selain itu, memindai sistem Anda dari malware/virus dan menghapusnya telah membantu banyak pengguna.
Kiat Pro: Mencegah Pengaktifan Perangkat dari USB
Untuk mencegah perangkat membangunkan sistem, ikuti langkah-langkah berikut:
- Klik kanan pada menu Start , ketik & cari Device Manager . Klik Buka .

- Klik dua kali pada Universal Serial Bus Controllers untuk mengembangkannya.
- Sekali lagi, klik dua kali driver USB Root Hub untuk membuka Properties -nya .

- Arahkan ke tab Power Management dan hapus centang pada opsi berjudul Allow this device to wake the computer .


Direkomendasikan:
- Perbaiki .NET Runtime Optimization Service Penggunaan CPU Tinggi
- Cara Memperbaiki Kesalahan Terdeteksi Debugger
- Cara Mengaktifkan Telnet di Windows 10
- Cara Menguji Catu Daya
Semoga metode di atas membantu Anda menyelesaikan masalah mode tidur Windows 10 yang tidak berfungsi . Terus kunjungi halaman kami untuk tips & trik keren lainnya dan tinggalkan komentar Anda di bawah ini.




