Masalahnya bisa berupa kata sandi atau bahkan distribusi gelombang radio yang mengganggu. Bersamaan dengan itu, pembaruan perangkat lunak dan firmware dapat mengalami kesalahan dan menjadi penyebab masalah. Kadang-kadang, meskipun Wi-Fi terhubung ke telepon, itu tidak dapat memuat halaman web dan situs yang bisa sangat mengganggu, jujur saja.
Perbaiki Masalah Koneksi Wi-Fi Android
Tapi, hei, kita bersama-sama. Kami telah membuat daftar beberapa peretasan luar biasa yang dapat menyelesaikan masalah Wi-Fi ini, begitu saja.
Metode 1: Lupakan Jaringan dan coba sambungkan lagi
Jika Anda tidak dapat terhubung ke jaringan WiFi di ponsel Anda, maka melupakan jaringan itu dan menghubungkan kembali dapat membantu. Masalah seperti ini disebabkan ketika ada konflik dengan IP. Bersamaan dengan itu, coba reboot perangkat dan router Anda. Ini pasti akan menyelesaikan masalah Anda.
Berikut adalah beberapa langkah untuk melupakan dan menghubungkan kembali ke Jaringan Nirkabel Anda:
- HIDUPKAN Wi-Fi Anda dari bilah Akses Cepat.
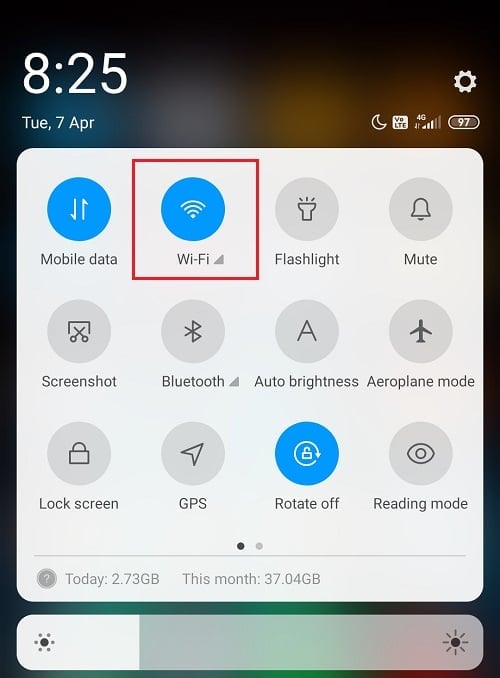
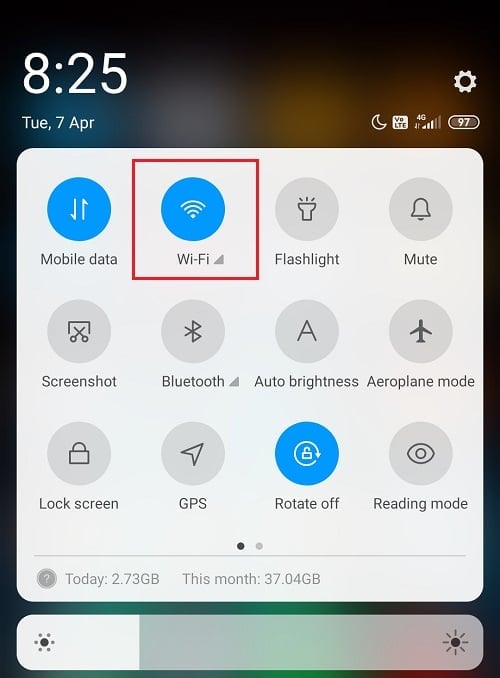
- Sekarang, buka Pengaturan dan ketuk Pengaturan Wi-Fi .

- Arahkan ke Wi-Fi, lalu klik SSID yang bermasalah.
- Klik Lupakan Jaringan dan Mulai ulang perangkat Anda.

- Coba sambungkan kembali ke SSID dan masukkan kata sandi Anda.
Metode 2: Matikan Mode Hemat Daya
Seperti namanya, mode hemat daya mengurangi konsumsi baterai dengan mematikan Bluetooth, Wi-Fi, NFC, dll untuk meminimalkan konsumsi daya. Sekarang seperti yang Anda lihat saat mode hemat daya AKTIF, Wi-Fi tidak dapat diakses, jadi Anda perlu memastikan mode hemat daya dinonaktifkan jika Anda menghadapi masalah koneksi Wi-Fi Android.
Langkah-langkah untuk Mematikan Mode Hemat Daya:
- Buka Pengaturan lalu ketuk ‘ Baterai & Performa ‘.

- Matikan sakelar di sebelah Penghemat Baterai .

- Atau Anda dapat menemukan ikon Mode Hemat Daya di Bilah Akses Cepat dan mematikannya .

Metode 3: Mulai ulang Router Anda
Jika Anda tidak dapat menghubungkan perangkat Anda ke router, dalam hal ini, disarankan untuk memulai ulang router Anda. Dan setelah router dihidupkan ulang, sambungkan saja perangkat Anda alih-alih semua perangkat lain. Memulai ulang modem tampaknya memperbaiki berbagai masalah dengan koneksi Wi-Fi di ponsel Android, tetapi jika langkah ini tidak membantu, lanjutkan ke metode selanjutnya.
Selain itu, alih-alih menggunakan keamanan WPA + WPA2, tetap gunakan keamanan WPA . Demikian pula, Anda juga dapat mencoba menonaktifkan kata sandi sepenuhnya untuk SSID Anda hanya untuk mencobanya. Tetapi tidak disarankan menggunakan router Anda tanpa kata sandi karena alasan keamanan.
Metode 4: Nonaktifkan Bluetooth Sementara
Ini mungkin terdengar sedikit salah, tetapi percayalah, metode ini berhasil. Terkadang, bug tertentu di Android dapat bertentangan dengan Wi-Fi yang menyebabkan masalah koneksi. Sekarang untuk memverifikasi ini bukan masalahnya di sini, cukup nonaktifkan Bluetooth dan coba sambungkan jaringan Anda. Jika perangkat Anda mendukung NFC, disarankan untuk menonaktifkannya juga.
Navigasi Bilah Akses Cepat Anda dan matikan Bluetooth. Peretasan aneh ini bisa menghasilkan keajaiban.
Metode 5: Pastikan Kata Sandi Wi-Fi Anda Benar
Jika Anda menghadapi Masalah Koneksi WiFi Android maka hal pertama yang harus Anda lakukan adalah memeriksa apakah Anda menggunakan kata sandi yang benar untuk terhubung ke WiFi. Kata sandi adalah fitur Wi-Fi yang akan segera terjadi karena itu satu-satunya cara Anda dapat mengamankan WiFi Anda dari akses yang tidak sah.
Dan jika Anda secara tidak sengaja menggunakan kata sandi yang salah maka Anda tidak akan dapat terhubung ke Wi-Fi. Jadi pertama-tama, Anda harus melupakan jaringan WiFi Anda menggunakan metode di atas dan kemudian menghubungkan kembali menggunakan kata sandi yang benar. Satu hal lagi yang harus Anda lakukan adalah menghindari kesalahan yang dapat menyebabkan penggunaan kata sandi yang salah. Usahakan menggunakan angka dan huruf secara berurutan dengan kapitalisasi yang tepat. Selain itu, saat menghubungkan ke WiFi, pastikan Anda memasukkan angka atau huruf dengan benar dan apakah Caps lock Aktif atau Nonaktif.
Metode 6: Nonaktifkan Mode Pesawat
Perbaikan sederhana ini berhasil untuk banyak pengguna, jadi tanpa membuang waktu, mari kita lihat cara menonaktifkan mode Pesawat di perangkat Android Anda:
- Turunkan Bilah Akses Cepat Anda dan ketuk Mode Pesawat untuk mengaktifkannya.

- Setelah Anda mengaktifkan mode Pesawat, itu akan memutus jaringan Seluler Anda, Koneksi Wi-Fi, Bluetooth, dll.
- Tunggu beberapa detik lalu ketuk lagi untuk mematikan mode Pesawat. Ini mungkin dapat mengatasi masalah koneksi WiFi yang Anda hadapi.

Metode 7: Atur Ulang Pengaturan Jaringan ke Default
Jika semua metode di atas tidak dapat membantu Anda dalam memperbaiki masalah koneksi WiFi Android, maka mungkin akan mengatur ulang Pengaturan Jaringan ke default. Tapi ingat bahwa mengatur ulang pengaturan jaring
an ke default akan menghapus semua jaringan WiFi yang tersimpan (SSID), kata sandi, perangkat yang dipasangkan, dll. Ini akan mengatur ulang pengaturan jaringan ke default pabrik.
Ikuti langkah-langkah di bawah ini untuk mengatur ulang Pengaturan Jaringan Anda ke Default:
- Buka Pengaturan di Perangkat Android Anda.
- Sekarang ketuk bilah pencarian dan ketik Reset.
- Dari hasil pencarian klik Reset Wi-Fi, mobile & Bluetooth.

- Selanjutnya, klik “ Reset pengaturan ” di bagian bawah.

Pengaturan jaringan Anda sekarang akan diatur ke Default.
Metode 8: Beralih ke frekuensi 2,4GHz dari 5GHz
Bug di OS Android versi terbaru tampaknya menyebabkan konflik dengan koneksi Wi-Fi dan hingga pengguna beralih ke router mereka ke frekuensi 2,4GHz alih-alih 5GHz, mereka tidak akan dapat menyelesaikan masalah tersebut.
Juga, pastikan untuk terhubung ke SSID yang benar saat menghubungkan karena terkadang jaringan Wi-Fi lain dapat memiliki nama yang sama dengan koneksi Wi-Fi Anda. Terkadang orang bingung antara beberapa jaringan yang memiliki nama yang sama.
Metode 9: Matikan Smart Network Switch
Saat sinyal Wi-Fi lemah atau jika ada beberapa masalah dengan koneksi Wi-Fi saat ini, maka fitur Smart Network Switch akan memungkinkan ponsel beralih secara otomatis ke data seluler alih-alih ke jaringan Wi-Fi. Meskipun ini memudahkan Anda, tetapi jika Anda tidak ingin menggunakan data seluler, Anda perlu mematikan fitur Smart Network Switch.
Langkah-langkah untuk mematikan fitur Smart Network Switch adalah:
- Buka Bilah Akses Cepat dan tekan lama ikon Wi-Fi .
- Di bawah Wi-Fi, ketuk Pengaturan tambahan .

- Di sini, Anda akan menemukan Smart Network Switch atau dalam hal ini, asisten Wi-Fi.

- Pastikan untuk mematikan sakelar di sebelah asisten Wi-Fi atau Smart Network Switch.


- Setelah selesai, Anda siap melakukannya!
Metode 10: Perbarui OS Android
Jika sistem operasi Anda tidak mutakhir maka itu mungkin penyebab Masalah Koneksi WiFi Android. Ponsel Anda akan berfungsi dengan baik jika diperbarui tepat waktu. Terkadang bug dapat menyebabkan konflik dengan Wi-Fi dan untuk memperbaiki masalah tersebut, Anda perlu memeriksa pembaruan terbaru di ponsel Android Anda.
Terkadang, ponsel Anda terhubung ke Wi-Fi tetapi masih menunjukkan tanda ‘No Internet’. Ini adalah masalah yang sangat umum di kalangan pengguna Android. Ada kemungkinan Wi-Fi Anda tidak berfungsi karena bug yang dilaporkan dalam perangkat lunak. Ketika bug ini menarik perhatian perusahaan, ia merilis pembaruan untuk memperbaiki masalah yang mendasarinya. Jadi memperbarui perangkat telah memberikan keajaiban bagi sebagian besar pengguna, mengapa Anda tidak mencobanya?
Untuk memeriksa apakah ponsel Anda memiliki perangkat lunak versi terbaru, ikuti langkah-langkah berikut:
- Buka Pengaturan di ponsel Anda lalu ketuk Tentang Perangkat .


- Ketuk Pembaruan Sistem di bawah Tentang telepon.
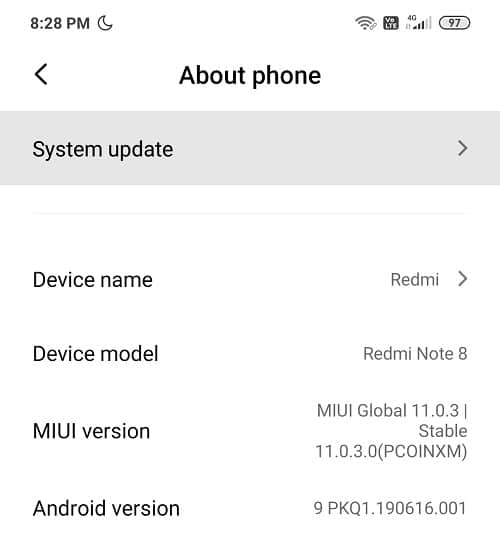
- Selanjutnya, ketuk opsi ‘ Periksa Pembaruan’ atau ‘ Unduh Pembaruan’ .

- Saat pembaruan sedang diunduh, pastikan Anda terhubung ke Internet baik menggunakan jaringan Wi-Fi lain atau Data Seluler.
- Tunggu hingga penginstalan selesai dan mulai ulang perangkat Anda.
Metode 11: Tetap Nyalakan Wi-Fi Selama Tidur
Jika Wi-Fi Anda masih menimbulkan masalah, hal terbaik berikutnya yang dapat Anda lakukan adalah, navigasikan ke pengaturan Wi-Fi Anda dan nonaktifkan opsi ‘keep Wi-Fi ON during sleep’.
- Tarik Bilah Akses Cepat dan ketuk ikon Pengaturan .
- Di bawah Pengaturan, ketuk opsi Wi-Fi .
- Di kanan atas Anda akan melihat opsi tiga titik atau ‘M bijih’ , mungkin berbeda dari ponsel ke ponsel.
- Sekarang ketuk ‘Lanjutan’ dari menu.
- Selanjutnya, gulir ke bawah ke Pengaturan Lanjutan dan Anda akan menemukan opsi ‘teruskan Wi-Fi selama Tidur’ .
- Anda akan menemukan tiga opsi Selalu, Hanya saat dicolokkan dalam, dan Tidak pernah .
- Pilih Selalu dari daftar opsi dan mulai ulang Ponsel Anda.
Metode 12: Aplikasi Pihak Ketiga menyebabkan Interupsi
Terkadang aplikasi pihak ketiga dapat menyebabkan konflik dengan koneksi Wi-Fi. Dan untuk menyelesaikan masalah dengan koneksi Wi-Fi, Anda dapat menghapus instalan aplikasi yang baru diinstal atau aplikasi pihak ketiga yang tidak diinginkan. Tetapi sebelum Anda mencopot setiap aplikasi pihak ketiga di ponsel Anda, Anda perlu memverifikasi apakah masalah ini sebenarnya disebabkan oleh aplikasi pihak ketiga. Cara terbaik untuk melakukannya adalah mem-boot ponsel Anda dalam Safe Mode dan melihat apakah masalahnya teratasi. Jika masalah teratasi maka masalahnya disebabkan oleh aplikasi pihak ketiga dan Anda dapat memecahkannya. Jika tidak, lanjutkan ke metode selanjutnya.
Untuk mem-boot ponsel Anda dalam Safe Mode, ikuti langkah-langkah di bawah ini:
- Tekan & tahan tombol Daya Android Anda.
- Selanjutnya, ketuk dan tahan Matikan.

- Layar yang menanyakan apakah Anda ingin mem-boot ulang ke mode aman akan m
uncul, ketuk OK. - Ponsel Anda sekarang akan boot ke Safe Mode.

- Anda akan melihat kata-kata ‘ Safe Mode’ tertulis di layar beranda Anda di bagian paling kiri bawah.
Metode 13: Periksa Tanggal & Waktu di Ponsel Anda
Terkadang, tanggal & waktu ponsel Anda salah dan tidak sesuai dengan tanggal & waktu di Router yang akan menyebabkan konflik dan Anda tidak dapat terhubung ke Wi-Fi. Jadi, Anda perlu memastikan tanggal dan waktu ponsel Anda sudah benar. Anda dapat mengatur tanggal & waktu telepon Anda dengan mengikuti langkah-langkah di bawah ini:
- Buka Pengaturan di ponsel Anda dan cari ‘ Tanggal & Waktu’ dari bilah pencarian teratas.

- Dari hasil pencarian, ketuk Tanggal & waktu.
- Sekarang aktifkan sakelar di sebelah Tanggal & waktu otomatis dan Zona waktu otomatis.
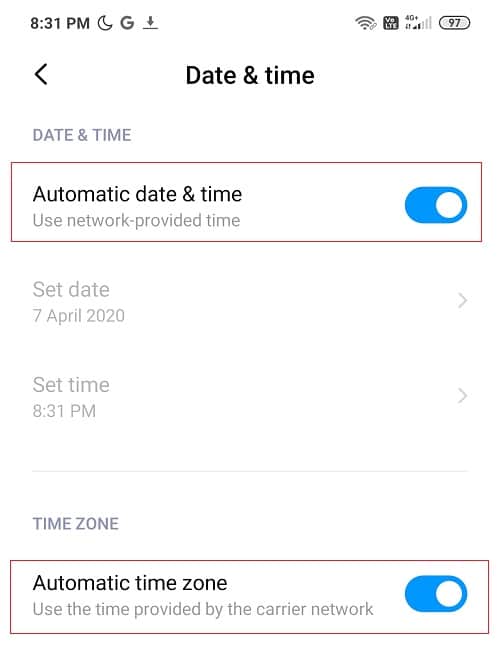
- Jika sudah diaktifkan, maka matikan dan hidupkan kembali.
- Anda harus me-reboot ponsel Anda untuk menyimpan perubahan.
Metode 14: Atur Ulang Perangkat Anda ke Pengaturan Pabrik
Langkah ini hanya boleh digunakan sebagai upaya terakhir untuk memperbaiki masalah koneksi Wi-Fi Android. Meskipun kami membahas metode ini pada akhirnya, tetapi ini adalah salah satu yang paling efektif. Tetapi ingat bahwa Anda akan kehilangan semua data di ponsel Anda jika Anda mengatur ulang perangkat ke pengaturan pabrik. Jadi sebelum melanjutkan, Anda disarankan untuk membuat cadangan perangkat Anda.
Jika Anda benar-benar memutuskan tentang hal ini, ikuti langkah-langkah berikut untuk mengatur ulang perangkat Anda ke pengaturan pabrik:
- Cadangkan data Anda dari penyimpanan internal ke penyimpanan eksternal seperti PC atau drive eksternal. Anda dapat menyinkronkan foto ke foto Google atau Mi Cloud.
- Buka Pengaturan lalu ketuk About Phone lalu ketuk Backup & reset.


- Di bawah Reset, Anda akan menemukan opsi ‘ Hapus semua data (reset pabrik) ‘.

Catatan: Anda juga dapat langsung mencari pengaturan ulang Pabrik dari bilah pencarian.

- Selanjutnya, ketuk ” Reset telepon ” di bagian bawah.

- Ikuti petunjuk di layar untuk mengatur ulang perangkat Anda ke default pabrik.
Direkomendasikan: Cara Menghapus Riwayat Penjelajahan di Perangkat Android
Saya harap langkah-langkah di atas dapat Memperbaiki Masalah Koneksi Wi-Fi Android dan Anda dapat menyelesaikan masalah apa pun terkait masalah konektivitas Wi-Fi. Beri tahu kami pendapat Anda tentang tip dan trik kami. Sekarang, pergilah!




