
Cara Memperbaiki Masalah Overwatch FPS Drops di Windows 10
- Gagap akan mengganggu kontinuitas reguler game, terutama jika Anda memainkan game peringkat tinggi seperti Overwatch.
- Ketika Anda menghadapi masalah penurunan FPS Overwatch , Frame rate per detik tiba-tiba, turun menjadi 20-30 FPS.
Ini sering terjadi ketika Anda berada dalam situasi permainan yang intens (Misalnya, ketika Anda bertarung dengan musuh Anda). Karenanya, tingkat FPS yang stabil diperlukan untuk game yang berfungsi penuh. Beberapa pembaruan terkini telah membuat FPS menjatuhkan masalah di semua game tersebut dan telah mengganggu semua gamer. Daftar tingkatan berikut akan runtuh seluruhnya.
|
Tingkat |
Nama pahlawan |
Kelas/Peran |
Nilai Pilih |
Tingkat kemenangan |
|
Tingkat S/Tingkat 1 |
Ana |
Mendukung |
13,40% |
55,10% |
|
|
Pengusut |
Kerusakan |
4,30% |
53,30% |
|
|
Belas kasihan |
Mendukung |
8,30% |
53,30% |
|
|
Roadhog |
Tangki |
9,10% |
54,00% |
|
|
Winston |
Tangki |
6,30% |
55,30% |
|
Tingkat/Tingkat 2 |
Bola Penghancur |
Tangki |
5,10% |
53,90% |
|
|
Janda |
Kerusakan |
4,80% |
53,40% |
|
|
Ashe |
Kerusakan |
4,80% |
54,30% |
|
|
Sigma |
Tangki |
9,80% |
54,90% |
|
|
Lucio |
Mendukung |
5,70% |
56,00% |
|
|
McCree |
Kerusakan |
1,80% |
48,80% |
|
|
Gema |
Kerusakan |
1,50% |
52,60% |
|
|
Prajurit: 76 |
Kerusakan |
1,10% |
55,65% |
|
Tingkat B/Tingkat 3 |
Moira |
Mendukung |
3,20% |
51,45% |
|
|
Rienhardt |
Tangki |
2,20% |
55,90% |
|
|
Genji |
Kerusakan |
1,90% |
55,90% |
|
|
Zenyatta |
Mendukung |
2,90% |
58,20% |
|
|
D.Va |
Tangki |
3,55% |
53,80% |
|
C Tingkat/Tingkat 4 |
Doomfist |
Kerusakan |
1,50% |
56,70% |
|
|
Sombra |
Kerusakan |
1,40% |
53,20% |
|
|
Torbjorn |
Kerusakan |
1,20% |
55,80% |
|
|
Zarya |
Tangki |
9,40% |
55,80% |
|
|
Pharah |
Kerusakan |
1,50% |
58,60% |
|
|
Mesin penuai |
Kerusakan |
1,40% |
55,60% |
|
|
Hanzo |
Kerusakan |
1,60% |
54,00% |
|
Tingkat D/Tingkat 5 |
Sampah |
Kerusakan |
1,10% |
55,30% |
|
|
Brigitte |
Mendukung |
0,80% |
53,90% |
|
|
Baptis |
Mendukung |
0,20% |
45,80% |
|
|
Mei |
Kerusakan |
0,20% |
51,50% |
|
|
Benteng pertahanan |
Kerusakan |
0,10% |
52,90% |
|
|
Orisa |
Tangki |
0,20% |
48,10% |
|
|
Simetri |
Kerusakan |
0,30% |
53,90% |
Pemeriksaan Pendahuluan untuk Memperbaiki Penurunan FPS Overwatch
Sebelum Anda mulai dengan pemecahan masalah,
- Pastikan koneksi internet stabil .
- Restart PC Anda serta router untuk mengesampingkan masalah konektivitas.
- Periksa persyaratan sistem minimum agar game berfungsi dengan baik.
- Masuk ke sistem Anda sebagai administrator dan kemudian, jalankan game.
Metode 1: Turunkan Pengaturan Grafik Game
Jika Anda menghadapi penurunan FPS di semua game, pengaturan grafis di komputer atau game Anda mungkin menjadi masalah. Setiap gamer yang berhati-hati lebih suka mempertahankan pengaturan grafis pada level yang lebih rendah untuk mencegah gangguan. Meskipun Overwatch adalah game beresolusi tinggi, Anda disarankan untuk menggunakannya dalam pengaturan grafis terendah untuk menghindari masalah sama sekali.
- Luncurkan Overwatch dan buka Pengaturan Tampilan . Ubah Pengaturan Grafik sebagai:
- Mode Tampilan – Layar penuh
- Bidang Pandang – 103
- Vsync – Mati
- Penyangga Tiga Kali – Mati
- Kurangi Buffering – Aktif
- Kualitas Grafis: Rendah
- Kualitas Tekstur : Rendah atau Sedang
- Kualitas Penyaringan Tekstur: Rendah 1x

- Pastikan untuk MENGAKTIFKAN Limit FPS dan menetapkan Frame Rate Cap ke nilai 144 atau lebih rendah .
- Klik Terapkan untuk menyimpan pengaturan dan memulai ulang game.
Metode 2: Tutup Proses Latar Belakang
Mungkin ada banyak aplikasi yang berjalan di latar belakang. Ini akan meningkatkan CPU dan ruang memori, sehingga memengaruhi kinerja game dan sistem. Ikuti langkah-langkah yang disebutkan di bawah ini untuk menutup tugas latar belakang yang tidak diperlukan:
- Tekan tombol Ctrl + Shift + Esc bersamaan untuk membuka Task Manager .
- Di tab Proses , cari dan pilih tugas yang tidak diperlukan yang berjalan di latar belakang.
Catatan: Pilih program atau aplikasi pihak ketiga dan hindari memilih layanan Windows dan Microsoft.
- Terakhir, pilih Akhiri Tugas untuk menutup proses, seperti yang diilustrasikan di bawah ini. Contoh yang diberikan menggambarkan
tugas akhir dari proses uTorrent. 

Metode 3: Ubah Resolusi Game
Beberapa pemain selalu memainkan game mereka dengan resolusi default monitor mereka.
- Jika Anda memainkan game di monitor 4K , Anda akan membutuhkan sumber daya tambahan untuk memenuhi kecepatan refresh. Dalam hal ini, Anda mungkin menghadapi masalah penurunan FPS Overwatch pada situasi puncak. Oleh karena itu, ubah resolusi ke nilai yang lebih rendah 1600×900 atau 1920×1080 .
- Di sisi lain, jika Anda memiliki monitor 1440p , turunkan resolusinya menjadi 1080 untuk mencegah masalah ini dan meningkatkan performa game Anda.
Ikuti langkah-langkah yang diberikan di bawah ini untuk mengurangi resolusi Overwatch:
- Luncurkan Overwatch dan arahkan ke tab Pengaturan .
- Sekarang, klik Pengaturan Tampilan .
- Terakhir, sesuaikan Resolusi game Anda untuk menghindari masalah ini.


- Tekan Enter kunci untuk menerapkan perubahan ini.
Metode 4: Perbarui Pengandar Tampilan
Jika driver saat ini di sistem Anda tidak kompatibel / ketinggalan zaman dengan file game, maka Anda akan menghadapi masalah penurunan FPS Overwatch. Oleh karena itu, Anda disarankan untuk memperbarui ini untuk mencegah masalah tersebut.
- Ketik Device Manager di menu pencarian Windows dan tekan Enter .

- Klik dua kali pada Display adapters untuk mengembangkannya.

- Sekarang, klik kanan pada driver tampilan Anda (misalnya Intel(R) UHD Graphic 620 ) dan klik Update driver , seperti yang disorot di bawah ini.

- Sekarang, klik Cari driver secara otomatis untuk mencari dan menginstal driver secara otomatis.


- Windows akan mengunduh dan menginstal pembaruan secara otomatis, jika ada yang ditemukan.
- Klik Tutup untuk keluar dari jendela.
Restart komputer, dan periksa apakah Anda telah memperbaiki masalah tetes Overwatch FPS di desktop / laptop Windows 10 Anda. Jika tidak, coba solusi berikutnya.
Metode 5: Instal ulang Pengandar Tampilan
Dalam beberapa kasus, Anda dapat memperbaiki penurunan FPS Overwatch di semua game dengan menginstal ulang driver secara otomatis atau manual, seperti yang dijelaskan di bawah ini:
- Buka Pengelola Perangkat > Tampilkan adaptor seperti sebelumnya.
- Sekarang, klik kanan pada driver tampilan Anda (mis . Intel(R) UHD Graphics 620 ) dan pilih Uninstall device , seperti yang digambarkan di bawah ini.

- Centang kotak bertanda Hapus perangkat lunak driver untuk perangkat ini dan klik Uninstall .


- Setelah menguninstall, Download driver terbaru dari situs resmi Intel.
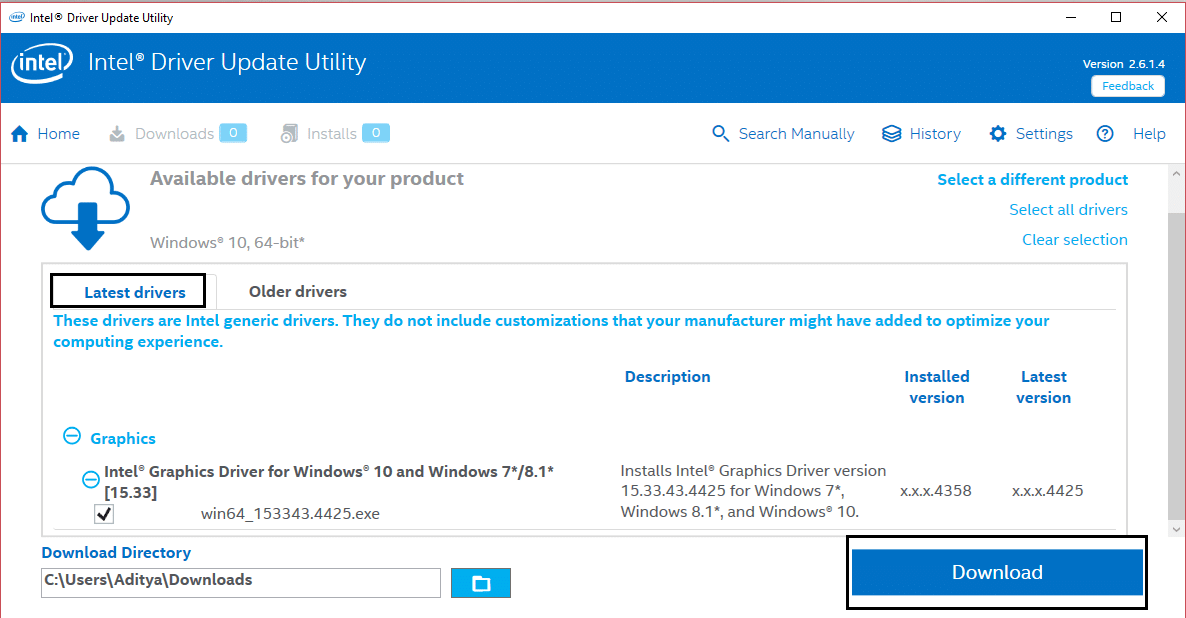
- Sekarang, buka file setup yang diunduh dan ikuti petunjuk di layar untuk menginstal driver.
Catatan : Saat menginstal driver baru di perangkat Anda, sistem Anda mungkin melakukan reboot beberapa kali.
Metode 6: Perbarui Windows
Selalu pastikan bahwa Anda menggunakan sistem Anda dalam versi terbarunya. Jika tidak, file dalam sistem tidak akan kompatibel dengan file driver yang menyebabkan penurunan FPS Overwatch di semua masalah game. Ikuti langkah-langkah yang disebutkan di bawah ini untuk memulai pembaruan:
- Tekan tombol Windows + I kunci bersama untuk membuka Pengaturan di sistem Anda.
- Sekarang, pilih Perbarui & Keamanan , seperti yang ditunjukkan.

- Sekarang, klik Periksa Pembaruan dari panel kanan.

4A. Ikuti petunjuk di layar untuk mengunduh dan menginstal pembaruan terbaru yang tersedia.
4B. Jika sistem Anda sudah up-to-date, maka akan muncul pesan You’re up to date .

- Restart PC Anda dan periksa apaka
h masalah sudah teratasi sekarang.
Metode 7: Perbaiki File Game
Banyak pengguna Windows menghadapi masalah saat file game rusak atau hilang. Dalam hal ini, opsi terbaik adalah memperbaiki semua ini yang dapat dilakukan dengan dua cara berikut:
Opsi 1: Melalui Pemindaian dan Perbaikan Overwatch
- Buka situs web Overwatch dan Masuk ke akun Anda.
- Kemudian, klik Opsi .
- Sekarang, gulir ke bawah menu dan klik Pindai dan Perbaiki, seperti yang ditunjukkan.

- Ikuti petunjuk di layar untuk menyelesaikan proses dan meluncurkan kembali permainan lagi.
Opsi 2: Melalui Steam Verifikasi Integritas File Game
Baca tutorial kami di sini untuk mempelajari Cara Memverifikasi Integritas File Game di Steam.
Metode 8: Nonaktifkan Layanan & Program Startup
Masalah terkait penurunan FPS Overwatch dapat diperbaiki dengan boot bersih semua layanan dan file penting di Windows 10, seperti yang dijelaskan dalam metode ini.
Catatan: Pastikan untuk masuk sebagai administrator sebelum melakukan boot bersih Windows.
- Luncurkan kotak dialog Run dengan menekan tombol Windows + R bersamaan.
- Ketik perintah msconfig dan klik OK untuk membuka jendela Konfigurasi Sistem .


- Selanjutnya, alihkan ke tab Layanan .
- Centang kotak di sebelah Sembunyikan semua layanan Microsoft , dan klik tombol Nonaktifkan semua seperti yang ditunjukkan.


- Sekarang, alihkan ke tab Startup dan klik link Open Task Manager seperti yang digambarkan di bawah ini.

- Beralih ke tab Startup di jendela Task Manager juga.
- Selanjutnya, pilih tugas startup yang tidak diperlukan dan klik Nonaktifkan dari pojok kanan bawah layar.


- Keluar dari Pengelola Tugas dan Konfigurasi Sistem . Terakhir, mulai ulang PC Anda .
Metode 9: Pastikan Perangkat Keras Berfungsi dengan Baik
Beberapa masalah terkait perangkat keras juga dapat menyebabkan masalah Overwatch FPS Drops.
- Masalah pada Kartu Grafis: Bahkan kerusakan kecil pada kartu grafis seperti chip bengkok, bilah patah, atau kerusakan apa pun yang disebabkan oleh unit PCB akan berakibat fatal. Dalam hal ini, keluarkan kartu dan periksa kerusakannya. Jika masih dalam garansi, Anda dapat mengklaim penggantian atau perbaikan.

- Kabel Tua atau Rusak: Meskipun kecepatan sistem Anda sangat tinggi, Anda tidak akan menerima layanan tanpa gangguan saat kabel putus atau rusak. Karena itu, pastikan kabel dalam kondisi optimal. Ganti mereka, jika diperlukan.

Metode 10: Pertahankan Suasana Bersih & Berventilasi
Lingkungan yang tidak bersih juga dapat menyebabkan buruknya kinerja komputer dan kartu grafis/audio Anda karena penumpukan debu. Ketika ada gumpalan kotoran di sekitar kipas, sistem Anda tidak akan memiliki ventilasi yang tepat, yang menyebabkan panas berlebih. Overheating yang berlebihan juga dapat menyebabkan kinerja yang buruk dan penurunan FPS di semua game. Selain itu, akan merusak komponen internal dan memperlambat sistem secara bertahap.
- Oleh karena itu, istirahatkan komputer Anda di antara sesi permainan yang panjang & intens.
- Selain itu, instal sistem pendingin yang lebih baik untuk PC Windows 10 Anda.
- Hindari meletakkan laptop Anda di atas permukaan yang lembut seperti bantal. Ini akan membuat sistem tenggelam ke permukaan dan menghalangi ventilasi udara

- Jika Anda menggunakan laptop, pastikan ruang yang cukup untuk ventilasi yang baik. Gunakan pembersih udara terkompresi untuk membersihkan ventilasi di sistem Anda.
Catatan: Berhati-hatilah agar tidak merusak komponen internal desktop/laptop Anda.
Direkomendasikan:
- Perbaiki Frame Drop League of Legends
- Perbaiki Star Wars Battlefront 2 Tidak Diluncurkan
- 8 Cara Mengatasi Resiko Hujan 2 Multiplayer Tidak Berfungsi
- Apa itu NVIDIA Virtual Audio Device Wave Extensible?
Kami berharap dapat membantu memperbaiki Overwatch FPS menjatuhkan masalah pada desktop / laptop Windows 10 Anda. Beri tahu kami metode mana yang paling membantu Anda. Juga, jika Anda memiliki pertanyaan / saran, jangan ragu untuk menjatuhkannya di bagian komentar.
