Perbaiki kesalahan WiFi ‘Tidak ada internet, aman’
Pastikan untuk membuat titik pemulihan untuk berjaga-jaga jika terjadi kesalahan.
Metode – 1: Perbarui Driver Adaptor Jaringan
Jika Anda mengalami masalah ini berulang kali di layar Anda, itu bisa menjadi masalah driver. Oleh karena itu, kami akan mulai dengan memperbarui driver adaptor jaringan Anda. Anda perlu menjelajahi situs web produsen adaptor jaringan untuk mengunduh driver terbaru, mentransfernya ke perangkat Anda sendiri, dan menginstal driver terbaru. Sekarang Anda dapat mencoba menghubungkan internet Anda, dan mudah-mudahan, Anda tidak akan melihat kesalahan WiFi “ Tidak ada internet, aman ”.’
Jika Anda masih menghadapi kesalahan di atas maka Anda perlu memperbarui driver adaptor jaringan secara manual:
- Tekan tombol Windows + R dan ketik devmgmt.msc dan tekan Enter untuk membuka pengelola perangkat.


- Perluas Adaptor jaringan , lalu klik kanan pengontrol Wi-Fi Anda (misalnya Broadcom atau Intel) dan pilih Perbarui Driver.

- Pada jendela Update Driver Software, pilih “ Browse my computer for driver software. ”

- Sekarang pilih “ Biarkan saya memilih dari daftar driver yang tersedia di komputer saya. ”

- Coba perbarui driver dari versi yang terdaftar.
Catatan: Pilih driver terbaru dari daftar dan klik Berikutnya.
- Nyalakan ulang PC Anda untuk menerapkan perubahan.
Cara – 2 : Centang Semua Perangkat Keras yang berhubungan dengan Jaringan
Sebaiknya periksa terlebih dahulu semua perangkat keras terkait jaringan pada perangkat Anda untuk memastikan bahwa tidak ada masalah perangkat keras untuk melangkah lebih jauh dan mengimplementasikan pengaturan dan solusi terkait perangkat lunak.
- Periksa koneksi jaringan dan pastikan semua kabel terhubung dengan benar.
- Pastikan router Wi-Fi berfungsi dengan baik dan menunjukkan sinyal yang baik.
- Pastikan tombol nirkabel “ ON ” pada perangkat Anda.
Metode – 3: Nonaktifkan Berbagi WiFi
Jika Anda menggunakan sistem operasi Windows 10 dan baru-baru ini diperbarui dan menunjukkan kesalahan WiFi ” Tidak ada internet, aman “, bisa jadi program router yang bertentangan dengan driver nirkabel. Artinya jika Anda menonaktifkan berbagi WiFi, ini dapat memperbaiki masalah ini di sistem Anda.
- Tekan Windows + R dan ketik ncpa.cpl dan tekan Enter

- Klik kanan pada properti adaptor nirkabel dan pilih Properti.

- Gulir ke bawah dan hapus centang ” Microsoft network adapter multiplexor protocol “. Juga, pastikan untuk tidak mencentang item lain yang terkait dengan berbagi WiFi.

- Sekarang Anda dapat mencoba lagi untuk menghubungkan router internet atau Wifi Anda. Jika masalah berlanjut, Anda dapat mencoba metode lain.
Metode – 4: Ubah Properti TCP/IPv4
Inilah metode lain untuk Memperbaiki kesalahan WiFi “Tidak ada internet, aman”:
- Tekan Windows + R dan ketik ncpa.cpl dan tekan Enter

- Klik kanan pada properti adaptor nirkabel dan pilih Properti.

- Sekarang klik dua kali Internet Protocol 4 (TCP/IPv4).

- Pastikan tombol radio berikut dipilih:
Dapatkan alamat IP secara otomatis
Dapatkan alamat server DNS secara otomatis.

- Sekarang Anda perlu mengklik tombol Advanced dan arahkan ke tab WINS.
- Di bawah opsi pengaturan NetBIOS , Anda harus Mengaktifkan NetBIOS melalui TCP/IP.

- Terakhir, Klik OK pada semua kotak yang terbuka untuk menyimpan perubahan.
Sekarang coba sambungkan internet Anda dan periksa apakah masalahnya hilang atau tidak. Jika masalah Anda masih belum terpecahkan, jangan khawatir, karena kami memiliki lebih banyak cara untuk menyelesaikannya.
Metode – 5: Ubah properti koneksi WiFi Anda
- Tekan Windows + R dan ketik ncpa.cpl dan tekan Enter

- Klik kanan pada properti adaptor nirkabel dan pilih Properti.

- Sekarang, di kotak dialog Properties ini, pastikan opsi berikut dicentang:
- Klien untuk jaringan Microsoft
- Berbagi file dan printer untuk jaringan Microsoft
- Link-layer topologi mapper penemuan driver I/O
- Protokol Internet versi 4, atau TCP/IPv4
- Protokol Internet versi 6, atau TCP/IPv6
- Responden penemuan topologi lapisan tautan
- Protokol Multicast yang Andal

- Jika ada opsi yang tidak dicentang , silakan centang, lalu klik Terapkan diikuti oleh OK.
- Reboot PC Anda untuk menyimpan perubahan dan juga restart router Anda.
Metode – 6: Ubah Properti Manajemen Daya
Untuk Memperbaiki kesalahan WiFi ‘Tidak ada internet, aman’ , Anda juga dapat mencoba mengubah properti manajemen daya. Ini akan membantu jika Anda menghapus centang pada kotak “matikan perangkat jaringan nirkabel dan hemat daya”.
- Buka Pengelola Perangkat. Tekan Windows + R dan ketik devmgmt.msc lalu tekan Enter atau tekan Win + X dan pilih opsi Device Manager dari daftar.

- Perluas entri Adaptor jaringan .
- Klik dua kali pada perangkat jaringan nirkabel yang telah Anda sambungkan.


- Navigasikan ke bagian Manajemen Daya .
- Hapus centang “ Izinkan komputer mematikan perangkat ini untuk menghemat daya “.
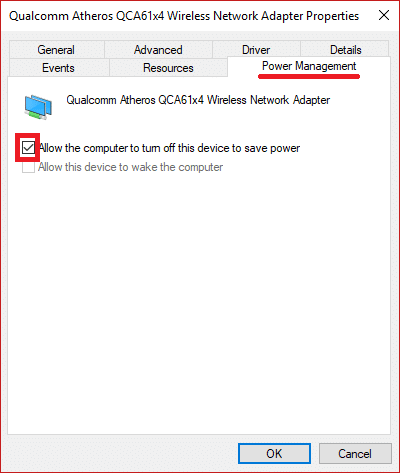
Metode – 7: Jalankan Pemecah Masalah Jaringan
- Tekan Tombol Windows + I untuk membuka Pengaturan lalu klik Perbarui & Keamanan.

- Dari menu sebelah kiri, pilih Troubleshoot.
- Di bawah Troubleshoot, klik Internet Connections lalu klik Run the troubleshooter.


- Ikuti petunjuk lebih lanjut di layar untuk menjalankan pemecah masalah.
- Jika hal di atas tidak memperbaiki kesalahan WiFi ‘No internet, secure’ daripada dari jendela Troubleshoot, klik Network Adapter dan kemudian klik Run the troubleshooter.


- Nyalakan ulang PC Anda untuk menyimpan perubahan.
Metode – 8: Atur Ulang Konfigurasi Jaringan
Sering kali pengguna memecahkan masalah ini hanya dengan mengatur ulang konfigurasi jaringan mereka. Metode ini cukup sederhana karena Anda perlu menjalankan beberapa perintah.
- Buka Command prompt dengan akses admin atau Windows PowerShell di perangkat Anda. Pengguna dapat melakukan langkah ini dengan mencari ‘cmd’ atau PowerShell lalu tekan Enter.

- Setelah prompt perintah terbuka, jalankan perintah yang diberikan di bawah ini:
reset netsh winsock netsh int reset ip ipconfig /rilis ipconfig / perbarui ipconfig /flushdns

- Sekali lagi coba sambungkan sistem Anda ke Internet dan lihat apakah ini menyelesaikan masalah.
Metode – 9: Nonaktifkan IPv6
- Klik kanan ikon WiFi di baki sistem, lalu klik “ Buka Jaringan dan Pusat Berbagi. ”


- Sekarang klik koneksi Anda saat ini untuk membuka Pengaturan.
Catatan: Jika Anda tidak dapat tersambung ke jaringan, gunakan kabel Ethernet untuk menyambungkan, lalu ikuti langkah ini.
- Klik tombol Properties di jendela yang baru saja terbuka.

- Pastikan untuk menghapus centang Internet Protocol Version 6 (TCP/IP).

- Klik Oke, lalu klik Tutup. Reboot PC Anda untuk menyimpan perubahan.
Metode 10 – Instal ulang Adaptor Jaringan
- Tekan Windows Key + R lalu ketik devmgmt.msc dan tekan Enter untuk membuka Device Manager.

- Perluas Adaptor Jaringan dan temukan nama adaptor jaringan Anda.
- Pastikan Anda mencatat nama adaptor untuk berjaga-jaga jika terjadi kesalahan.
- Klik kanan adaptor jaringan Anda dan pilih Uninstall.

- Restart PC Anda dan Windows secara otomatis akan menginstal driver default untuk Network adapter.
- Jika Anda tidak dapat terhubung ke jaringan Anda, itu berarti perangkat lunak driver tidak diinstal secara otomatis.
- Sekarang Anda perlu mengunjungi situs web pabrikan Anda dan mengunduh driver dari sana.

- Instal driver dan reboot PC Anda untuk menyimpan perubahan.
Direkomendasikan:
- Nonaktifkan Pengumpulan Data di Windows 10 (Lindungi Privasi Anda)
- Membantu! Masalah Layar Terbalik atau Samping
- 5 Cara Mengatasi Ping Tinggi di Windows 10
- Perbaiki Ikon Desktop yang Hilang di Windows 10
Mudah-mudahan, semua metode yang disebutkan di atas akan membantu Anda Memperbaiki kesalahan WiFi ‘No internet, secure’ . Jika kalian masih mengalami beberapa masalah, tinggalkan komentar Anda, saya akan mencoba menyelesaikan masalah teknis Anda. Namun, semua metode ini bisa diterapkan dan menyelesaikan masalah ini untuk banyak pengguna operasi Windows 10.
