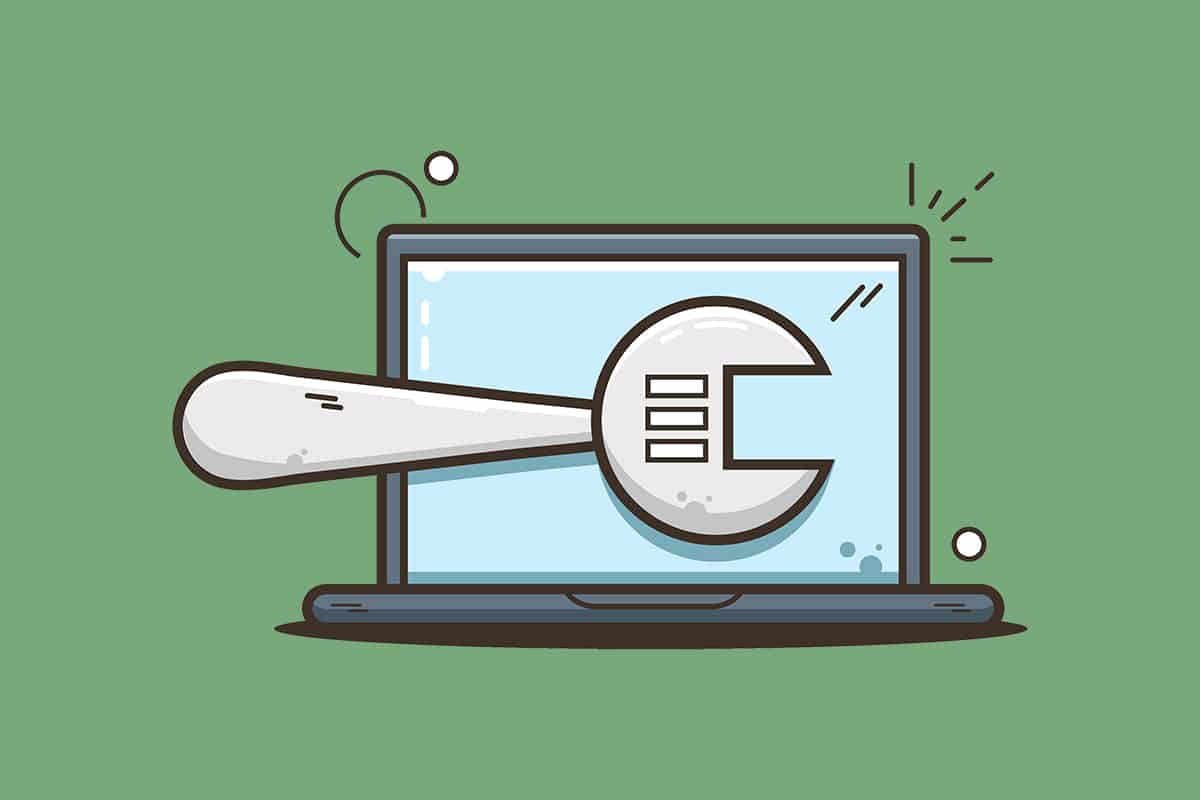
Cara Memperbaiki Kesalahan BSOD Perangkat Boot yang Tidak Dapat Diakses di Windows 11
Kesalahan Perangkat Booting yang Tidak Dapat Diakses, seperti namanya, terjadi ketika Windows tidak dapat berkomunikasi dengan partisi drive yang berisi file sistem dan memfasilitasi booting normal. Beberapa penyebab umum di balik kesalahan BSOD perangkat boot yang tidak dapat diakses adalah sebagai berikut:
- Hardisk Rusak atau Rusak.
- File sistem rusak.
- Driver rusak atau tidak cocok.
- Driver grafis usang.
- Driver SATA yang kedaluwarsa atau rusak.
Catatan: Sebelum melalui metode, ikuti panduan kami di Cara Boot Windows 11 dalam Safe Mode untuk melakukan hal yang sama & memperbaiki masalah ini.
Metode 1: Lepaskan Hard Drive Eksternal
Error Inaccessible Boot Device juga dapat terjadi jika ada hard drive eksternal yang terhubung ke komputer pada saat booting. Ini dapat menyebabkan konflik dalam urutan preferensi boot yang pada gilirannya dapat menggantikan prioritas disk boot utama. Untuk menyelesaikan masalah ini,
- Lepas semua perangkat penyimpanan eksternal yang tersambung ke komputer.
- Sekarang, restart PC Anda .
Metode 2: Hubungkan Drive dengan Benar
Hal lain yang perlu diperhatikan adalah koneksi yang dapat menjadi longgar seiring waktu, karena penggunaan, pemanasan, guncangan, atau kabel yang longgar . Terkadang, konektor bisa rusak yang dapat menyebabkan kesalahan perangkat Boot tidak dapat diakses.
- Jika Anda menggunakan NVMe SSD, pastikan untuk memasukkan SSD dengan benar dan menghubungkannya ke slot yang benar .
- Pastikan semua koneksi & konektor terpasang dengan benar .
Metode 3: Perbaiki File Sistem yang Rusak
Anda mungkin menghadapi kesalahan ini karena file sistem yang rusak atau bad sector di hard disk. Anda dapat memperbaikinya dengan menjalankan perintah tertentu di command prompt.
Langkah I: Jalankan Perintah chkdsk
Pertama, Anda harus memindai drive tempat OS Windows diinstal sebagai berikut:
- Tekan tombol Windows kunci dan ketik Command Prompt , lalu klik Run as administrator , seperti yang ditunjukkan.

- Klik Ya di prompt Kontrol Akun Pengguna .
- Ketik chkdsk X: /r dan tekan Enter kunci dengan mengganti X dengan partisi drive tempat Windows diinstal, biasanya drive C .

- Jika Anda menerima pesan yang menyatakan Cannot lock current drive , ketik Y dan tekan tombol Enter untuk menjalankan pemindaian chkdsk pada jenis boot berikutnya.
- Terakhir, restart PC Anda .
Langkah II: Jalankan Pemindaian SFC
Sekarang, Anda dapat menjalankan Pemindaian Pemeriksa Berkas Sistem dengan mengikuti langkah-langkah berikut:
- Luncurkan Command Prompt sebagai administrator seperti yang ditunjukkan sebelumnya.
- Ketik SFC /scannow dan tekan Enter , seperti yang digambarkan di bawah ini.

- Tunggu hingga pemindaian selesai dan mulai ulang sistem Anda.
Langkah III: Jalankan Pemindaian DISM
Terakhir, jalankan pemindaian Deployment Image Servicing Management untuk memperbaiki file sistem yang rusak sebagai berikut:
Catatan : Komputer Anda harus terhubung ke internet untuk menjalankan perintah DISM dengan benar.
- Buka Command Prompt yang Ditinggikan seperti sebelumnya.
- Ketik DISM /Online /cleanup-image /scanhealth & tekan tombol Enter .
- Kemudian, jalankan perintah DISM /Online /Cleanup-Image /RestoreHealth seperti yang ditunjukkan untuk memulai perbaikan.

- Terakhir, restart PC Windows 11 Anda.
Metode 4: Perbarui Driver Grafik
Terkadang, driver grafis yang kedaluwarsa dapat menyebabkan kesalahan BSOD perangkat boot yang tidak dapat diakses di Windows 11. Anda dapat memperbarui driver grafis dengan mengikuti langkah-langkah berikut:
- Klik ikon Cari dan ketik pengelola perangkat. Kemudian, klik Buka .

- Klik dua kali pada Display adapters untuk mengembangkannya.

- Klik kanan driver lama (misalnya NVIDIA GeForce GTX 1650Ti ) dan pilih opsi Perbarui driver , seperti yang digambarkan di bawah ini.

4A. Klik Cari secara otomatis untuk opsi driver untuk memungkinkan Windows mencarinya sendiri.

4B. Jika Anda sudah mengunduh driver yang diperbarui dari situs web resmi, klik Jelajahi komputer saya untuk driver dan temukan dari penyimpanan sistem Anda .

5A. Setelah wizard selesai menginstal driver, klik Close and restart your PC .
5B. Jika pesan Driver terbaik untuk perangkat Anda sudah terinstal , coba solusi berikutnya.

Metode 5: Instal ulang Driver Grafik
Anda juga dapat menginstal ulang driver grafis Anda untuk memperbaiki kesalahan BSOD perangkat boot yang tidak dapat diakses di Windows 11 seperti yang dijelaskan di bawah ini:
- Luncurkan Device Manager dan masuk ke Display adapters seperti yang diinstruksikan pada metode sebelumnya.
- Klik kanan pada NVIDIA GeForce GTX 1650Ti dan klik Uninstallperangkat , seperti yang digambarkan di bawah ini.

- Hapus centang pada opsi Mencoba untuk menghapus driver untuk perangkat ini dan klik Uninstall.

- Mulai ulang PC Anda untuk menginstal ulang driver grafis Anda secara otomatis.
Metode 6: Perbarui Pengandar Adaptor SATA
Lampiran SATA atau Serial AT membantu Anda menghubungkan sistem Anda dengan HDD, SDD & drive optik. Oleh karena itu, ketidakmampuan untuk membaca drive tersebut dapat menyebabkan kesalahan memperbaiki perangkat boot yang tidak dapat diakses di Windows 11. Berikut cara memperbaikinya dengan memperbarui driver adaptor SATA:
- Luncurkan Device Manager seperti sebelumnya.

- Perluas driver untuk pengontrol IDE ATA/ATAPI dengan mengklik dua kali di atasnya.
- Kemudian, klik kanan pada driver SATA Controller Anda (misalnya AMD SATA Controller ) dan pilih Update driver dari menu konteks, seperti yang diilustrasikan di bawah ini.

4A. Klik Cari driver secara otomatis . Tunggu Windows mengunduh dan menginstal pembaruan secara otomatis jika ada & mulai ulang PC Anda.

4B. Jika Driver terbaik untuk perangkat Anda sudah terpasang pesan ditampilkan, klik Tutup & coba perbaikan selanjutnya.

Metode 7: Pilih Boot Drive Melalui Menu BIOS
Pengaturan boot drive yang salah di BIOS juga dapat menyebabkan kesalahan perangkat boot yang tidak dapat diakses di Windows 11. Anda dapat memilih boot drive yang benar melalui menu BIOS sebagai berikut:
- Tekan tombol Alt + F4 secara bersamaan untuk membuka opsi Shut Down Windows .
- Di sini, pilih Restart dan klik OK , seperti yang ditunjukkan.

- Saat komputer Anda restart, segera setelah Anda melihat logo Windows , mulailah menekan tombol BIOS untuk masuk ke menu BIOS.
Catatan: Hotkey menu BIOS berbeda untuk produsen yang berbeda sehingga pencarian Google cepat akan membantu. Umumnya menekan tombol F10 akan melakukan trik. Baca panduan kami tentang 6 Cara Mengakses BIOS di Windows 10 (Dell/Asus/ HP).
- Setelah masuk ke menu BIOS , masuk ke Advanced BIOS Features seperti pada gambar.

- Kemudian, klik Boot > Boot Option #1 untuk melihat daftar drive yang tersedia.
- Pilih Drive tempat Windows 11 diinstal.
- Klik Simpan & keluar .
- Selanjutnya, klik Ya saat diminta untuk Menyimpan perubahan konfigurasi dan keluar sekarang?

- Reboot sistem Anda dan seharusnya berfungsi dengan baik.
Metode 8: Setel ulang PC Windows 11
Jika tidak ada metode di atas yang dapat memperbaiki kesalahan perangkat boot yang tidak dapat diakses yang menyertai kesalahan layar biru kematian di Windows 11, tidak ada pilihan selain mengatur ulang PC Anda seperti yang dibahas di bawah ini:
- Tekan tombol Windows + I bersamaan untuk meluncurkan Windows Settings .
- Di tab Sistem , gulir ke bawah dan klik Pemulihan , seperti yang ditunjukkan.

- Di bawah Recovery options , klik tombol Reset PC , yang ditunjukkan disorot.

- Di jendela Reset this PC , klik Keep my files .

- Pilih salah satu opsi ini dari layar Bagaimana Anda ingin menginstal ulang Windows :
- Awan unduh
- Lokal instal ulang
Catatan: Pengunduhan cloud memerlukan koneksi internet aktif tetapi lebih dapat diandalkan daripada Instal ulang lokal karena kemungkinan file lokal rusak lebih kecil.

- Pada layar Pengaturan tambahan , klik Ubah pengaturan untuk mengubah pilihan yang dibuat sebelumnya jika diinginkan. Kemudian, klik Selanjutnya .

- Terakhir, klik Reset , seperti yang digambarkan di bawah ini.

Catatan: Selama proses Reset, komputer Anda mungkin restart beberapa kali. Ini adalah perilaku normal dan mungkin butuh waktu berjam-jam untuk menyelesaikan proses ini tergantung pada konfigurasi sistem dan pengaturan yang Anda pilih di langkah sebelumnya.
Jika masalah masih berlanjut, lakukan penginstalan bersih Windows dengan membaca panduan kami Cara Memasang Windows 11 di BIOS Lama.
Direkomendasikan:
- Perbaiki Kontrol Volume Windows 10 Tidak Berfungsi
- Cara Mengaktifkan atau Menonaktifkan Compact OS di Windows 11
- Perbaiki Kesalahan Pembaruan 0x80888002 di Windows 11
- Cara Memperbaiki Ikon Kosong di Windows 11
Kami harap artikel ini dapat membantu Anda memperbaiki kesalahan BSOD perangkat boot yang tidak dapat diakses di Windows 11 . Hubungi kami melalui bagian komentar di bawah.