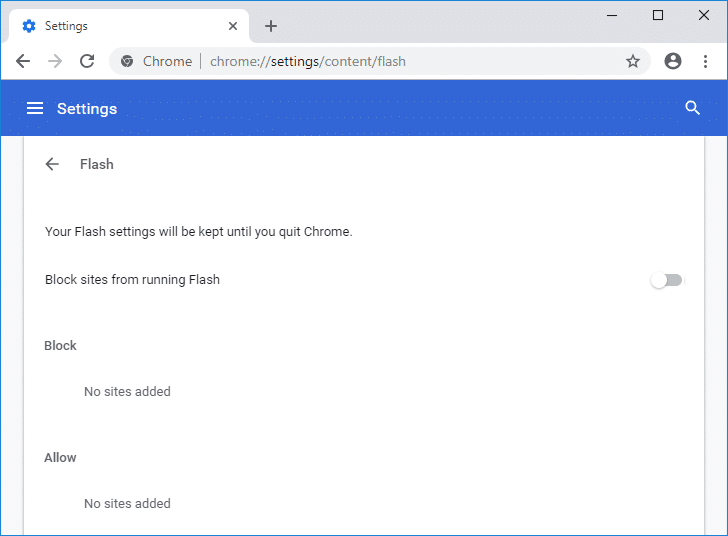Namun, beberapa pengguna melaporkan Chrome menjadi lambat setelah beberapa bulan penggunaan berat dan ini dapat dikaitkan dengan masalah Kebocoran Memori Chrome. Pernahkah Anda memperhatikan bahwa tab browser Chrome Anda memuat sedikit lambat dan tetap kosong selama beberapa menit? Ini adalah hasil ketika Anda membuka banyak tab di browser Anda, yang pada gilirannya menggunakan lebih banyak RAM. Oleh karena itu, ini dapat membekukan atau menggantung perangkat Anda selama beberapa menit. Bagaimanapun, tanpa membuang waktu, mari kita lihat Cara Memperbaiki Kebocoran Memori Chrome & mengurangi penggunaan RAM yang tinggi dengan bantuan tutorial yang tercantum di bawah ini.
Perbaiki Kebocoran Memori Chrome & Kurangi Penggunaan RAM Tinggi
Pastikan untuk membuat titik pemulihan untuk berjaga-jaga jika terjadi kesalahan.
Pengelola Tugas Google Chrome
Mari kita mulai dengan Pengelola Tugas untuk mengetahui seberapa keras sistem bekerja untuk memberi kita pengalaman yang lancar dan di mana ia mengambil bebannya. Untuk mengakses Pengelola Tugas perangkat Anda, Anda perlu menggunakan tombol pintasan ” Ctrl + Alt + Hapus “.
Di sini Anda dapat melihat bahwa total 21 proses Google Chrome berjalan dengan menggunakan sekitar 1 GB penggunaan RAM . Namun, saya hanya membuka 5 tab di browser saya. Bagaimana total 21 proses? Tidak membingungkan? Ya, oleh karena itu, kita perlu menyelam lebih dalam.
Bisakah kita mengidentifikasi tab atau tugas mana yang menggunakan berapa banyak RAM? Ya, pengelola tugas bawaan browser Chrome akan membantu Anda menemukan penggunaan RAM. Bagaimana Anda bisa mengakses pengelola tugas? Entah Anda mengklik kanan pada bagian tajuk browser dan memilih opsi Pengelola Tugas dari sana atau cukup gunakan tombol pintasan ” Shift + Esc ” untuk membuka Pengelola Tugas secara langsung. Di sini kita dapat melihat setiap proses atau tugas yang berjalan di Google Chrome.
Browser itu sendiri adalah satu proses, setiap tab memiliki prosesnya sendiri. Google memisahkan semuanya ke dalam proses yang berbeda sehingga satu proses tidak memengaruhi yang lain membuat browser lebih stabil, misalkan jika plugin flash mogok, itu tidak akan menurunkan semua tab Anda. Tampaknya fitur yang bagus untuk browser. Anda mungkin telah memperhatikan bahwa terkadang salah satu dari banyak tab macet, jadi Anda cukup menutup tab itu dan terus menggunakan tab lain yang terbuka tanpa masalah. Seperti yang terlihat pada gambar, ada proses serval bernama “ subframe: https://accounts.google.com ”. Ini tidak terkait dengan akun Gmail tetapi ada beberapa proses lain yang terkait dengannya. Apakah ada cara untuk mengurangi jumlah Memori RAM yang digunakan chrome ? Bagaimana dengan memblokir file flash untuk semua situs web yang Anda buka? Bagaimana dengan menonaktifkan semua ekstensi? Ya, itu bisa berhasil.
Metode 1 – Blokir Flash di Google Chrome
1.Buka Google Chrome lalu arahkan ke URL berikut di address bar:
chrome://pengaturan/konten/flash
2.Untuk menonaktifkan Adobe Flash Player di Chrome, cukup matikan sakelar untuk ” Izinkan situs menjalankan Flash “.
3.Untuk memeriksa apakah Anda telah menginstal flash player versi terbaru, navigasikan ke chrome://components di bilah alamat di Chrome.
- Gulir ke bawah ke “ Adobe Flash Player ” dan Anda akan melihat versi terbaru Adobe Flash Player yang telah Anda pasang.

Metode 2 – Perbarui Google Chrome
1.Untuk memperbarui Google Chrome, klik Tiga titik di sudut kanan atas di Chrome lalu pilih bantuan lalu klik Tentang Google Chrome.
2.Sekarang pastikan Google Chrome diperbarui jika tidak maka Anda akan melihat tombol Perbarui, klik di atasnya.
Ini akan memperbarui Google Chrome ke versi terbarunya yang dapat membantu Anda Memperbaiki Kebocoran Memori Chrome & Mengurangi Penggunaan RAM Tinggi.
Metode 3 – Nonaktifkan Ekstensi yang Tidak Perlu atau Tidak Diinginkan
Metode lain dapat menonaktifkan add-in/ekstensi yang telah Anda instal di browser Chrome Anda. Ekstensi adalah fitur yang sangat berguna di chrome untuk memperluas fungsinya, tetapi Anda harus tahu bahwa ekstensi ini menggunakan sumber daya sistem saat berjalan di latar belakang. Singkatnya, meskipun ekstensi tertentu tidak digunakan, itu masih akan menggunakan sumber daya sistem Anda. Jadi, sebaiknya hapus semua ekstensi Chrome yang tidak diinginkan/sampah yang mungkin telah Anda pasang sebelumnya. Dan itu berfungsi jika Anda hanya menonaktifkan ekstensi Chrome yang tidak Anda gunakan, itu akan menghemat memori RAM yang sangat besar , yang akan meningkatkan kecepatan browser Chrome.
1.Buka Google Chrome lalu ketikkan chrome://extensions pada alamat dan tekan Enter.
2.Sekarang pertama-tama nonaktifkan semua ekstensi yang tidak diinginkan dan kemudian hapus dengan mengklik ikon hapus.

- Mulai ulang Chrome dan lihat apakah Anda dapat Memperbaiki Kebocoran Memori Chrome & Mengurangi Penggunaan RAM Tinggi.
Metode 4 – Ekstensi Chrome “Satu Tab”.
Apa yang dilakukan ekstensi ini? Ini memungkinkan Anda untuk mengonversi semua tab terbuka menjadi daftar sehingga kapan pun Anda ingin mengembalikannya, Anda dapat mengembalikannya semua atau masing-masing tab sesuai preferensi Anda. Ekstensi ini dapat membantu Anda menghemat 95% memori RAM Anda hanya dengan sekali klik.
- Anda harus terlebih dahulu menambahkan ekstensi chrome “Satu Tab” di browser Anda.
2.Ikon di pojok kanan atas akan disorot. Setiap kali Anda membuka terlalu banyak tab di browser Anda, cukup klik ikon itu sekali , semua tab akan diubah menjadi daftar. Sekarang kapan pun Anda ingin memulihkan halaman mana pun atau semua halaman, Anda dapat melakukannya dengan mudah.
3.Sekarang Anda dapat membuka Pengelola Tugas Google Chrome dan melihat apakah Anda dapat Memperbaiki masalah Kebocoran Memori Chrome atau tidak.
Metode 5 – Nonaktifkan Akselerasi Perangkat Keras
1.Buka Google Chrome lalu klik tiga titik di pojok kanan atas dan pilih Setting.
2.Sekarang gulir ke bawah sampai Anda menemukan Lanjutan (yang mungkin terletak di bagian bawah) lalu klik.


- Sekarang gulir ke bawah hingga Anda menemukan pengaturan Sistem dan pastikan untuk menonaktifkan sakelar atau matikan opsi ” Gunakan akselerasi perangkat keras bila tersedia”. “

- Mulai ulang Chrome dan ini akan membantu Anda Memperbaiki Masalah Kebocoran Memori Chrome.
Metode 6 – Hapus File Sementara
- Tekan Tombol Windows + R lalu ketik %temp% dan tekan Enter.

2.Tekan Ctrl + A untuk memilih semua dan kemudian menghapus semua file secara permanen.

- Restart browser Anda untuk melihat apakah masalah sudah teratasi atau belum.
KIAT PRO: Jika Anda masih menghadapi masalah ini, pastikan untuk membaca panduan kami tentang Cara Membuat Google Chrome Lebih Cepat.
Metode 7 – Gunakan Alat Pembersih Chrome
Alat Pembersih Google Chrome resmi membantu dalam memindai dan menghapus perangkat lunak yang dapat menyebabkan masalah dengan chrome seperti mogok, halaman mulai atau bilah alat yang tidak biasa, iklan tak terduga yang tidak dapat Anda singkirkan, atau mengubah pengalaman menjelajah Anda.
Metode 8 – Atur Ulang Pengaturan Chrome
1.Buka Google Chrome lalu klik tiga titik di pojok kanan atas dan klik Setting.
2.Sekarang di jendela pengaturan gulir ke bawah dan klik Lanjutan di bagian bawah.
3.Gulir lagi ke bawah dan klik kolom Reset.
4.Ini akan membuka jendela pop lagi menanyakan apakah Anda ingin Reset, jadi klik Reset untuk melanjutkan.
Direkomendasikan:
- Cara Memeriksa Disk untuk Kesalahan Menggunakan chkdsk
- Apa yang Harus Dilakukan Saat Laptop Anda Tiba-tiba Tidak Ada Suara?
- Cara Mengubah Tema, Layar Kunci & Wallpaper di Windows 10
- Situs Web yang Diblokir atau Dibatasi? Inilah Cara Mengaksesnya secara gratis
Saya harap artikel ini bermanfaat dan sekarang Anda dapat dengan mudah Memperbaiki Kebocoran Memori Chrome & Mengurangi Penggunaan RAM Tinggi, tetapi jika Anda masih memiliki pertanyaan tentang tutorial ini, silakan tanyakan di bagian komentar.