
Perbaiki Kamera Laptop Tidak Berfungsi di Windows 10
Kami akan memulai dengan memeriksa apakah webcam diaktifkan atau tidak, apakah semua aplikasi yang diperlukan memiliki akses ke sana, dan memastikan bahwa antivirus tidak memblokir aplikasi untuk mengakses kamera. Selanjutnya, kita dapat mencoba menjalankan pemecah masalah perangkat keras bawaan agar Windows secara otomatis memperbaiki masalah apa pun dan memastikan bahwa driver kamera yang benar telah diinstal. Pada akhirnya, jika masalah berlanjut, upaya terakhir kami adalah memutar kembali ke versi Windows sebelumnya atau mengatur ulang komputer kami.
Berikut adalah 7 cara agar webcam Laptop Anda berfungsi kembali di Windows 10:
Metode 1: Periksa Pengaturan Akses Kamera
Dimulai dengan yang sudah jelas, webcam laptop Anda tidak akan berfungsi jika dinonaktifkan sejak awal. Motif untuk menonaktifkan webcam mungkin berbeda-beda tetapi semuanya memiliki masalah mendasar yang sama – ‘Privasi’. Beberapa pabrikan mengizinkan pengguna untuk menonaktifkan webcam menggunakan kombinasi hotkey atau salah satu tombol fungsi. Periksa dengan hati-hati tombol fungsi untuk ikon kamera dengan mencoretnya atau lakukan pencarian Google cepat untuk mengetahui pintasan tombol aktifkan-nonaktifkan webcam (khusus pabrikan) dan pastikan kamera tidak dinonaktifkan. Beberapa lampiran kamera web eksternal juga memiliki sakelar matikan, sebelum memulai konferensi video Anda, pastikan sakelar dalam posisi Nyala.
Catatan: Pengguna Lenovo sebaiknya membuka aplikasi Lenovo Settings, diikuti dengan pengaturan Kamera dan menonaktifkan mode Privasi dan juga mengupdate aplikasi ke versi terbaru. Demikian pula, pabrikan lain (Dell Webcam Central untuk pengguna Dell) memiliki aplikasi webcam mereka sendiri yang perlu diperbarui untuk menghindari masalah.
Selain itu, Windows memungkinkan pengguna untuk sepenuhnya membatasi perangkat mereka dari mengakses kamera web bersama dengan kemampuan untuk memilih sendiri aplikasi bawaan dan pihak ketiga mana yang memiliki akses ke sana. Mari menuju ke pengaturan Kamera dan periksa apakah aplikasi yang diperlukan (Zoom, Skype, dll.) memiliki akses ke sana. Jika tidak, kami akan memberi mereka akses yang diperlukan secara manual.
- Tekan tombol Windows untuk mengaktifkan menu Mulai dan klik ikon roda gigi/roda gigi , atau cukup tekan tombol Windows + I untuk membuka Pengaturan Windows , lalu klik Pengaturan Privasi .
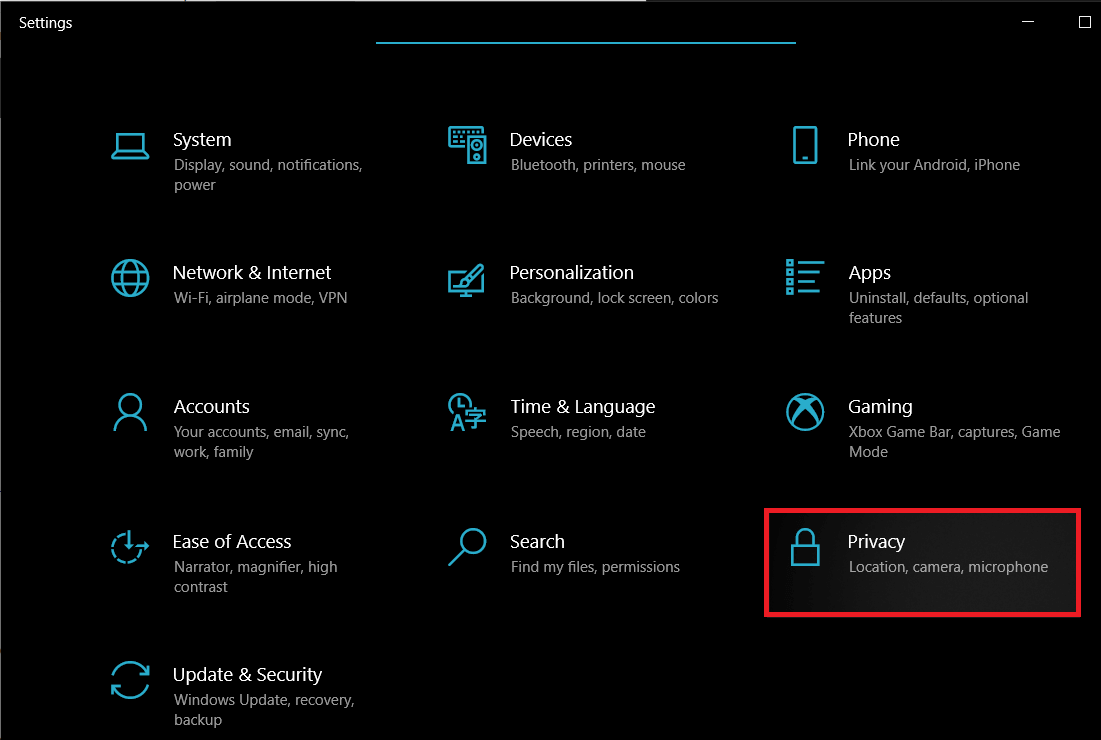
- Dengan menggunakan menu navigasi di panel kiri, pindah ke halaman Kamera (Di Bawah Izin Aplikasi).
- Pada panel kanan, klik tombol Ubah dan aktifkan sakelar ‘Akses kamera untuk perangkat ini’ berikut jika perangkat saat ini tidak memiliki akses ke kamera.
- Selanjutnya, aktifkan sakelar di bawah Izinkan aplikasi mengakses kamera Anda .

- Gulir ke bawah panel kanan dan pilih aplikasi individual Microsoft dan pihak ketiga yang dapat mengakses webcam.
Metode 2: Periksa Pengaturan Antivirus untuk Memperbaiki Kamera Laptop Tidak Berfungsi
Aplikasi antivirus sambil tetap memeriksa serangan virus dan masuknya program malware juga melindungi pengguna dari sejumlah hal lainnya. Perlindungan Web, misalnya, memastikan pengguna tidak mengunjungi situs web yang mencurigakan atau mengunduh file berbahaya apa pun dari internet. Demikian pula, mode privasi atau fitur perlindungan dari program antivirus Anda mengatur aplikasi mana yang memiliki akses ke kamera laptop Anda dan tanpa disadari dapat menyebabkan masalah. Cukup matikan opsi perlindungan Webcam dan periksa apakah kamera mulai berfungsi dengan baik.
- Buka program A ntivirus Anda dengan mengklik dua kali ikon pintasannya.
pengaturan Privasi program .
- Nonaktifkan perlindungan Webcam atau pengaturan apa pun yang terkait dengan pemblokiran akses webcam untuk aplikasi.

Metode 3: Jalankan Pemecah Masalah Perangkat Keras
Jika semua izin yang diperlukan tersedia, izinkan kami mengizinkan Windows untuk mencoba dan memperbaiki masalah kamera laptop yang tidak berfungsi pada Windows 10 itu sendiri. Pemecah masalah perangkat keras bawaan yang dapat menemukan dan memperbaiki masalah apa pun dengan keyboard, printer, perangkat audio, dll. Dapat digunakan untuk tujuan ini.
- Luncurkan kotak perintah Run dengan menekan tombol Windows + R , ketik control atau control panel , dan tekan enter untuk membuka aplikasi.

- Sesuaikan ukuran ikon jika diperlukan dan klik ikon Troubleshooting .

- Klik Lihat Semua berikutnya.

- Temukan pemecah masalah perangkat keras dan perangkat dari daftar berikut, klik dan ikuti petunjuk di layar untuk memulai prosedur pemecahan masalah.
Jika Anda tidak dapat menemukan pemecah masalah perangkat keras dan perangkat, jangan khawatir karena ada cara lain untuk meluncurkan pemecah masalah yang diperlukan:
- a) Cari Command Prompt di bilah pencarian dan klik Jalankan sebagai Administrator.

- b) Ketik dengan hati-hati baris perintah di bawah ini dan tekan tombol enter untuk mengeksekusi.
msdt.exe -id DeviceDiagnostic

- c) Klik tombol Advanced di jendela berikut, pastikan Terapkan perbaikan secara otomatis dicentang dan tekan Next .

Semoga pemecah masalah dapat memperbaiki kamera laptop Anda yang tidak berfungsi pada masalah Windows 10.
Metode 4: Kembalikan atau Copot Pemasangan Driver Kamera
Mengembalikan atau mencopot driver adalah trik yang biasanya berhasil setiap kali muncul masalah terkait perangkat keras. Driver sering dianggap rusak karena pembaruan Windows baru-baru ini, bug, atau masalah kompatibilitas dalam versi saat ini, atau gangguan dari versi berbeda dari driver yang sama.
- Klik kanan pada tombol menu Start (atau tekan tombol Windows + X ) dan pilih Device Manager dari menu Power User .

- Bergantung pada versi Windows, Anda akan menemukan ‘Kamera’ atau ‘Perangkat pencitraan’ di pengelola perangkat. Luaskan entri yang tersedia.
- Klik kanan perangkat Webcam dan pilih Properties dari menu berikutnya. Anda juga dapat mengklik dua kali pada perangkat untuk mengakses pengaturannya.

- Pindah ke tab Driver di jendela Properties.
- Untuk sebagian besar pengguna, tombol driver Rollback akan berwarna abu-abu (tidak tersedia) jika komputer tidak menyimpan file driver sebelumnya atau tidak menginstal file driver lain. Jika opsi Rollback driver tersedia untuk Anda, klik di atasnya . Orang lain dapat langsung menghapus driver saat ini dengan mengklik Uninstall driver/device . Konfirmasikan pop-up yang Anda terima.

- Sekarang, restart komputer Anda agar Windows secara otomatis menginstal ulang driver kamera yang diperlukan. Ini mungkin membantu memperbaiki kamera laptop Anda yang tidak berfungsi pada masalah Skype di Windows 10.
Metode 5: Perbarui Driver Webcam Secara Manual
Terkadang, driver perangkat keras mungkin sudah usang dan perlu diganti dengan versi terbaru untuk memperbaiki semua masalah. Anda dapat menggunakan aplikasi pihak ketiga seperti Driver Booster untuk tujuan ini atau mengunduh file driver webcam secara manual dari situs web pabrikan dan menginstalnya sendiri. Untuk memperbarui driver secara manual-
- Ikuti langkah 1 sampai 4 dari metode sebelumnya dan arahkan diri Anda ke tab Driver di jendela Properties kamera. Klik pada tombol Perbarui Driver .

- Di jendela berikut, pilih Cari driver secara otomatis . Jika Anda memang mengunduh file driver secara manual dari situs web pabrikan, pilih opsi Telusuri komputer saya untuk driver.

- Navigasikan secara manual ke lokasi penyimpanan file driver dan instal atau pilih Biarkan saya memilih dari daftar driver yang tersedia di komputer saya, pilih driver yang sesuai (Perangkat Video USB), dan tekan Next .

- Nyalakan kembali komputer Anda untuk tindakan yang baik.
Anda juga dapat mencoba menginstal driver dalam mode kompatibilitas untuk meningkatkan peluang keberhasilan. Temukan file driver yang disimpan, klik kanan padanya dan pilih Properties. Pindah ke tab Kompatibilitas dari jendela Properti dan centang kotak di sebelah ‘ Jalankan program ini dalam mode kompatibilitas untuk ‘. Sekarang, pilih sistem operasi yang sesuai dari daftar drop-down dan klik Terapkan diikuti oleh OK. Instal driver selanjutnya dan periksa apakah masalah webcam telah teratasi.

Metode 6: Hapus Pembaruan Windows
Pembaruan fitur secara teratur didorong ke pengguna Windows yang memperkenalkan fitur baru dan memperbaiki masalah/bug apa pun di versi OS sebelumnya. Terkadang, pembaruan baru dapat mengubah keadaan menjadi lebih buruk dan merusak satu atau dua hal. Jika kamera laptop Anda berfungsi dengan baik sebelum menginstal pembaruan terbaru, maka itu memang kasusnya untuk Anda. Baik menunggu pembaruan Windows baru atau kembalikan ke versi sebelumnya di mana tidak ada masalah yang dihadapi.
- Buka Pengaturan dengan menekan tombol Windows + I dan klik Perbarui & Keamanan .

- Pada tab Pembaruan Windows, klik Lihat riwayat pembaruan .

- Selanjutnya, klik Uninstall updates .

- Copot pemasangan pembaruan Windows fitur/kualitas terbaru . Untuk uninstall, cukup pilih dan klik tombol Uninstall .

Metode 7: Atur Ulang PC Anda
Mudah-mudahan, salah satu metode yang disebutkan di atas memperbaiki semua masalah kamera yang Anda temui, tetapi jika tidak, Anda dapat mencoba mengatur ulang komputer Anda sebagai opsi terakhir. Pengguna memiliki pilihan untuk menyimpan file pribadi mereka dan mengatur ulang pengaturannya (aplikasi akan dihapus) atau menghapus semuanya sekaligus. Kami menyarankan Anda mengatur ulang PC Anda terlebih dahulu sambil menyimpan semua file pribadi dan jika itu tidak berhasil, coba atur ulang semuanya untuk memperbaiki kamera laptop yang tidak berfungsi pada masalah Windows 10.
- Buka Pengaturan Pembaruan Windows lagi dan kali ini, pindah ke halaman Pemulihan .
- Klik tombol Memulai di bawah Reset PC Ini.

- Pilih Simpan file saya di jendela berikutnya dan ikuti petunjuk di layar untuk mengatur ulang komputer Anda.

Direkomendasikan:
- Cara Menampilkan Temperatur CPU dan GPU di Taskbar
- Apa yang Harus Dilakukan Saat Laptop Anda Tiba-tiba Tidak Ada Suara?
- 3 Cara Menghapus Audio dari Video di Windows 10
- Perbaiki Remote Desktop Tidak Akan Terhubung di Windows 10
Jika laptop Anda baru-baru ini jatuh, Anda mungkin ingin memeriksanya oleh seorang profesional atau membuka layar secara manual dan melihat koneksi webcam. Kemungkinan jatuhnya melonggarkan sambungan atau menyebabkan kerusakan serius pada perangkat.
Kami harap panduan ini bermanfaat dan Anda dapat memperbaiki kamera Laptop yang tidak berfungsi pada masalah Windows 10. Untuk bantuan lebih lanjut tentang topik ini, jangan ragu untuk menghubungi kami di [email protected] atau bagian komentar di bawah.