Perbaiki Foto Google tidak mengunggah foto di Android
1. Aktifkan Fitur Sinkronisasi Otomatis untuk Foto Google
Secara default, pengaturan sinkronisasi otomatis untuk Foto Google selalu diaktifkan. Namun, ada kemungkinan Anda secara tidak sengaja mematikannya. Ini akan mencegah Foto Google mengunggah foto ke cloud. Setelan ini harus diaktifkan untuk mengunggah dan mengunduh foto dari Foto Google. Ikuti langkah-langkah yang diberikan di bawah ini untuk melihat caranya:
- Pertama, buka Foto Google di perangkat Anda.


- Sekarang ketuk gambar profil Anda di pojok kanan atas .


- Setelah itu, klik opsi Pengaturan Foto .

- Sekarang aktifkan sakelar di sebelah pengaturan Pencadangan & sinkronisasi untuk mengaktifkannya.

- Lihat apakah ini memperbaiki Google Foto yang tidak mengunggah foto di masalah Android , jika tidak, lanjutkan ke solusi berikutnya dalam daftar.
2. Pastikan Internet berfungsi dengan baik
Fungsi Foto Google adalah memindai perangkat secara otomatis untuk foto dan mengunggahnya ke penyimpanan cloud, dan diperlukan koneksi internet yang stabil untuk melakukannya. Pastikan jaringan Wi-Fi yang Anda sambungkan berfungsi dengan baik. Cara termudah untuk memeriksa konektivitas internet adalah membuka YouTube dan melihat apakah video diputar tanpa buffering.
Selain itu, Foto Google memiliki batas data harian yang ditetapkan untuk mengunggah foto jika Anda menggunakan data seluler. Batas data ini ada untuk memastikan bahwa data seluler tidak dikonsumsi secara berlebihan. Namun, jika Foto Google tidak mengunggah foto Anda, kami sarankan Anda menonaktifkan batasan data apa pun. Ikuti langkah-langkah yang diberikan di bawah ini untuk melihat caranya:
- Buka Foto Google di perangkat Anda.
- Sekarang ketuk gambar profil Anda di pojok kanan atas.

- Setelah itu, klik opsi Pengaturan Foto .

- Di sini, pilih opsi Tidak Terbatas di bawah Batas harian untuk tab Cadangan.

3. Perbarui Aplikasi
Setiap kali aplikasi mulai bertingkah laku, aturan emas mengatakan untuk memperbaruinya. Ini karena ketika kesalahan dilaporkan, pengembang aplikasi merilis pembaruan baru dengan perbaikan bug untuk menyelesaikan berbagai jenis masalah. Pembaruan Google Foto mungkin akan membantu Anda memperbaiki masalah foto yang tidak diunggah. Ikuti langkah-langkah yang diberikan di bawah ini untuk memperbarui aplikasi Foto Google.
- Buka Play Store .

- Di sisi kiri atas, Anda akan menemukan tiga garis horizontal . Klik pada mereka.


- Sekarang, klik opsi “Aplikasi dan Game Saya” .
- Cari Foto Google dan periksa apakah ada pembaruan yang tertunda.

- Jika ya, klik tombol perbarui .
- Setelah aplikasi diperbarui, periksa apakah foto diunggah seperti biasa atau tidak.
4. Hapus Cache dan Data untuk Foto Google
Solusi klasik lain untuk semua masalah terkait aplikasi Android adalah menghapus cache dan data untuk aplikasi yang tidak berfungsi. File cache dihasilkan oleh setiap aplikasi untuk mengurangi waktu pemuatan layar dan membuat aplikasi terbuka lebih cepat. Seiring waktu volume file cache terus meningkat. File cache ini sering rusak dan menyebabkan aplikasi tidak berfungsi. Merupakan praktik yang baik untuk menghapus file cache dan data lama dari waktu ke waktu. Melakukannya tidak akan memengaruhi foto atau video Anda yang disimpan di cloud. Ini hanya akan memberi jalan bagi file cache baru, yang akan dibuat setelah yang lama dihapus. Ikuti langkah-langkah yang diberikan di bawah ini untuk menghapus cache dan data untuk aplikasi Foto Google.
- Buka Pengaturan di ponsel Anda.

- Klik opsi Aplikasi untuk melihat daftar aplikasi yang terinstal di perangkat Anda.

- Sekarang cari Foto Google dan ketuk untuk membuka pengaturan aplikasi.
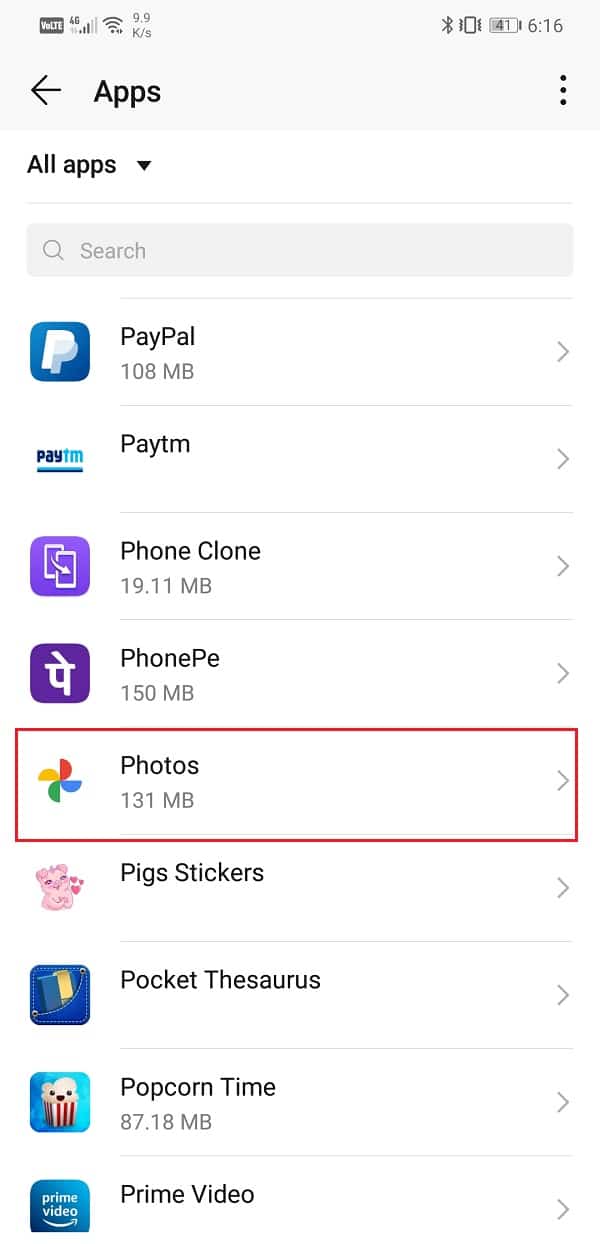
- Klik pada opsi Penyimpanan .
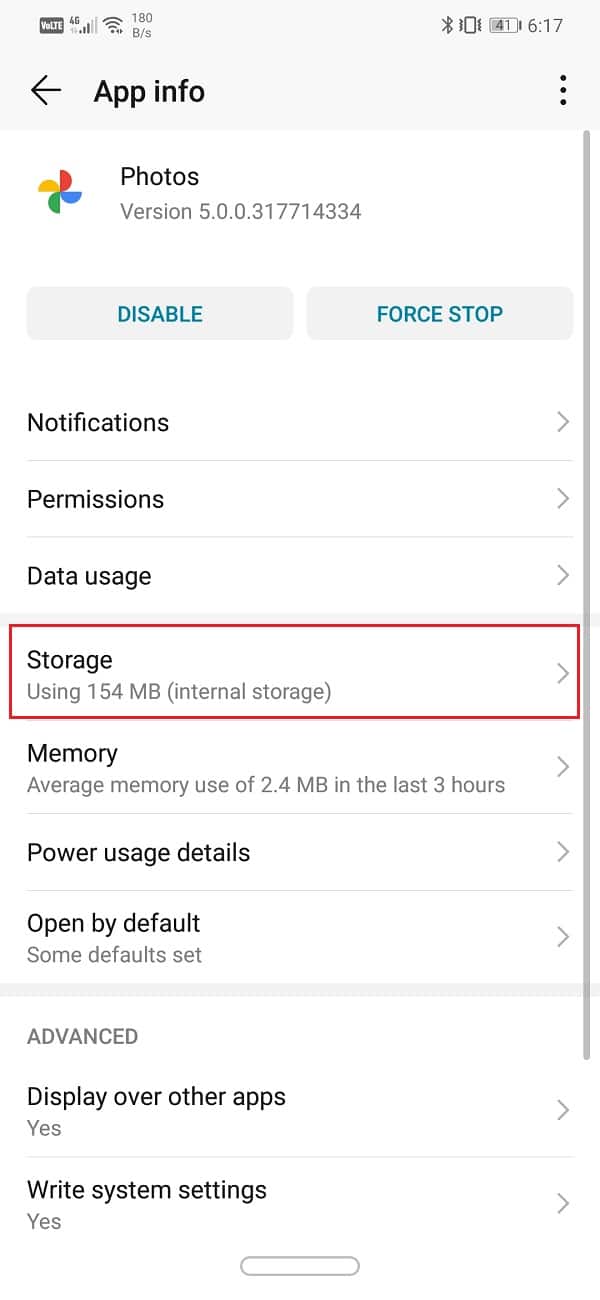
- Di sini, Anda akan menemukan opsi Clear Cache dan Clear Data . Klik tombol masing-masing, dan file cache untuk Foto Google akan dihapus.
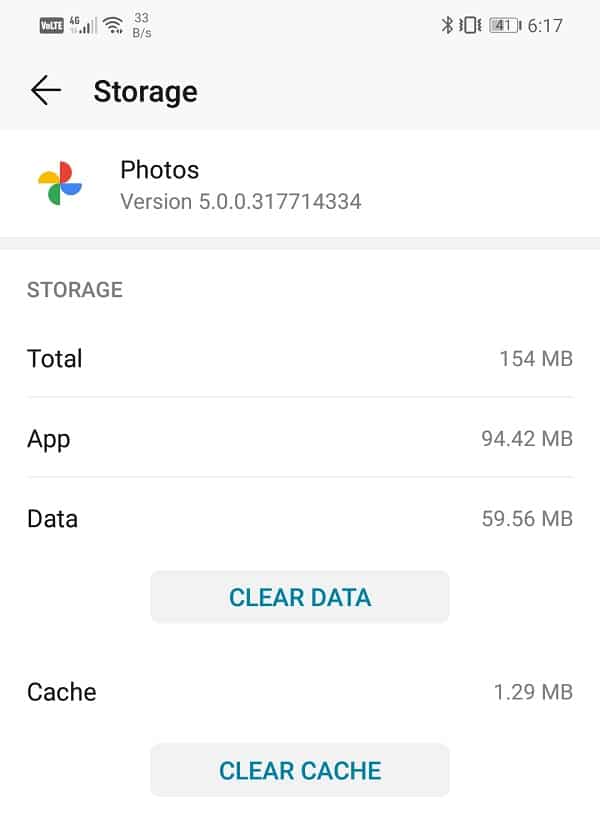
5. Ubah Kualitas Upload Foto
Sama seperti setiap drive penyimpanan cloud lainnya, Foto Google memiliki batasan penyimpanan tertentu. Anda berhak mendapatkan ruang penyimpanan gratis sebesar 15 GB di cloud untuk mengunggah foto Anda. Di luar itu, Anda perlu membayar ruang tambahan yang ingin Anda gunakan. Namun, ini adalah syarat dan ketentuan untuk mengunggah foto dan video Anda dalam kualitas aslinya, yaitu ukuran file tetap tidak berubah. Manfaat memilih opsi ini adalah tidak ada penurunan kualitas akibat kompresi, dan Anda mendapatkan foto yang sama persis dalam resolusi aslinya saat Anda mengunduhnya dari awan. Ada kemungkinan ruang kosong yang dialokasikan untuk Anda ini telah habis digunakan, sehingga foto tidak lagi diunggah.
Sekarang, Anda dapat membayar ruang ekstra atau berkompromi dengan kualitas unggahan untuk terus mencadangkan foto Anda di cloud. Foto Google memiliki dua opsi alternatif untuk Ukuran Unggahan, dan ini adalah ” Kualitas Tinggi ” dan ” Ekspres “. Poin paling menarik tentang opsi ini adalah mereka menawarkan ruang penyimpanan tak terbatas. Jika Anda bersedia sedikit berkompromi dengan kualitas gambar, Foto Google memungkinkan Anda menyimpan foto atau video sebanyak yang Anda inginkan. Kami sarankan Anda memilih opsi Kualitas Tinggi untuk unggahan berikutnya. Ini memampatkan gambar ke resolusi 16 MP, dan video dikompresi ke definisi tinggi. Jika Anda berencana untuk mencetak gambar-gambar ini melalui Windows 11, maka kualitas cetakannya akan bagus hingga 24 x 16 inci. Ini kesepakatan yang cukup bagus dengan imbalan ruang penyimpanan tidak terbatas. Ikuti langkah-langkah yang diberikan di bawah ini untuk mengubah preferensi Anda untuk kualitas unggahan di Foto Google.
- Pertama, buka Foto Google di perangkat Anda.
- Sekarang ketuk gambar profil Anda di sudut kanan atas.

- Setelah itu, klik opsi Pengaturan Foto .

- Di sini, ketuk opsi Pencadangan & sinkronisasi .

- Di bawah Pengaturan, Anda akan menemukan opsi yang disebut “Ukuran unggahan” . Klik di atasnya.
- Sekarang, dari opsi yang diberikan, pilih Kualitas Tinggi sebagai pilihan pilihan Anda untuk pembaruan di masa mendatang.

- Ini akan memberi Anda ruang penyimpanan tak terbatas dan menyelesaikan masalah foto yang tidak diunggah di Foto Google.
6. Copot Aplikasi dan kemudian Instal ulang
Jika tidak ada yang berhasil, mungkin inilah saatnya untuk memulai yang baru. Sekarang, seandainya ada aplikasi pihak ketiga yang dipasang dari Play Store, maka Anda bisa saja mencopot pemasangan aplikasi tersebut. Namun, karena Foto Google adalah aplikasi sistem pra-instal, Anda tidak dapat mencopotnya begitu saja. Yang dapat Anda lakukan adalah mencopot pembaruan untuk aplikasi. Ini akan meninggalkan versi asli aplikasi Foto Google yang dipasang di perangkat Anda oleh pabrikan. Ikuti langkah-langkah yang diberikan di bawah ini untuk melihat caranya:
- Buka Pengaturan di ponsel Anda.
- Sekarang, pilih opsi Aplikasi .

- Sekarang, pilih aplikasi Foto Google dari daftar aplikasi.


- Di sisi kanan atas layar, Anda dapat melihat tiga titik vertikal , klik di atasnya.
- Terakhir, ketuk tombol uninstall update .
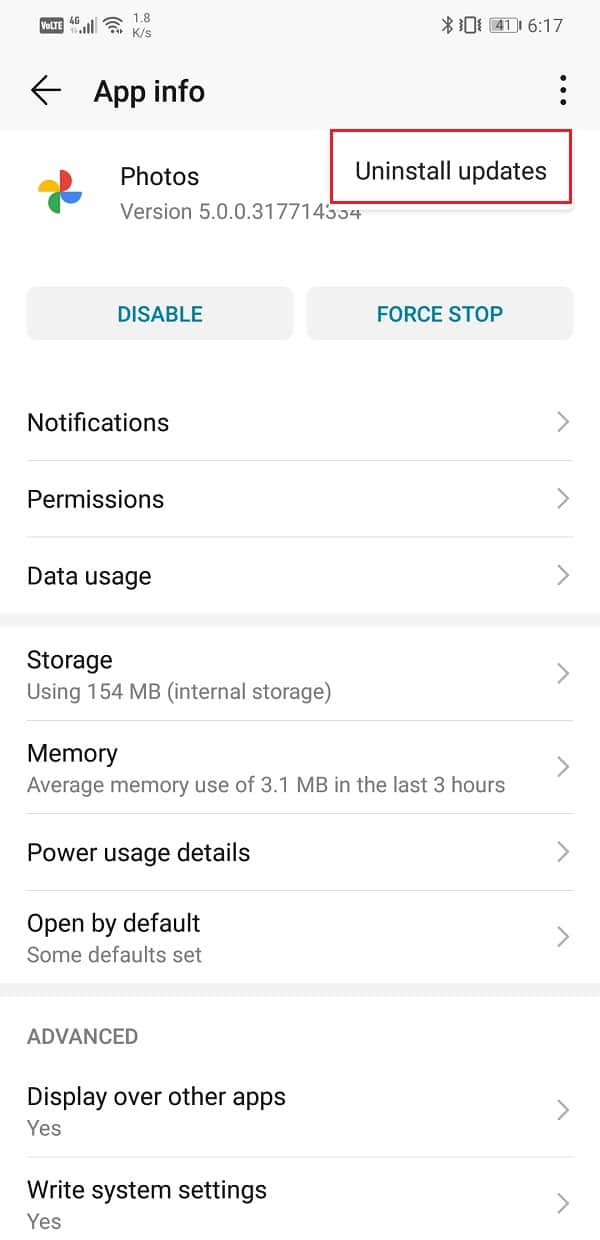
- Sekarang, Anda mungkin perlu me-restart perangkat Anda setelah ini.
- Saat perangkat mulai lagi, buka Foto Google .
- Anda mungkin diminta untuk memperbarui aplikasi ke versi terbarunya. Lakukan, dan itu akan menyelesaikan masalah.
Direkomendasikan:
- 10 Cara Memperbaiki Foto Google Tidak Mencadangkan
- Cara menggunakan salin dan tempel di Android
- Cara Menemukan atau Melacak Ponsel Android Anda yang Dicuri
Yah, itu bungkus. Kami harap Anda dapat menemukan solusi yang sesuai untuk memperbaiki masalah Anda. Namun, jika Anda masih menghadapi masalah yang sama, kemungkinan besar karena masalah terkait server di pihak Google. Terkadang, server Google sedang down sehingga aplikasi seperti Foto atau Gmail tidak berfungsi.
Karena Foto Google mengunggah foto dan video Anda di cloud, diperlukan akses ke server Google. Jika tidak berfungsi karena masalah teknis, Foto Google tidak akan dapat mengunggah foto Anda di cloud. Satu-satunya hal yang dapat Anda lakukan adalah dalam situasi ini adalah menunggu beberapa saat dan berharap server segera kembali. Anda juga dapat menulis ke dukungan Pelanggan Google untuk memberi tahu mereka tentang masalah Anda dan berharap mereka memperbaikinya secepat mungkin.
