
Cara Memperbaiki Folder Tetap Kembali ke Baca Saja di Windows 10
Metode 1: Nonaktifkan Akses Folder Terkendali
Ikuti langkah-langkah ini untuk menonaktifkan Akses Folder Terkendali, yang mungkin menyebabkan masalah ini.
- Cari Keamanan Windows di bilah pencarian . Buka dengan mengkliknya.
- Selanjutnya, klik Perlindungan Virus dan Ancaman dari panel kiri.
- Dari sisi kanan layar, pilih Kelola Pengaturan yang ditampilkan di bagian Pengaturan perlindungan virus dan ancaman seperti yang digambarkan di bawah ini.

- Di bawah bagian Akses folder terkontrol , klik Kelola akses folder Terkendali.

- Di sini, alihkan akses ke Off .
- Restart komputer Anda.
Buka folder yang Anda coba akses sebelumnya dan periksa apakah Anda dapat membuka dan mengedit folder tersebut. Jika tidak bisa, maka coba cara selanjutnya.
Metode 2: Masuk sebagai Administrator
Jika beberapa akun pengguna telah dibuat di komputer Anda, Anda harus masuk sebagai administrator dan sebagai tamu. Ini akan memungkinkan Anda untuk mengakses semua file atau folder & membuat perubahan sesuka Anda. Ikuti langkah-langkah ini untuk melakukannya:
- Cari Command Promp t di bilah pencarian . Di hasil pencarian, klik kanan padanya dan pilih Jalankan sebagai administrator.

- Di jendela Command Prompt, ketik perintah berikut dan tekan Enter:
administrator pengguna bersih / aktif: ya
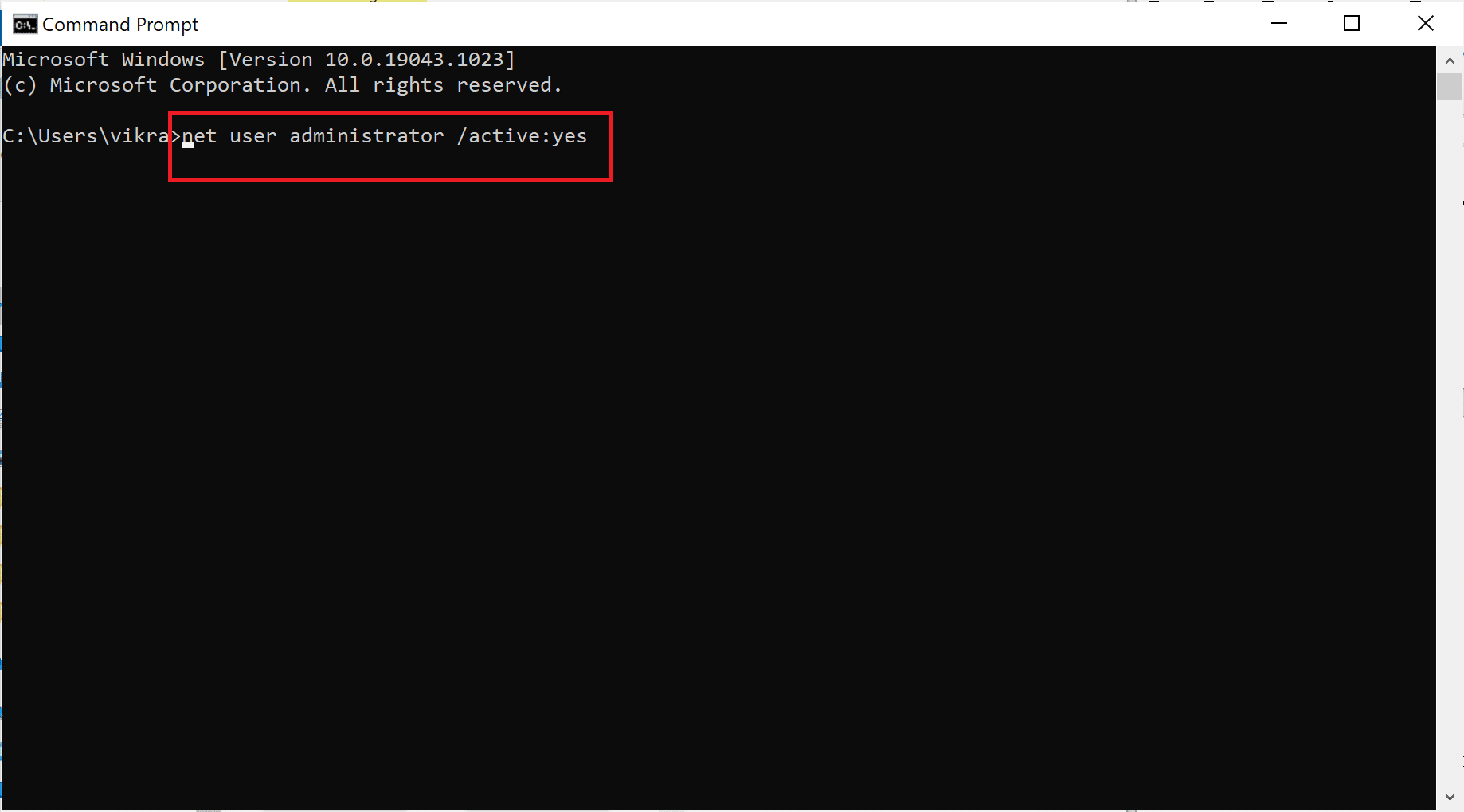
- Setelah perintah berhasil dijalankan, Anda akan masuk dengan akun administrator, secara default.
Sekarang, coba akses folder dan lihat apakah solusinya membantu memperbaiki folder terus kembali menjadi hanya baca pada masalah Windows 10.
Metode 3: Ubah Atribut Folder
Jika Anda masuk sebagai administrator dan masih tidak dapat mengakses file tertentu, atribut file atau folder yang harus disalahkan. Ikuti langkah-langkah ini untuk menghapus atribut read-only dari baris perintah folder menggunakan Command Prompt:
- Luncurkan Command Prompt dengan hak istimewa administrator, seperti yang diinstruksikan pada metode sebelumnya.
- Di jendela Command Prompt, ketik perintah berikut dan tekan Enter:
attrib -r +s drive:<path><foldername>
Misalnya , perintah akan terlihat seperti ini untuk file tertentu bernama Test.txt:
attrib -r +s C:UsersVikPicturesFolder baruTest.txt

- Setelah perintah berhasil dijalankan, atribut read-only file akan berubah menjadi atribut sistem.
- Akses file untuk memeriksa apakah file terus kembali ke read-only pada masalah Windows 10 telah teratasi.
- Jika file atau folder yang telah Anda ubah atributnya tidak berfungsi dengan baik, hapus atribut sistem dengan mengetik perintah berikut ke Command Prompt & tekan Enter setelahnya:
attrib -r -s drive:<path><foldername
- Ini akan mengembalikan semua perubahan yang dilakukan pada Langkah 2.
Jika menghapus atribut read-only dari baris perintah folder tidak membantu, coba ubah izin drive seperti yang dijelaskan dalam metode berikutnya.
Metode 4: Ubah Izin Drive
Jika Anda mengalami kesulitan seperti itu setelah memutakhirkan ke OS Windows 10, maka Anda dapat mengubah izin drive yang kemungkinan besar akan memperbaiki folder yang terus kembali ke masalah read-only.
- Klik kanan pada file atau folder yang terus kembali ke read-only. Kemudian, pilih Properti .
- Selanjutnya, klik tab Keamanan . Pilih nama pengguna Anda dan kemudian klik Edit seperti yang ditunjukkan di bawah ini.

- Di jendela baru yang muncul berjudul Izin untuk <nama folder>, centang kotak di sebelah Kontrol penuh untuk memberikan izin untuk melihat, memodifikasi & menulis file/folder tersebut.
- Klik OK untuk menyimpan pengaturan ini.
Cara Mengaktifkan Warisan
Jika ada lebih dari satu akun pengguna yang dibuat di sistem, Anda harus mengaktifkan pewarisan dengan mengikuti langkah-langkah berikut:
- Buka drive C , tempat Windows diinstal.
- Selanjutnya, buka folder Pengguna .
- Sekarang, klik kanan pada nama pengguna Anda lalu pilih Properties .
- Arahkan ke tab Security , lalu klik Advanced .
- Terakhir, klik Aktifkan Warisan.
Mengaktifkan pengaturan ini akan memungkinkan pengguna lain mengakses file dan folder di komputer Anda. Jika Anda tidak dapat menghapus read-only dari folder di laptop Windows 10 Anda, coba metode berikut.
Metode 5: Nonaktifkan Perangkat Lunak Antivirus Pihak Ketiga
Perangkat lunak antivirus pihak ketiga mungkin mendeteksi file di komputer sebagai ancaman, setiap kali Anda memulai ulang PC. Ini mungkin mengapa folder terus kembali ke read-only. Untuk memperbaiki masalah ini, Anda perlu menonaktifkan antivirus pihak ketiga yang terinstal di sistem Anda:
- Klik ikon antivirus lalu pergi ke Pengaturan .
- Nonaktifkan perangkat lunak antivirus.

- Sekarang, ikuti salah satu metode yang disebutkan di atas dan kemudian, restart komputer Anda.
Periksa apakah file atau folder kembali ke read-only bahkan sekarang.
Metode 6: Jalankan Pemindaian SFC dan DSIM
Jika ada file yang rusak pada sistem, Anda perlu menjalankan pemindaian SFC dan DSIM untuk memeriksa dan memperbaiki file tersebut. Ikuti langkah-langkah yang diberikan di bawah ini untuk menjalankan pemindaian:
- Cari Command Prompt untuk dijalankan sebagai administrator.
- Selanjutnya, jalankan perintah SFC dengan mengetikkan sfc /scannow pada jendela Command Prompt en, tekan tombol Enter .

- Setelah pemindaian selesai, jalankan pemindaian DISM sepe
rti yang dijelaskan pada langkah berikutnya. - Sekarang, salin-tempel tiga perintah berikut satu per satu ke Command Prompt dan tekan tombol Enter setiap kali, untuk menjalankan ini:
DISM.exe /Online /Cleanup-image /Scanhealth DISM.exe /Online /Cleanup-image /Restorehealth DISM.exe /Online /Cleanup-image /startcomponentcleanup

Direkomendasikan:
- Perbaiki Pengaturan Mouse Terus Berubah di Windows 10
- Perbaiki opsi Atribut Tersembunyi berwarna abu-abu
- Cara menyukai pesan langsung di Instagram
- Cara Mengatasi Firefox Tidak Memutar Video
Kami harap panduan ini bermanfaat dan Anda dapat memperbaiki folder yang terus kembali menjadi hanya baca pada masalah Windows 10 . Jika Anda memiliki pertanyaan / komentar mengenai artikel ini, jangan ragu untuk menjatuhkannya di bagian komentar.