Berbagai jenis kesalahan yang mungkin Anda terima saat menangani Perangkat USB tidak berfungsi:
- Perangkat USB tidak dikenal
- Perangkat USB tidak dikenal di Pengelola Perangkat
- Perangkat lunak driver Perangkat USB tidak berhasil diinstal
- Windows telah menghentikan perangkat ini karena telah melaporkan masalah (Kode 43).
- Windows tidak dapat menghentikan perangkat “Generic volume” Anda karena program masih menggunakannya.
Perbaiki Perangkat USB Tidak Berfungsi di Windows 10 [SOLVED]
Penyebab Umum Kesalahan Perangkat USB tidak berfungsi:
- Driver USB rusak atau kedaluwarsa.
- Perangkat USB mungkin tidak berfungsi.
- Kerusakan perangkat keras pengontrol host.
- Komputer tidak mendukung USB 2.0 atau USB 3.0
- Driver USB Generic Hub tidak kompatibel atau rusak.
Sekarang mari kita lihat Cara Memperbaiki Perangkat USB yang Tidak Berfungsi di Windows 10 dengan bantuan panduan pemecahan masalah yang tercantum di bawah ini.
Metode 1: Nonaktifkan EnhancedPowerManagementEnabled
- Tekan Windows Key + R dan ketik “devmgmt.msc” lalu tekan enter untuk membuka Device Manager.

- Sekarang perluas pengontrol Universal Serial Bus.
- Selanjutnya, colokkan perangkat USB Anda yang mengalami masalah, dan perhatikan perubahan pada pengontrol Universal Serial Bus yaitu Anda akan melihat daftar yang diperbarui dengan Perangkat Anda.

Catatan: Anda mungkin harus menggunakan hit and trial untuk mengidentifikasi perangkat Anda dan dengan demikian Anda harus menghubungkan/memutuskan perangkat USB Anda beberapa kali. Selalu gunakan opsi “Safely remove” saat melepaskan perangkat USB Anda.
- Setelah Anda mengidentifikasi perangkat Anda di pengontrol Universal Serial Bus, klik kanan padanya dan pilih properti.
- Selanjutnya beralih ke tab Details dan dari drop-down Property pilih “Device instance path.”


- Catat nilai jalur instance Perangkat karena kita akan membutuhkannya lebih lanjut atau klik kanan dan salin.
- Tekan Windows Key + R dan ketik “regedit” lalu tekan enter untuk membuka Registry Editor.

- Arahkan ke berikut ini:
HKEY_LOCAL_MACHINESYSTEMCurrentControlSetEnumUSB<Jalur Mesin Virtual Perangkat>Parameter Perangkat

- Sekarang cari DWORD EnhancedPowerManagementEnabled dan klik dua kali.
Catatan: Jika Anda tidak dapat menemukan DWORD yang dibuat dengan klik kanan, pilih Baru, lalu pilih nilai DWORD (32-bit). Dan beri nama DWORD sebagai “EnhancedPowerManagementEnabled” lalu masukkan 0 pada nilainya dan klik OK.
- Ubah nilainya dari 1 menjadi 0 dan klik OK.

- Sekarang Anda dapat menutup Editor Registri serta Pengelola Perangkat.
- Nyalakan ulang PC Anda untuk menerapkan perubahan dan ini mungkin dapat memperbaiki masalah Perangkat USB yang Tidak Berfungsi di Windows 10.
Metode 2: Jalankan Pemecah Masalah Perangkat Keras dan Perangkat
- Buka Control Panel menggunakan bilah pencarian Windows.

- Pilih Panel Kontrol dari daftar pencarian. Jendela Control Panel akan terbuka.

- Cari pemecah masalah menggunakan bilah pencarian di sudut kanan atas layar Panel Kontrol.

- Klik Troubleshooting dari hasil pencarian.
- Jendela pemecahan masalah akan terbuka.
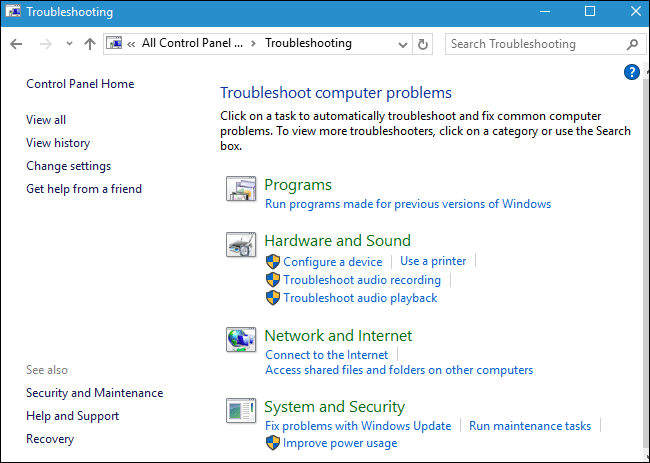
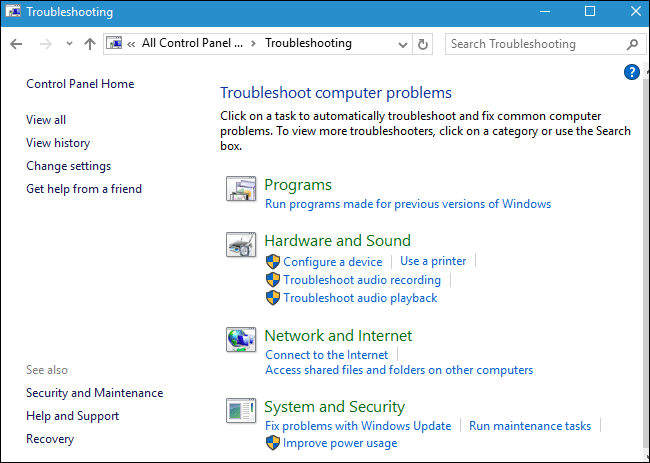
- Klik opsi Perangkat Keras dan Suara.
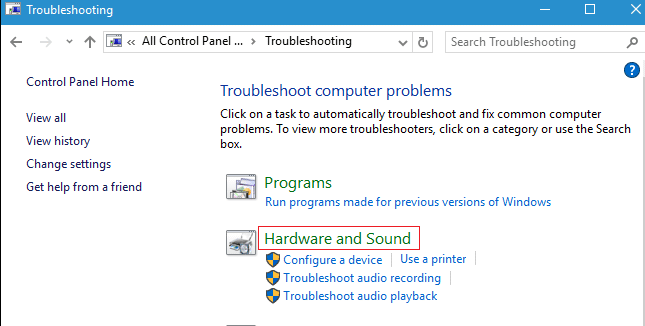
- Di bawah Hardware and Sound, klik opsi Configure a device.

- Anda akan diminta untuk mencari dan memasukkan kata sandi administrator. Masukkan kata sandi lalu klik konfirmasi.
- Jendela Pemecah Masalah Perangkat Keras dan Perangkat akan terbuka.
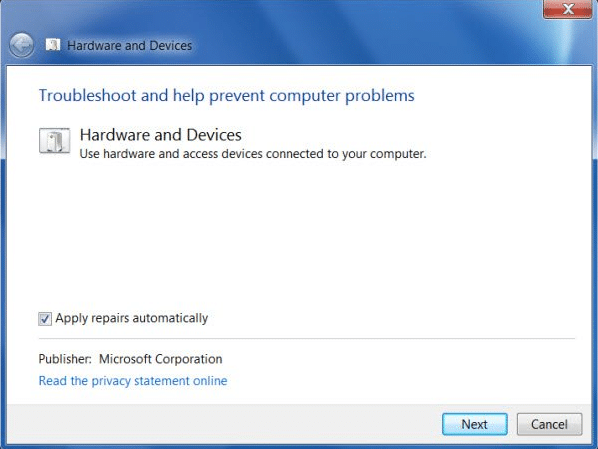
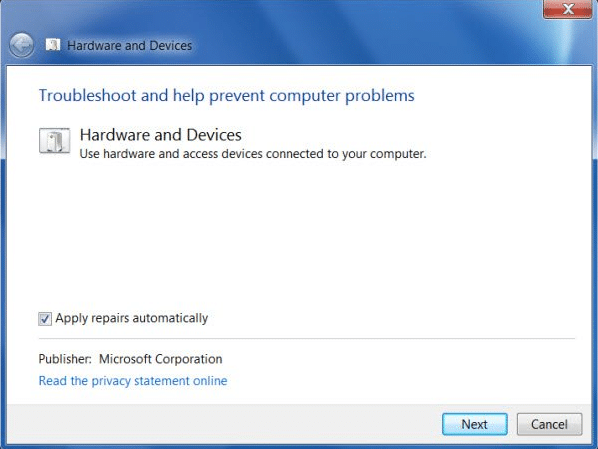
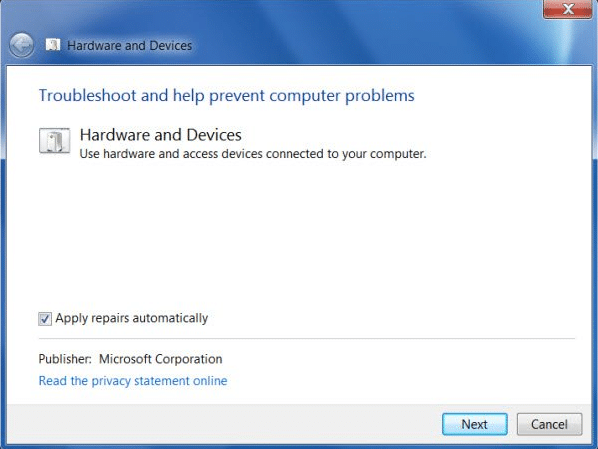
- Klik tombol Berikutnya yang ada di bagian bawah layar untuk menjalankan pemecah masalah Perangkat Keras dan Perangkat.

- Pemecah masalah akan mulai mendeteksi masalah. Jika masalah ditemukan pada sistem Anda, maka Anda akan diminta untuk memperbaiki masalah tersebut.
Metode 3: Perbarui Pengandar Perangkat Anda
- Tekan Windows Key + R dan ketik “devmgmt.msc” lalu tekan enter untuk membuka Device Manager.

- Sekarang perluas pengontrol Universal Serial Bus.
- Selanjutnya klik kanan pada perangkat yang sebelumnya Anda identifikasi di Met
ode 1 dan pilih “Perbarui Perangkat Lunak Pengemudi.” - Pilih “Cari secara otomatis untuk perangkat lunak driver yang diperbarui.”

- Biarkan proses selesai dan lihat apakah Anda dapat memperbaiki masalahnya.
- Jika tidak, ulangi lagi langkah 3. Kali ini pilih “Browse my computer for driver software.”
- Pilih “Biarkan saya memilih dari daftar driver perangkat di komputer saya.”

- Selanjutnya, pilih Perangkat Penyimpanan Massal USB dan klik Berikutnya.
Catatan: Pastikan Tampilkan perangkat keras yang kompatibel dicentang.

- Klik close dan tutup juga Device Manager.
- Nyalakan ulang untuk menerapkan perubahan Anda dan ini mungkin dapat Memperbaiki Perangkat USB yang Tidak Berfungsi di Windows 10.
Metode 4: Secara otomatis mendiagnosis dan memperbaiki masalah USB Windows
- Arahkan ke tautan ini dan klik tombol Unduh.
- Setelah halaman selesai dimuat, gulir ke bawah, dan klik Unduh.

- Setelah file diunduh, klik dua kali file tersebut untuk membuka Windows USB Troubleshooter.
- Klik berikutnya dan biarkan Windows USB Troubleshooter berjalan.

- JIKA Anda memiliki perangkat yang terpasang maka Pemecah Masalah USB akan meminta konfirmasi untuk mengeluarkannya.
- Periksa perangkat USB yang terhubung ke PC Anda dan klik Berikutnya.
- Jika masalah ditemukan, klik Terapkan perbaikan ini.
- Mulai ulang PC Anda.
Metode 5: Instal driver perangkat Intel terbaru.
- Unduh Utilitas Pembaruan Driver Intel.
- Jalankan Driver Update Utility dan klik Next.
- Terima perjanjian lisensi dan klik Instal.


- Tunggu Utilitas Pembaruan Driver Intel untuk menginisialisasi dan menginstal semua program dan file yang diperlukan.
- Setelah Pembaruan Sistem selesai, klik Luncurkan.
- Sekarang pilih Mulai Pindai dan ketika pemindaian driver selesai, klik Unduh.
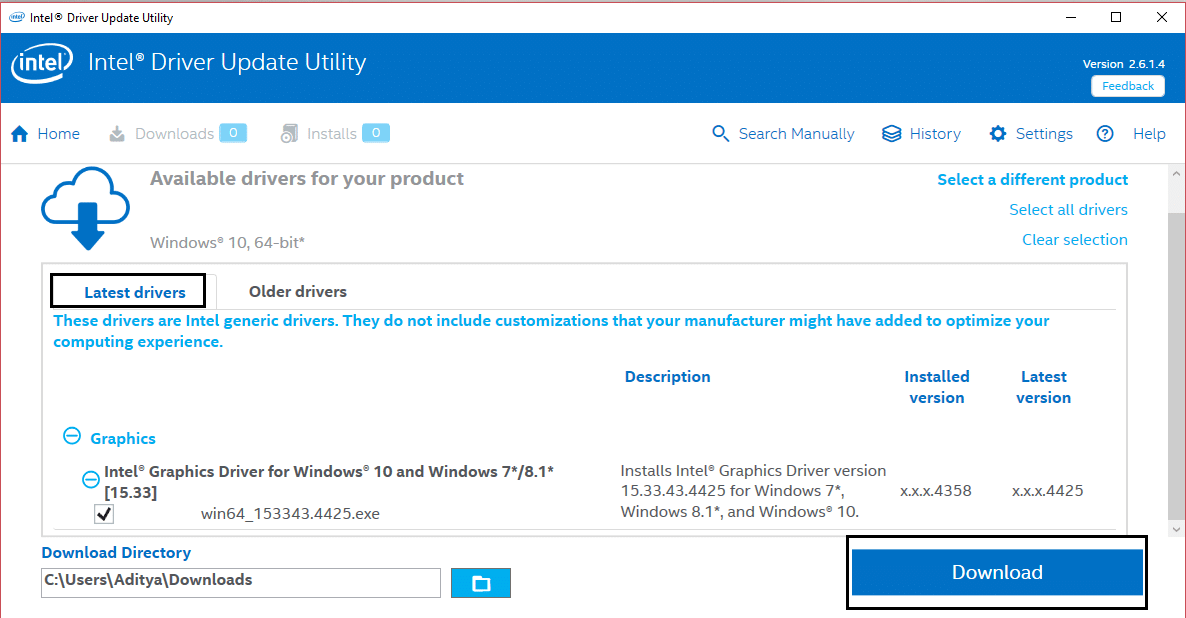
- Semua Driver akan diunduh ke direktori unduhan default Anda yang disebutkan di kiri bawah.
- Terakhir, klik Instal untuk menginstal driver Intel terbaru untuk PC Anda.
- Setelah penginstalan driver selesai, reboot komputer Anda.
Lihat apakah Anda dapat memperbaiki masalah Perangkat USB yang Tidak Berfungsi di Windows 10 , jika tidak, lanjutkan dengan metode berikutnya.
Metode 6: Jalankan Pemeriksaan Kesalahan Disk Windows
- Tekan Windows Key + R lalu ketik diskmgmt.msc dan tekan Enter.


- Selanjutnya klik kanan pada drive USB Anda dan pilih Properties.
- Sekarang buka tab Alat di dalam properti.
- Klik Pemeriksaan Kesalahan Check-in.


- Ketika Pemeriksaan Kesalahan USB selesai, tutup semuanya, dan Reboot.
Direkomendasikan untukmu:
- Cara memperbaiki BOOTMGR is missing Windows 10
- Perbaiki Driver Power State Failure Windows 10
- Perbaiki System Thread Exception Not Handled Error Windows 10
- Cara memperbaiki Perbaikan Otomatis tidak dapat memperbaiki PC Anda
Itu saja, Anda telah berhasil Memperbaiki Masalah Perangkat USB Tidak Bekerja di Windows 10. Saya harap salah satu metode yang tercantum di atas telah berhasil memperbaiki masalah / masalah Anda dan jika Anda masih memiliki pertanyaan tentang panduan ini, jangan ragu untuk menanyakannya di komentar. Dan bagikan postingan ini dengan keluarga atau teman Anda untuk membantu mereka mengatasi kesalahan USB.
![GB. Perbaiki Perangkat USB Tidak Berfungsi di Windows 10 [SOLVED]](https://techcult.com/wp-content/uploads/2016/10/Fix-USB-Device-Not-Working-in-Windows-10-SOLVED.jpg)
![Perbaiki Perangkat USB Tidak Berfungsi di Windows 10 [SOLVED]](https://techcult.com/wp-content/uploads/2016/10/Fix-USB-not-working-Windows-10.png)