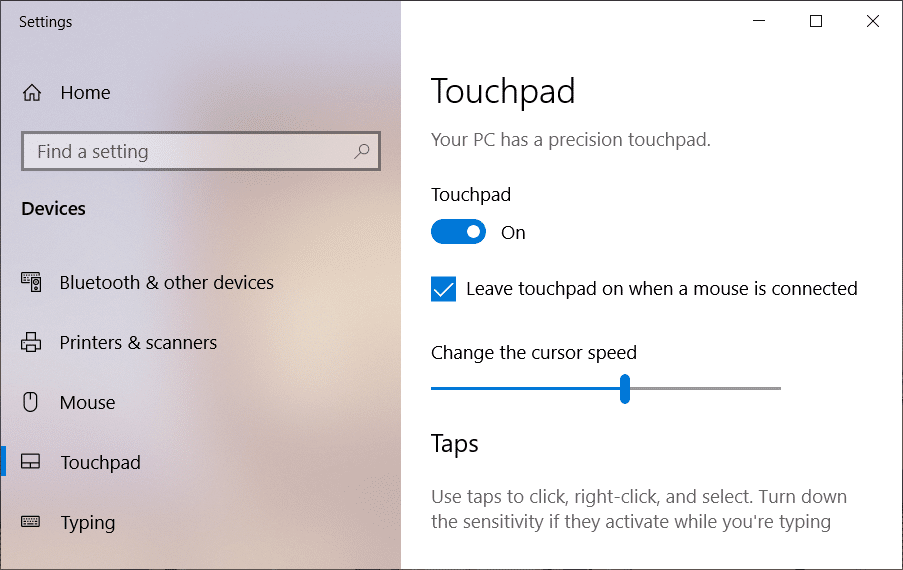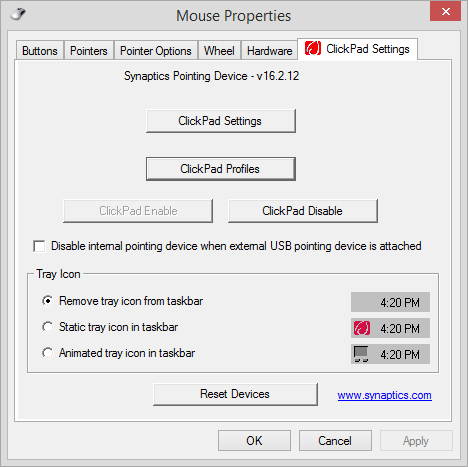Menggunakan opsi ini dapat mempermudah pengguna untuk bernavigasi di sekitar Windows dan ini akan melindungi mereka dari penggunaan touchpad yang tidak disengaja saat menggunakan mouse USB. Jadi tanpa membuang waktu mari kita lihat Cara menonaktifkan Touchpad secara otomatis saat Mouse terhubung di Windows 10 dengan bantuan panduan yang tercantum di bawah ini.
Nonaktifkan Touchpad saat Mouse terhubung di Windows 10
Pastikan untuk membuat titik pemulihan untuk berjaga-jaga jika terjadi kesalahan.
Metode 1 – Nonaktifkan Touchpad melalui Pengaturan
1.Tekan Tombol Windows + I untuk membuka Pengaturan lalu klik Perangkat.

- Sekarang dari menu sebelah kiri klik pada Touchpad.
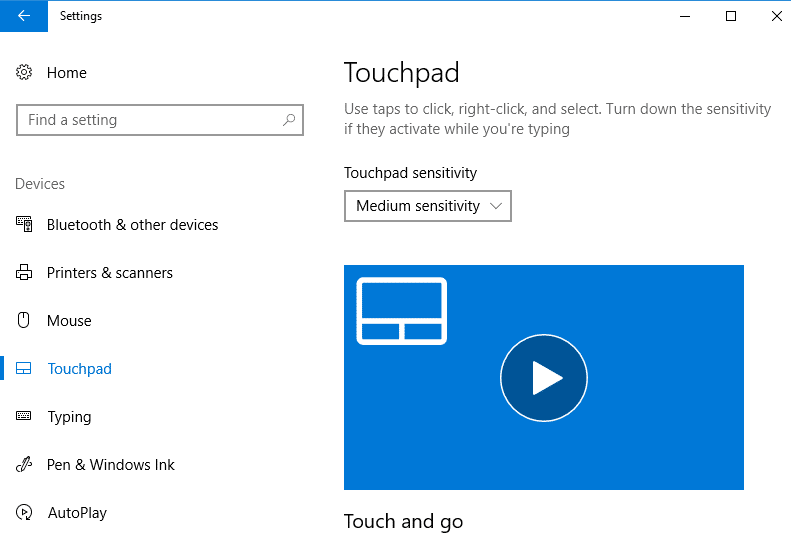
- Di bawah Touchpad hapus centang ” Biarkan touchpad aktif saat mouse terhubung “.

4.Setelah menyelesaikan langkah-langkah ini, touchpad akan dinonaktifkan secara otomatis setiap kali Anda menghubungkan mouse.
Catatan: Di bawah opsi pengaturan Anda akan mendapatkan opsi ini hanya jika Anda memiliki touchpad presisi. Jika Anda tidak memiliki touchpad atau touchpad lain di sistem Anda, Anda perlu menggunakan metode lain.
Metode 2 – Nonaktifkan Touchpad saat Mouse terhubung menggunakan Control Panel
- Ketik control panel di Windows Search lalu klik Control Panel dari hasil pencarian.

2.Selanjutnya, klik Perangkat Keras dan Suara.

- Di bawah Devices and Printers klik Mouse.

4.Beralih ke tab ELAN atau Pengaturan Perangkat lalu hapus centang opsi ” Nonaktifkan perangkat penunjuk internal saat perangkat penunjuk USB eksternal terpasang “.
5.Klik Terapkan diikuti oleh OK.
Catatan: Anda perlu memahami bahwa untuk beberapa perangkat touchpad Anda tidak akan dapat menemukan pengaturan perangkat atau tab ELAN di atas. Ini karena pabrikan touchpad mengubur pengaturan di atas di dalam perangkat lunak mereka sendiri. Salah satu contohnya adalah jika Anda menggunakan laptop Dell maka Anda harus menggunakan perangkat lunak pendukung Dell untuk menonaktifkan touchpad saat mouse terhubung di Windows 10.
1.Tekan Windows Key + R lalu ketik main.cpl dan tekan Enter untuk membuka Mouse Properties.


- Di bawah tab Dell Touchpad, klik ” Klik untuk mengubah pengaturan Dell Touchpad “.
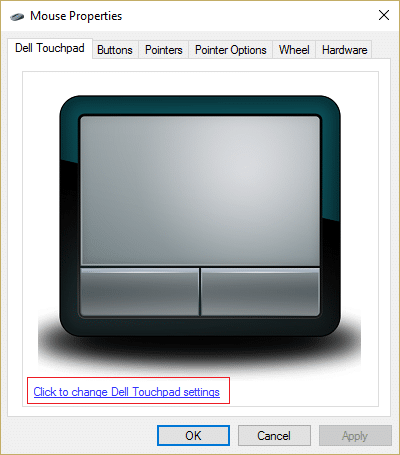
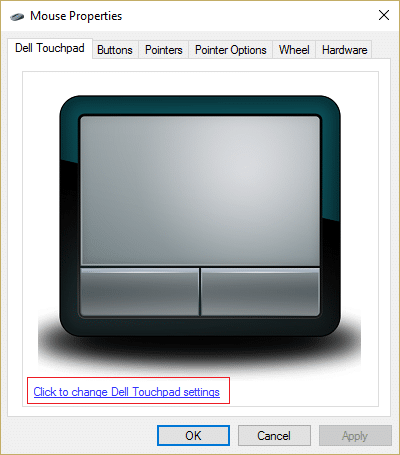
3.Dari Perangkat Penunjuk pilih gambar Mouse dari atas.
- Tanda centang “ Nonaktifkan Touchpad saat mouse USB ada ”.

Metode 3 – Nonaktifkan Touchpad saat Mouse terhubung melalui Registry
Ini adalah metode lain yang akan membantu Anda menonaktifkan touchpad saat Anda menghubungkan mouse.
1.Tekan tombol Windows + R dan ketik regedit dan tekan Enter.


- Setelah Editor Registri terbuka, Anda perlu menavigasi ke jalur berikut:
HKEY_LOCAL_MACHINESOFTWARESynapticsSynTPEnh
- Sekarang Anda perlu mengklik kanan DisableIntPDFeature di bawah panel jendela kanan dan pilih Modify.

Catatan: Jika Anda tidak dapat menemukan DisableIntPDFeature DWORD maka Anda harus membuatnya. Klik kanan pada SynTPEnh lalu pilih New > DWORD (32-bit) value.
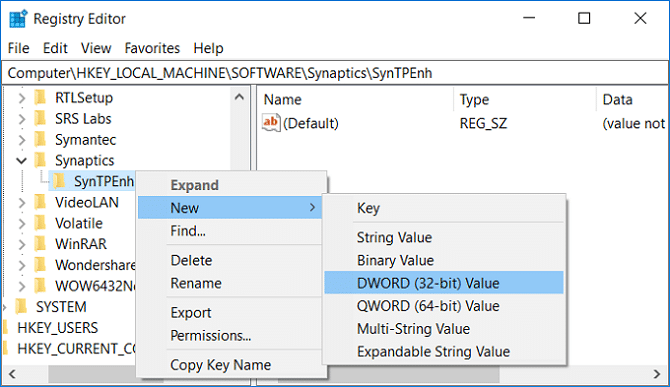
- Beri nama DWORD ini sebagai DisableIntPDFeature dan kemudian klik dua kali untuk mengubah nilainya.
5.Pastikan Hexadecimal dipilih di bawah Base kemudian ubah nilainya menjadi 33 dan klik OK.
6.Reboot PC Anda untuk menyimpan perubahan.
Mudah-mudahan, Anda dapat menyelesaikan tugas Anda dengan mengadopsi salah satu dari metode yang disebutkan di atas. Namun, tergantung pada perangkatnya, metodenya bisa berbe
da. Di beberapa perangkat, Anda dapat mengetahui metode pertama yang diterapkan untuk menyelesaikan tugas Anda. Sementara di perangkat lain Anda mungkin tidak menemukan opsi ini. Oleh karena itu, kami telah menyebutkan 3 Metode sehingga tergantung pada kebutuhan Anda, Anda dapat memilih metode yang sesuai untuk Anda. Yang perlu Anda lakukan adalah mengikuti langkah-langkah yang disebutkan di atas secara sistematis.
Direkomendasikan:
- Cara Menggunakan OneDrive: Memulai dengan Microsoft OneDrive
- Perbaiki Desktop Window Manager CPU Tinggi (DWM.exe)
- Cara Mengatur Shutdown Otomatis di Windows 10
- Cara Menonaktifkan Firewall Windows 10
Saya harap artikel ini bermanfaat dan sekarang Anda dapat dengan mudah Menonaktifkan Touchpad saat Mouse terhubung di Windows 10, tetapi jika Anda masih memiliki pertanyaan tentang tutorial ini, silakan tanyakan di bagian komentar.