
- Sekarang di bawah Program klik ” Uninstall a program “.
Catatan: Anda mungkin perlu memilih Kategori dari drop-down “ Lihat menurut ”.
3.Cari aplikasi yang ingin Anda copot pemasangannya dari sistem Anda.
- Klik kanan pada aplikasi tertentu dan pilih Uninstall.

6.Ikuti petunjuk di layar untuk menghapus program dengan sukses dari PC Anda.
Cara alternatif untuk Menghapus Program dari PC Windows 10:
1.Buka Start Menu lalu cari aplikasi dan fitur, lalu klik “ Aplikasi & fitur ” dari hasil pencarian.
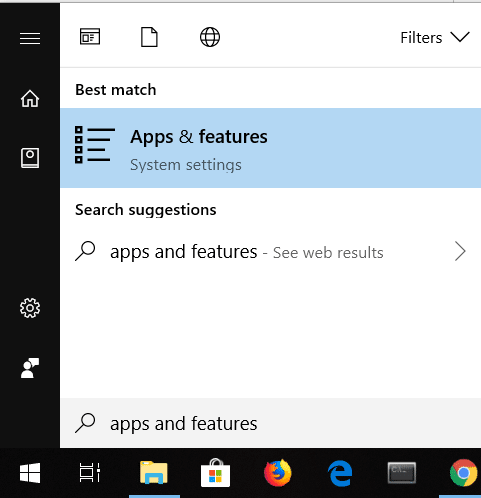
- Pilih Program yang ingin Anda copot pemasangannya di bawah Aplikasi & fitur.

3.Jika Anda tidak dapat menemukan program yang ingin Anda hapus, Anda dapat menggunakan kotak pencarian untuk menemukan program tertentu.
- Setelah Anda menemukan programnya, klik programnya lalu klik tombol Uninstall .


- Sekali lagi klik Uninstall untuk mengonfirmasi tindakan Anda.

6.Ini akan berhasil menghapus aplikasi tertentu dari PC Anda.
Tetapi hal di atas hanya berlaku untuk aplikasi yang dapat Anda hapus dengan mudah, bagaimana dengan aplikasi yang tidak dapat dihapus menggunakan pendekatan di atas? Nah, untuk aplikasi yang tidak mau dihapus, kami memiliki beberapa metode berbeda yang dapat digunakan untuk menghapus paksa aplikasi dari Windows 10.
Paksa Uninstall Program yang tidak akan Uninstall Di Windows 10
Pastikan untuk membuat titik pemulihan untuk berjaga-jaga jika terjadi kesalahan.
Metode 1: Gunakan Penghapus Program Default
1.Buka direktori tempat program atau aplikasi tertentu diinstal. Sebagian besar aplikasi ini umumnya dipasang di bawah direktori:
C:Program Files(Nama program itu) atau C:Program Files (x86)(Nama program itu)

- Sekarang di bawah folder aplikasi, Anda dapat mencari utilitas penghapusan instalasi atau file yang dapat dieksekusi (exe) uninstaller.

3.Umumnya, Uninstaller disertakan dengan penginstalan aplikasi semacam itu dan biasanya disebut sebagai ” uninstaller.exe ” atau ” uninstall.exe “.
4.Klik dua kali file yang dapat dieksekusi untuk meluncurkan Uninstaller.
5.Ikuti petunjuk di layar untuk menghapus program sepenuhnya dari sistem Anda.
Metode 2: Paksa Uninstall Program menggunakan Peninjau Suntingan Registri
Sebelum melanjutkan, pastikan untuk membuat cadangan penuh dari Registry, kalau-kalau terjadi kesalahan maka Anda akan memiliki cadangan untuk dipulihkan.
1.Tekan Windows Key + R lalu ketik regedit dan tekan Enter untuk membuka Registry Editor.
2.Sekarang di bawah Registry, arahkan ke direktori berikut:
HKEY_LOCAL_MACHINESOFTWAREMicrosoftWindowsCurrentVersionUninstall

- Di bawah direktori Uninstall, Anda akan menemukan banyak kunci milik berbagai aplikasi diinstal pada sistem Anda.
- Sekarang untuk menemukan folder dari program yang ingin Anda hapus, Anda harus memilih setiap folder satu per satu lalu centang tombol Value of DisplayName. Nilai DisplayName menampilkan nama program.

- Setelah Anda menemukan folder aplikasi yang ingin Anda instal, cukup klik kanan padanya dan pilih opsi ” Hapus “.


6.Klik Ya untuk mengonfirmasi tindakan Anda.
- Setelah selesai, tutup Registry Editor dan reboot PC Anda.
Ketika PC restart, Anda akan melihat bahwa aplikasi berhasil dihapus dari PC Anda.
Metode 3: Gunakan Mode Aman untuk Menghapus Instalasi Aplikasi
Cara terbaik & termudah untuk menghapus aplikasi yang tidak dapat dihapus instalannya adalah dengan menghapus aplikasi tersebut dari Windows 10 dalam mode Aman. Mode aman sangat penting jika Anda perlu memecahkan masalah dengan PC Anda. Seperti dalam mode aman, Windows dimulai dengan kumpulan file dan driver terbatas yang penting untuk memulai Windows, tetapi selain itu semua aplikasi pihak ke-3 dinonaktifkan dalam mode aman. Jadi untuk menggunakan mode Aman untuk menghapus instalan aplikasi dari Windows 10, Anda harus mengikuti langkah-langkah di bawah ini:
1.Tekan Tombol Windows + R lalu ketik msconfig dan tekan Enter untuk membuka Konfigurasi S
istem.
2.Sekarang beralih ke tab Boot dan centang opsi ” Safe boot “.

- Pastikan tombol radio Minimal dicentang dan klik OK.
4.Pilih Restart untuk mem-boot PC Anda ke Safe Mode. Jika Anda memiliki pekerjaan untuk disimpan, pilih Keluar tanpa memulai ulang.
6.Setelah sistem dimulai ulang, sistem akan terbuka dalam mode aman.
- Sekarang ketika sistem Anda boot ke mode aman, ikuti metode dasar yang tercantum di atas untuk menghapus program tertentu.

Metode 4: Gunakan Uninstaller pihak ketiga
Ada berbagai pencopot pihak ketiga yang tersedia di pasar yang dapat membantu Anda melakukan pencopotan paksa program yang tidak dapat dicopot di Windows 10. Salah satu program tersebut adalah Revo Uninstaller dan Geek Uninstaller yang sepenuhnya gratis untuk digunakan.
Saat Anda menggunakan Revo Uninstaller, ini akan menampilkan semua aplikasi yang terinstal di sistem Anda. Cukup, pilih program yang ingin Anda copot dari sistem Anda dan klik dua kali program tersebut. Sekarang Revo Uninstaller akan menampilkan 4 Mode Uninstall yang berbeda yaitu mode Built-in, Safe mode, Moderate mode, dan Advanced mode. Pengguna dapat memilih salah satu mode yang cocok untuk mereka untuk menghapus instalasi aplikasi.
Anda juga dapat menggunakan Geek Uninstaller untuk menghapus paksa aplikasi pihak ketiga serta aplikasi yang diinstal dari Windows Store. Cukup buka Geek Uninstaller lalu klik kanan pada aplikasi atau program yang tidak dapat di-uninstall dan pilih opsi “Force Removal” dari menu konteks. Kemudian klik “Ya” untuk konfirmasi dan ini akan berhasil menghapus program yang sebelumnya tidak dihapus.
Aplikasi uninstaller populer lainnya adalah CCleaner yang dapat Anda unduh dengan mudah dari sini. Unduh dan instal CCleaner di PC Anda, lalu klik dua kali pintasannya di desktop untuk membuka aplikasi. Sekarang dari panel jendela sebelah kiri pilih Alat dan kemudian dari panel jendela kanan, Anda dapat menemukan daftar semua program yang terinstal di sistem Anda. Pilih program yang ingin Anda hapus lalu klik tombol “ Uninstall ” dari sudut kanan jendela CCleaner.
Metode 5: Coba Program Install dan Uninstall Troubleshooter
Microsoft menyediakan alat utilitas gratis yang disebut “Pemecah Masalah Penginstalan dan Penghapusan Program” yang dapat membantu Anda memperbaiki masalah saat Anda diblokir untuk menginstal atau menghapus program. Ini juga memperbaiki kunci registri yang rusak. Perbaikan Program Instal dan Uninstall Troubleshooter:
- Kunci registri rusak pada sistem operasi 64-bit
- Kunci registri rusak yang mengontrol data pembaruan
- Masalah yang mencegah penginstalan program baru
- Masalah yang mencegah program yang ada dihapus atau diperbarui sepenuhnya
- Masalah yang menghalangi Anda menghapus program melalui Tambah atau Hapus Program (atau Program dan Fitur) di Panel Kontrol
Sekarang mari kita lihat cara menggunakan Program Install and Uninstall Troubleshooter untuk memperbaiki masalah yang menghalangi program untuk dihapus atau dihapus di Windows 10:
1.Buka browser Web lalu unduh Program Install and Uninstall Troubleshooter.
2.Klik dua kali pada berkas MicrosoftProgram_Install_and_Uninstall.meta.diagcab.
- Ini akan membuka wizard Troubleshooter, klik Next untuk melanjutkan.

4.Dari layar “ Apakah Anda mengalami masalah saat menginstal atau menghapus program? ” klik pada opsi Uninstall .
5.Sekarang Anda akan melihat daftar semua program yang terinstal di PC Anda. Pilih program yang ingin Anda copot pemasangannya.
6.Pilih ‘ Ya, coba hapus instalan ‘ dan alat ini akan menghapus program itu dari sistem Anda dalam beberapa detik.
Direkomendasikan:
- Perbaiki Kesalahan 651: Modem (atau perangkat penghubung lainnya) telah melaporkan kesalahan
- Hapus Folder SoftwareDistribution di Windows 10
- Cara Mengubah Kecerahan Layar di Windows 10
- Perbaiki Aplikasi yang tampak buram di Windows 10
Saya harap langkah-langkah di atas bermanfaat dan sekarang Anda dapat dengan mudah Memaksa Menghapus Instalasi Program yang tidak akan Menghapus Instalasi di Windows 10, tetapi jika Anda masih memiliki pertanyaan tentang tutorial ini, silakan tanyakan di bagian komentar.







